Benvenuto
Benvenuto in Dell
Il mio account
- Effettua gli ordini in modo rapido e semplice
- Visualizza gli ordini e monitora lo stato della spedizione
- Crea e accedi a un elenco dei tuoi prodotti
- Gestisci i siti, i prodotti e i contatti per livello di prodotto di Dell EMC tramite l'amministrazione della società.
Numero articolo: 000151898
Как определить неизвестное устройство в Диспетчере устройств
Riepilogo: В этой статье содержится информация о действиях по определению неизвестных устройств в Диспетчере устройств Windows.
Contenuto dell'articolo
Istruzioni
В Диспетчере устройств Windows на устройстве отображается желтый восклицательный знак.
В Windows отсутствует или поврежден драйвер устройства.
Неизвестное устройство в Диспетчере устройств.
Примечание.: Перед попыткой идентифицировать неизвестное устройство в Диспетчере устройств убедитесь, что установлены все актуальные обновления Windows.
Обновите Защитник Windows (или программу обеспечения безопасности стороннего производителя), чтобы убедиться в том, что ваша система безопасности актуальная (Центр обновления Windows может не работать, если безопасность системы устарела).
Обновите Защитник Windows (или программу обеспечения безопасности стороннего производителя), чтобы убедиться в том, что ваша система безопасности актуальная (Центр обновления Windows может не работать, если безопасность системы устарела).
Если после завершения обновления Windows в Диспетчере устройств Windows отображается сообщение «Неизвестное устройство». Следующие действия помогут определить устройство для установки правильного драйвера.
- Откройте Device Manager. Одновременно нажмите клавишу с логотипом Windows и R. Откроется окно «Выполнить» (Рис. 1).
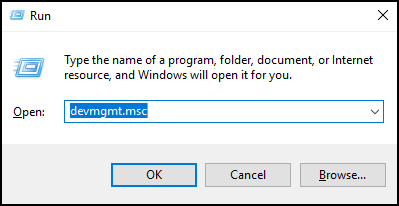
Рис. 1. - Введите devmgmt.msc и нажмите OK или клавишу Enter.
- Откроется Диспетчер устройств (рис. 2).
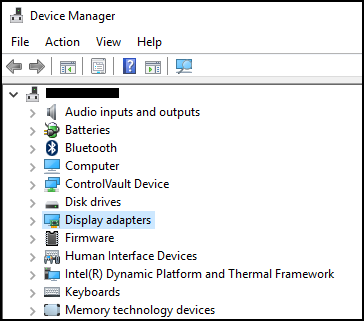
Рис. 2. - Нажмите правой кнопкой мыши Неизвестное устройство и выберите «Свойства» (Рис. 3).
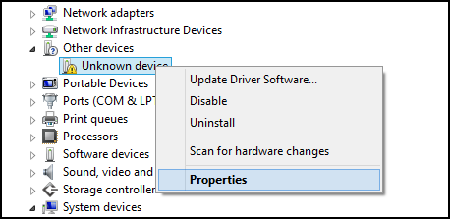
Рис. 3. - Выберите вкладку Сведения. В раскрывающемся списке под свойством выберите Идентификаторы оборудования (рис. 4).
Примечание.: На приведенном ниже снимке экрана показан пример информации, которая может отображаться для неизвестного устройства.
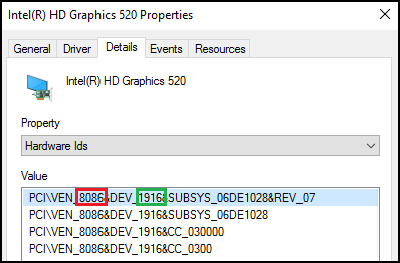
Рис. 4. - В верхней строке должно быть указано что-то подобное: PCI\VEN_8086&DEV_1916
- Цифры, выделенные КРАСНЫМ цветом — это идентификатор производителя, а цифры, выделенные зеленым цветом — идентификатор устройства.
Пример.
Идентификатор производителя = 8086
Идентификатор устройства = 1916Примечание.: Если информация в верхней строке отличается от показанной в примере, можно выполнить в Google поиск отображаемой строки. - Вы можете перейти на следующие сайты для поиска производителя и устройства:
- После того как вы найдете производителя и устройство
(например, 8086 и 1916 — это драйвер Intel Video),
можно скачать драйвер с сайта Dell.com/Support и устранить «Неизвестное устройство».
Informazioni aggiuntive
Рекомендованные статьи
Ниже приведены некоторые рекомендованные статьи по этой теме, которые могут вас заинтересовать.
Proprietà articolo
Prodotto interessato
Desktops & All-in-Ones, Laptops, Workstations
Ultima data di pubblicazione
10 gen 2024
Versione
5
Tipo di articolo
How To
