UEFI Windows – installationsfel
Riepilogo: Information om hur du löser ett installationsfel i UEFI-fönstret.
Sintomi
Causa
Ingen orsaksinformation.
Risoluzione
UEFI Windows – installationsfel
När du installerar ett UEFI-baserat Windows-operativsystem (OS) (Unified Extensible Firmware Interface). Du kan få följande felmeddelande: "Windows kan inte installeras på den här disken. Den valda disken har en MBR-partitionstabell".
När du installerar Windows på en UEFI-baserad dator med hjälp av Windows-inställningar måste partitionstypen vara konfigurerad för stöd för antingen UEFI-läge eller äldre BIOS-kompatibilitetsläge.
Om du till exempel får felmeddelandet: "Windows kan inte installeras på den här disken. Den valda disken är inte av GPT-partitionstyp", beror det på att datorn har startats i UEFI-läge, men hårddisken inte har konfigurerats för UEFI-läge. (Bild 1)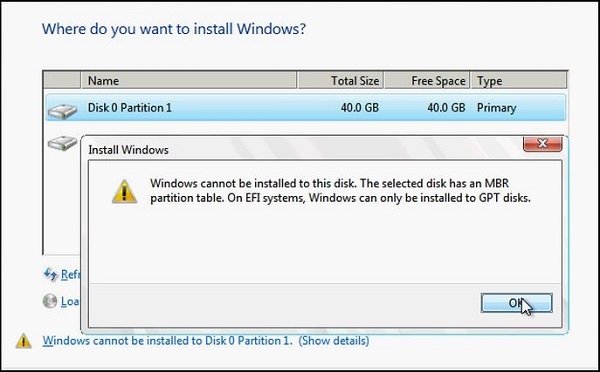
Bild 1
Windows-partition
- Starta om datorn i äldre BIOS-kompatibilitetsläge. Med det här alternativet kan du behålla den befintliga partitionstypen. Mer information finns i Starta i UEFI-läge eller äldre BIOS-läge
.
- Konfigurera enheten för UEFI med GPT-partitionstypen. Med det här alternativet kan du använda datorns fasta UEFI-programvaras funktioner.
Du kan spara dina data och konvertera enheten med hjälp av VERKTYGET MBR2GPT. Du kan även välja att formatera om drivrutinen med hjälp av nedanstående anvisningar. Omformateringen tar bort alla data på drivrutinen.
Omformatera drivrutinen med en annan partitionstyp
Rensa och konvertera drivrutinen genom att använda Windows-konfiguration:
- Stäng av datorn och sätt i DVD:t eller USB-enheten för Installation av Windows.
- Starta datorn med DVD-skivan eller USB-enheten i UEFI-läge. Mer information finns i Starta i UEFI-läge eller äldre BIOS-läge
.
- När du väljer en installationstyp väljer du Anpassad.
- På skärmen "Var vill du installera Windows?" väljer du var och en av partitionerna på enheten och väljer Ta bort. Enheten visar ett enda område utan allokerat utrymme.
- Välj det utrymme som inte är allokerat och klicka på Nästa. Windows upptäcker att datorn har startats i UEFI-läge och formaterar om enheten med GPT-diskformatet och påbörjar installationen.
Så här tar du bort en drivrutin manuellt och konverterar den till GPT:
- Stäng av datorn och sätt i DVD:t eller USB-enheten för Installation av Windows.
- Starta datorn med DVD-skivan eller USB-enheten i UEFI-läge. Mer information finns i Starta i UEFI-läge eller äldre BIOS-läge
.
- I Windows-konfigurationen trycker du på Shift+F10 för att öppna ett fönster i kommandotolken.
- Öppna diskpart-verktyget:
diskpart - Identifiera den drivenhet som ska formateras om:
list disk - Välj drivenheten och formatera om den:
select disk
clean
convert gpt
exit - Stäng kommandotolkens fönster.
- Fortsätt installationen av Windows-konfiguration.
När du väljer en installationstyp väljer du anpassad. Enheten visas som ett enda område utan allokerat utrymme.
Välj utrymmet som inte är allokerat och klicka på nästa. Windows startar installationen.