Slik får du tilgang til oppsett av RAID-kontroller på UEFI-konfigurerte datamaskiner
Riepilogo: Denne artikkelen inneholder en veiledning for å få tilgang til og administrere RAID i UEFI BIOS- og IRST-brukergrensesnittet på Precision-, OptiPlex-, Alienware- og andre Dell-produkter. Du får ikke tilgang til RAID-konfigurasjoner i UEFI BIOS-konfigurasjonen via de eldre hurtigtastkombinasjonene CTRL+I eller CTRL+H. ...
Istruzioni
Eldre hurtigtastkombinasjoner får ikke tilgang til redundante matriser for Basic Input/Output System (BIOS) med billig diskkontrollerkonfigurasjon (RAID) skrivebeskyttet minne (ROM). Der BIOS er konfigurert for UEFI-oppstartsmodus (Unified Extensible Firmware Interface) på Precision, OptiPlex, Alienware og andre Dell-datamaskiner. Finn ut hvordan du starter og administrerer RAID-arrayer i denne artikkelen.
Oversikt
Når Precision, OptiPlex, Alienware eller andre Dell-produkter med RAID-kontrollere er konfigurert for UEFI-oppstartsmodus, påvirker dette hurtigtastene. På grunn av denne konfigurasjonen åpnes ikke RAID-oppsettverktøyet som er innebygd i BIOS, ved hjelp av CTRL + I, CTRL + H eller andre hurtigtastkombinasjoner.
Hurtigtasttilgangen til RAID-oppsettet fungerer bare når BIOS er konfigurert for eldre oppstartsmodus.
I de fleste tilfeller kan RAID administreres fra brukergrensesnittet for Intel Rapid Storage Technology (IRST) (for eksempel) i Windows. Hvis du ikke kan administrere RAID-arrayet i Windows, bør du få tilgang til RAID-konfigurasjonen fra UEFI BIOS F12-menyen for enhetskonfigurasjon.
Opprette et gjenopprettings-array i IRST-brukergrensesnittet
RAID-oppsettverktøyet kjører og gjør det mulig å konfigurere RAID-arrayet for datamaskinen. Se figur 2-19 for eksempler på Intel integrert RAID i UEFI-modus. Intel Integrated RAID kan konfigureres enten fra Intel Rapid Storage Technology (IRST)-brukergrensesnittet eller fra RAID BIOS.
Nedenfor vises eksempler på IRST-brukergrensesnittet (UI) og UEFI BIOS under konfigurasjonen av Intel Integrated RAID. Andre RAID-kontrollere kan ha forskjellige skjermbilder, men den grunnleggende konfigurasjonsfunksjonaliteten bør være lik.
Gjenopprettings-array
Med IRST-brukergrensesnittet kan du enkelt opprette RAID-arrayer i operativsystemet.
- Opprette et gjenopprettings-array (standard) ved hjelp av Intel Integrated RAID-kontrolleren og Intel Rapid Storage Technology-brukergrensesnitt. (Se figur 1)
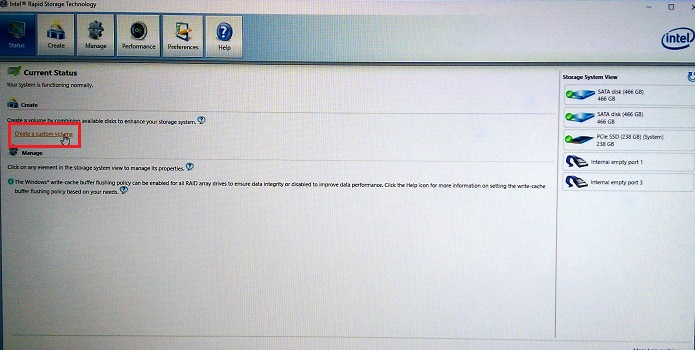
Figur 1. Det første trinnet for å opprette et RAID-array for gjenoppretting - Velg typen RAID-array du vil opprette. (Se figur 2)
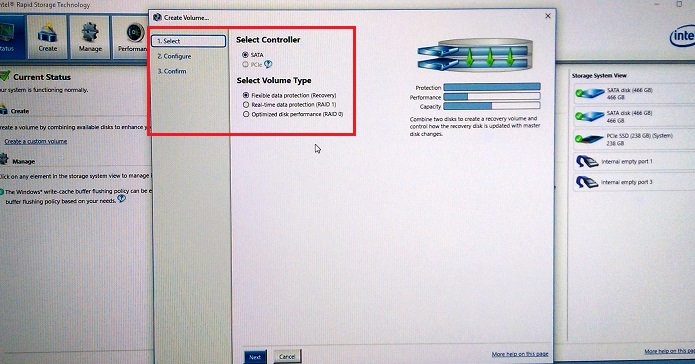
Figur 2. Alternativer for valg av RAID-array - Konfigurer de valgte stasjonene i RAID-arrayet. (Se figur 3)
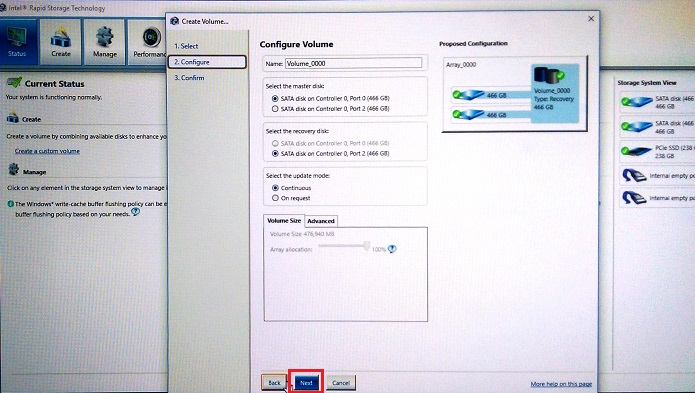
Figur 3. Valg av disktilordninger i gjenopprettings-arrayet. - Bekreft opprettelsen av gjenopprettingsvolumet. (Se figur 4)
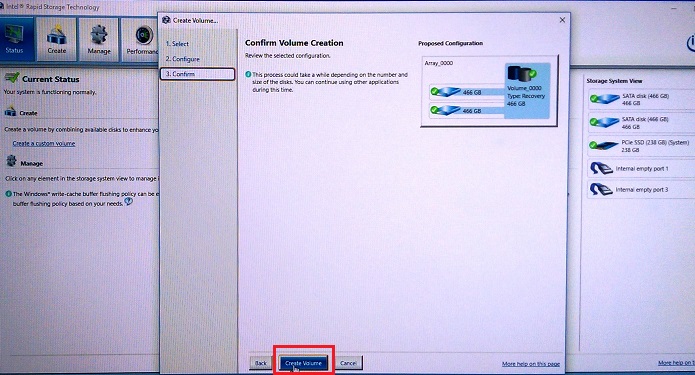
Figur 4. Oppretting av gjenopprettingsvolum-arrayet. - Klikk på OK når volumopprettelsen er fullført. (Se figur 5)
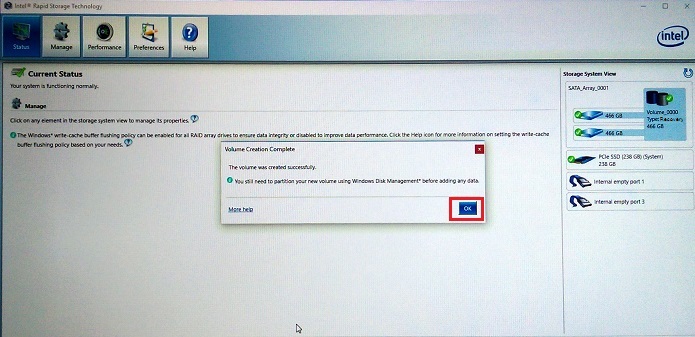
Figur 5. Oppretting av gjenopprettingsvolumarray er fullført.
Slik får du tilgang til RAID-BIOS i UEFI-modus
Når disse datamaskinene er konfigurert i UEFI BIOS-modus, åpnes RAID-oppsettet fra F12-menyen før oppstart.
Trykk på F12 når du er på velkomstbildet med Dell-logoen. Velg deretter "Device Configuration" fra listen som vises i F12-menyen før oppstart. (Se figur 6.)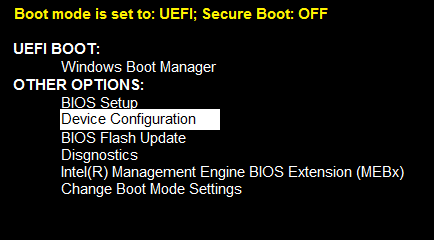
Figur 6. UEFI-meny før oppstart, alternativ for enhetskonfigurasjon
Opprette RAID 1 (speil) i IRST-brukergrensesnittet
- Opprette et RAID 1-array (speil) ved hjelp av Intel integrert RAID-kontroller og Intel Rapid Storage Technology-brukergrensesnittet. (Se figur 7)
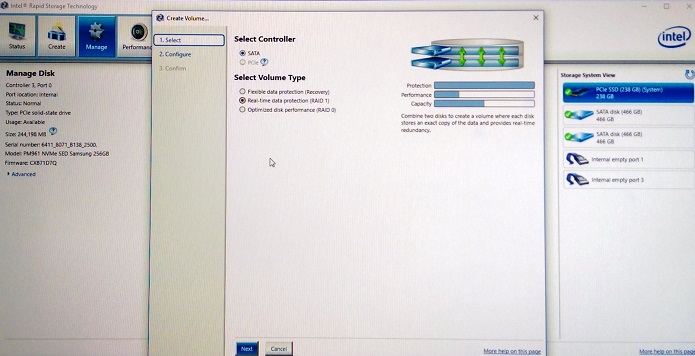
Figur 7. Opprette en RAID 1-matrise (speil). - Velg stasjonene som skal opprette RAID-arrayet. (Se figur 8)
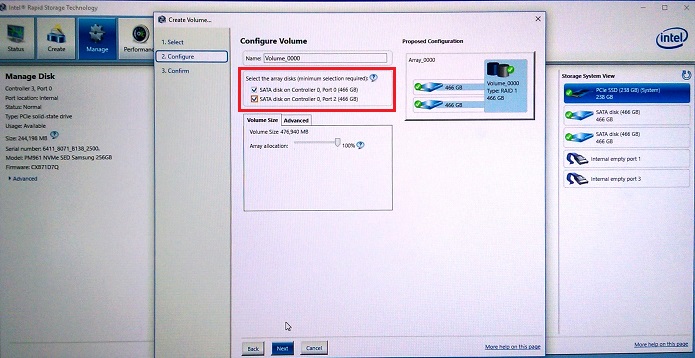
Figur 8. Valg av RAID 1-stasjon (speiling). - Det finnes et valgfritt valg av størrelsen på RAID 1-arrayet (standard er 100 %). (Se figur 9)
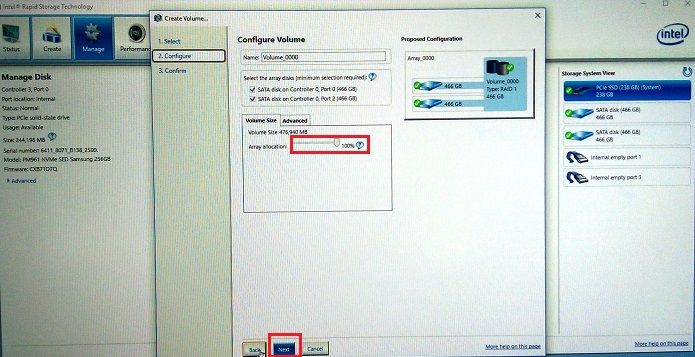
Figur 9: Valg av størrelse for RAID 1-arrayet. - Bekreft RAID 1-volumet. (Se figur 10.)
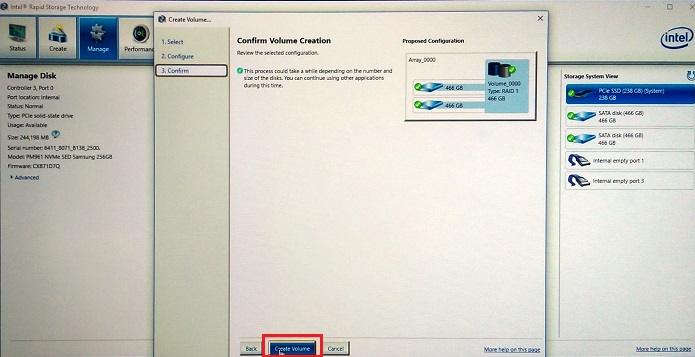
Figur 10. Bekreftelse av RAID 1-volumet. - Volumopprettelsen fullføres. (Se figur 11)
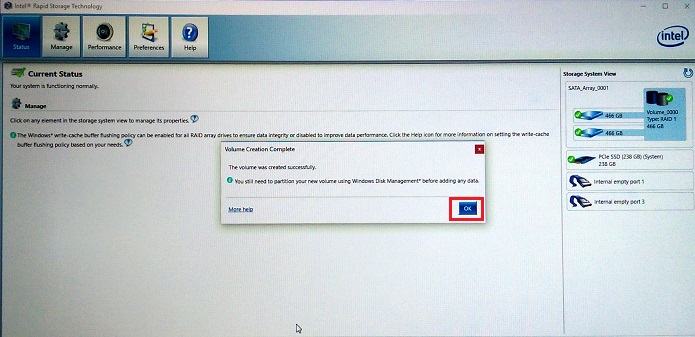
Figur 11. Oppretting av RAID 1-volum er fullført.
Opprette et RAID-array i UEFI BIOS
Du kan også opprette RAID-volumer i UEFI RAID BIOS som du får tilgang til fra menyen for konfigurasjon av F12-enhet (se figur 6 ovenfor).
- Når du velger Device Configuration og trykker på "Enter"-tasten, vises RAID-statussiden. Hvis du vil opprette et RAID-array, må du sørge for at "Create RAID Volume" (Opprett RAID-volum) er markert (ved hjelp av array tastene) og deretter trykke på "Enter"-tasten for å starte prosessen med å opprette array (Se figur 12)
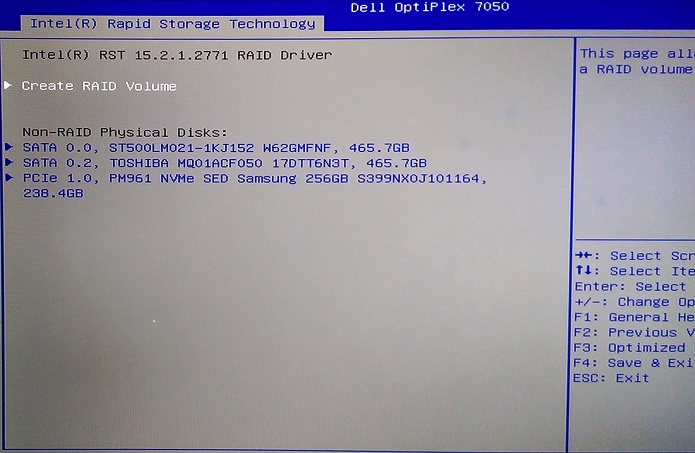
Figur 12. Opprette RAID-volum. - I denne konfigurasjonen bytter vi fra standard RAID 1 (speiling) til RAID 0 (stripe) ved hjelp av "+"-tasten. (Se figur 13)
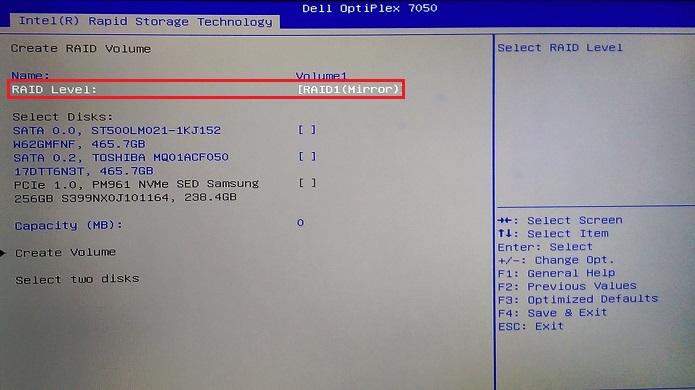
Figur 13. Bytte fra standard RAID 1 til RAID 0 stripet array. - Når du har valgt arraytype, må du velge diskene som skal konfigureres i arrayet. Bruk piltastene til å markere stasjonen, og trykk deretter på Enter-tasten for å velge stasjonen du vil legge til. (Se figur 14.)
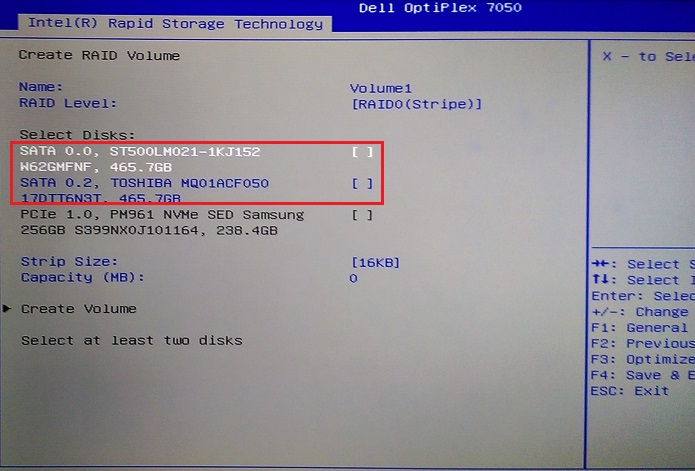
Figur 14. Valg av den første stasjonen som skal legges til i arrayet. - Det vises en boks på skjermen for stasjonen. Bruk piltasten til å markere valgområdet, skriv inn en "X" du vil velge, og trykk deretter på "Enter"-tasten for å fullføre stasjonsvalget. (Se figur 15.)
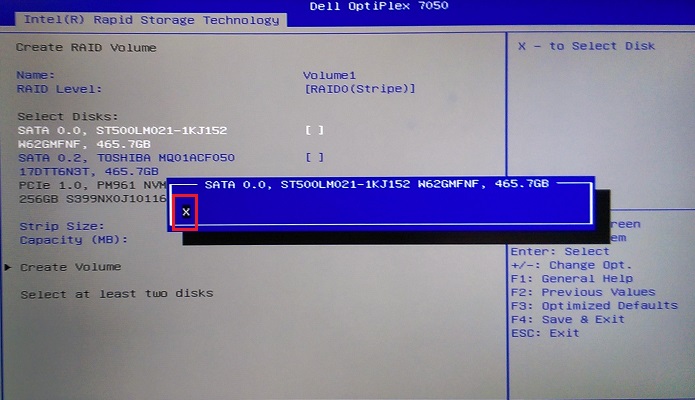
Figur 15. Skjermbildet for stasjonsvalg. - Gjenta valgprosessen for den andre, tredje eller til og med fjerde disken (avhengig av stasjons- og kabinettkonfigurasjonen) (se figur 16.)
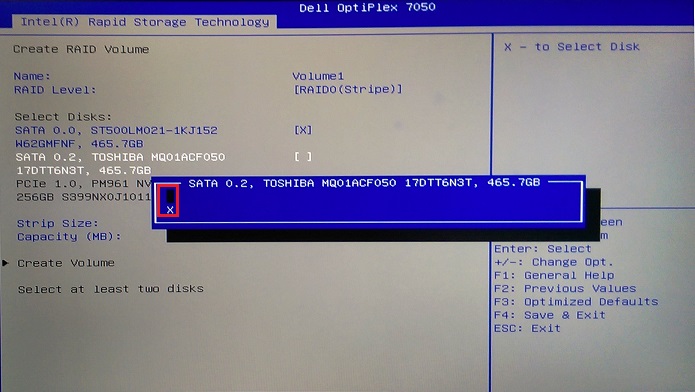
Figur 16. Valg av den andre stasjonen for arrayet. - Bruk piltastene for å gå til alternativet "Create Volume" som blir tilgjengelig når minst to stasjoner er valgt. (Se figur 17.)
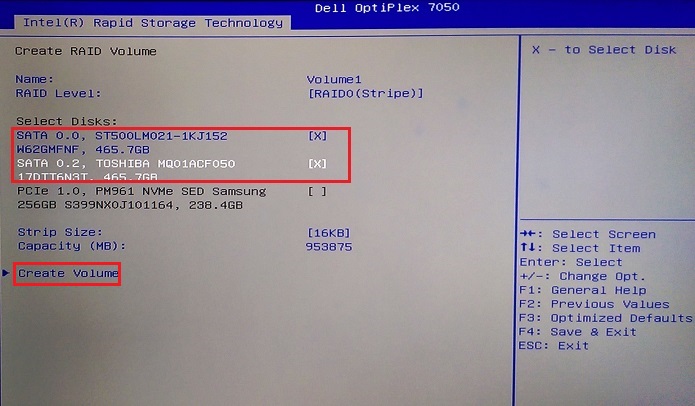
Figur 17. Opprette volumet etter at stasjonsvalget er fullført. - Når arrayet er fullført, kan du se statusen til arrayet. (Se figur 18.)
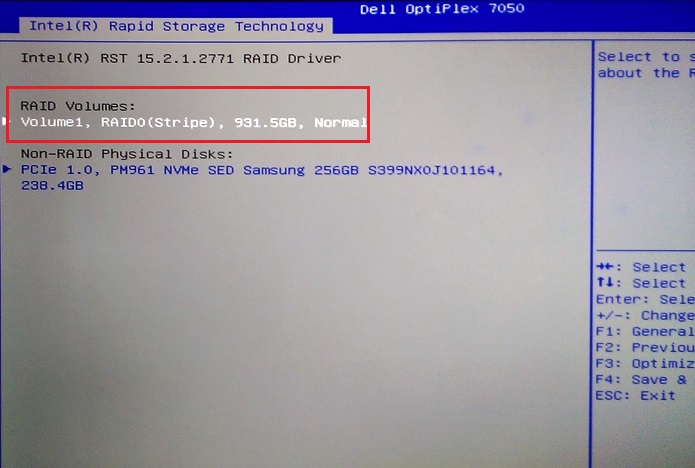
Figur 18. Arraystatus etter fullført array.
Slette et array i UEFI BIOS
Hvis det allerede finnes en matrise, finnes det et tilgjengelig alternativ for å slette arrayet. Når alternativet slett er valgt, må du bekrefte array-slettingen, og du får en advarsel om at volumet tømmes. (Se figur 19 nedenfor.
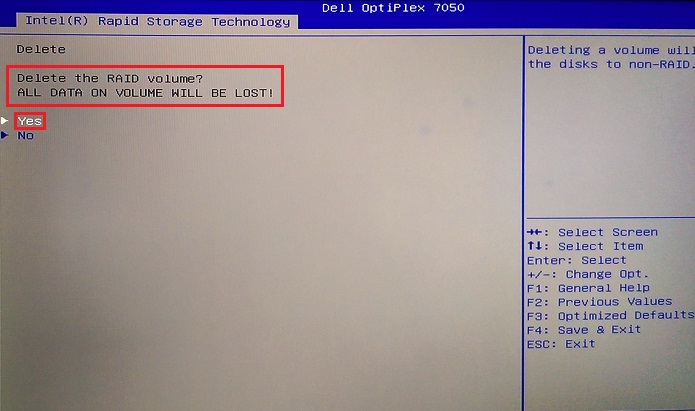
Figur 19. Slette en arraybekreftelse i UEFI BIOS
Informazioni aggiuntive
Anbefalte artikler
Her er noen anbefalte artikler relatert til dette emnet som kan være av interesse for deg.