Come configurare e attivare un account amministratore in Windows 8 e 8.1
Riepilogo: Questo articolo fornisce informazioni su come abilitare e configurare gli account amministratore e utente in Windows 8 e 8.1.
Sintomi
Sommario:
- Che cos'è un account amministratore?
- Abilitazione dell'account amministratore integrato e nascosto
- Impostazione di un nuovo account amministratore
- Impostazione di un nuovo account standard
Che cos'è un account amministratore?
Un account amministratore è un account utente che consente di apportare modifiche che influiscono su altri utenti.
Gli amministratori possono modificare le impostazioni di sicurezza di notebook o desktop, installare nuovo software e hardware e accedere a tutti i file sul dispositivo.
Gli amministratori possono anche modificare altri account utente.
È quindi necessario creare un account separato per l'amministratore del dispositivo. Questo account, tuttavia, verrà utilizzato solo per amministrare il dispositivo in base alle necessità e non come account per uso generico. L'utilizzo di questo piano di sicurezza riduce la possibilità che il notebook o il desktop venga infettato.
Windows 8 consente a più utenti di condividere lo stesso dispositivo utilizzando account diversi. Ciascun utente può avere la propria posizione per archiviare le informazioni personali, ad esempio documenti, immagini, video, giochi salvati e altri file. Anche la presenza di più account svolge un ruolo importante nella sicurezza di Windows.
Windows 8 ha introdotto la possibilità di creare e accedere come account locale o come account Microsoft.
Un account locale è un account locale del notebook o del desktop e non è integrato in nessuno dei servizi online di Microsoft.
Un account Microsoft era conosciuto come Windows Live ID. Si tratta di un account online registrato con Microsoft che consente di integrare tutti i servizi online di Microsoft in Windows 8.
In definitiva, non c'è una scelta sbagliata quando si seleziona il tipo di account da utilizzare. È possibile passare da un account Microsoft a un account locale e viceversa in qualsiasi momento.
In caso contrario, consultare la guida riportata di seguito.
Causa
Metro Le app dello Store non vengono eseguite dopo aver effettuato l'accesso all'account amministratore integrato.
Un account locale come quello integrato non può essere convertito in un account Microsoft.
La cartella C:\Users\Administrator dell'account integrato viene creata solo al primo accesso.
Se si abilita l'account amministratore integrato, creare una password di protezione per impedire l'accesso non autorizzato.
Si sconsiglia di lasciare l'account amministratore integrato sempre abilitato o di utilizzarlo per scopi quotidiani. L'account amministratore integrato deve essere utilizzato solo quando necessario.
| Tipo di account | Descrizione |
|---|---|
| Utente standard | Questo tipo di account è un account utente con limitazioni senza privilegi elevati. Consente di proteggere il dispositivo impedendo a un utente di apportare modifiche che influiscono su tutti gli utenti del notebook o del desktop. Ad esempio, l'eliminazione dei file necessari per il funzionamento del dispositivo. Si consiglia di creare un account standard per ciascun utente invece di un account amministratore. Quando si è connessi a Windows con un account standard, è possibile eseguire quasi tutte le operazioni che è possibile eseguire con un account amministratore. Tuttavia, se un utente standard volesse eseguire un'operazione che richiede diritti elevati. Qualcosa che influisce su altri utenti del laptop o desktop, come l'installazione di software o la modifica delle impostazioni di sicurezza. Windows fornisce all'utente un prompt di controllo dell'account utente per immettere la password di un account amministratore prima di consentire l'azione. |
| Utente amministratore | Questo tipo di account è un account amministratore senza privilegi elevati creato per impostazione predefinita durante l'installazione di Windows 7, 8 e 8.1. Può anche essere già configurato per te su un OEM (ad es. Dell) prodotto Un account amministratore ha accesso completo al notebook o al desktop ed è possibile apportare tutte le modifiche desiderate. Per renderlo più sicuro, il controllo dell'account utente richiede questo tipo di account amministratore. Questa operazione viene eseguita per impostazione predefinita per fornire conferma prima di poter apportare modifiche che richiedono diritti di amministratore elevati. Ad esempio quelli che influiscono sul sistema, su altri utenti o quando si esegue qualcosa di elevato. (Esegui come amministratore) Poiché l'esecuzione con privilegi elevati consente di avere accesso all'intero dispositivo. |
| Amministratore integrato | L'ultimo tipo di account è l'account Administrator locale con privilegi elevati nascosti e dispone di autorizzazioni e diritti di accesso completi e illimitati sul notebook o desktop. Per impostazione predefinita, il controllo dell'account utente non richiede questo account "Administrator" con privilegi elevati. Non fornisce conferma prima di poter apportare modifiche. Modifiche che richiedono autorizzazioni di amministratore elevate poiché si tratta di un account con privilegi elevati. |
Metodo I
-
Aprire un prompt dei comandi con privilegi elevati e quindi andare al passaggio 2 o 3 a seconda di ciò che si desidera ottenere.
-
Il modo più semplice per farlo è spostare il cursore nell'angolo in basso a sinistra dello schermo e fare clic con il pulsante destro del mouse sul pulsante Start visualizzato oppure premere contemporaneamente i tasti win+x e quindi scegliere Prompt dei comandi dal menu visualizzato.
-
-
Per abilitare l'account amministratore integrato in Windows 8, digitare: net user administrator /active: Yes nel prompt dei comandi con privilegi elevati e premere INVIO. Al termine, andare al passaggio 4.
Select Administrator: Command Prompt
Microsoft Windows [Version 0.2.9200]
(c) 2012 Microsoft Corporation. All rights reserved.
C:\Windows\system32>net user administrator /active:yes
The command completed successfully.
C:\Windows\system32>
-
Per disabilitare l'account amministratore integrato in Windows 8, digitare: net user administrator /active: No nel prompt dei comandi con privilegi elevati e premere INVIO. Andare al passaggio 4.
Select Administrator: Command Prompt
Microsoft Windows [Version 0.2.9200]
(c) 2012 Microsoft Corporation. All rights reserved.
C:\Windows\system32>net user administrator /active:no
The command completed successfully.
C:\Windows\system32>
-
Chiudere la finestra del prompt dei comandi con privilegi elevati.
-
L'amministratore integrato è ora disponibile per la selezione dell'accesso a.
Metodo II
-
Premere contemporaneamente i tasti Win+R per aprire la finestra di dialogo Esegui, digitare lusrmgr.msc e cliccare su OK.
-
Nel riquadro sinistro, cliccare sulla cartella Users, quindi, nel riquadro centrale, cliccare due volte su Administrator.

-
Andare al passaggio 4 o 5 a seconda di ciò che si desidera ottenere.
-
Deselezionare la casella Account is disabled, quindi cliccare su OK per abilitare l'account integrato e andare al passaggio 6.

-
Selezionare la casella Account is disabled, quindi cliccare su OK per disabilitare l'account integrato e andare al passaggio 6.

-
Chiudere la finestra Utenti e gruppi locali.
-
L'amministratore integrato è ora disponibile per la selezione dell'accesso a.
Risoluzione
Impostazione di un nuovo account amministratore
-
Aprire il Pannello di controllo dal menu Start
-
Il modo più semplice per farlo è spostare il cursore nell'angolo inferiore sinistro dello schermo e fare clic con il pulsante destro del mouse sul pulsante Start visualizzato oppure premere contemporaneamente i tasti win+x e quindi scegliere Pannello di controllo dal menu visualizzato.
-
-
Cliccare sull'icona Account utente.

-
Cliccare su Gestisci un altro account.

-
Cliccare su Crea nuovo account.

-
Digitare il nome che si desidera assegnare all'account User e scegliere Administrator.
-
Cliccare su Crea account.
-
Il nuovo account è stato creato.
Impostazione di un nuovo account standard
-
Per creare un nuovo account utente, digitare: Aggiungi utente nella schermata Start di Windows. Quando vengono visualizzati i risultati della ricerca, cliccare sulla categoria Impostazioni.

-
Cliccare sull'opzione Consenti ad altri utenti di accedere al computer per aprire la schermata Impostazioni utente.

-
Scorrere verso il basso e cliccare sull'opzione Add User. Una schermata richiede di inserire l'indirizzo e-mail dell'utente.

-
La schermata Aggiungi utente richiede per impostazione predefinita di inserire un indirizzo e-mail in modo da creare un account Microsoft.
-
Per creare un account Microsoft, inserire l'indirizzo e-mail e cliccare sul pulsante Avanti. Se l'indirizzo e-mail non è un account Microsoft esistente, viene richiesto di registrarne uno. Al termine del processo di registrazione, Microsoft invia un messaggio di posta elettronica a tale indirizzo di posta elettronica. Questo messaggio e-mail contiene un link sul quale è necessario cliccare per confermare che si desidera utilizzare l'account Microsoft sul dispositivo.
-
Se non si desidera utilizzare un account Microsoft, è necessario cliccare sull'opzione Accedi senza account Microsoft. Viene visualizzata una schermata in cui Windows chiede nuovamente se si desidera creare un account locale. Cliccare sul pulsante Account locale per visualizzare una nuova schermata in cui è necessario inserire le informazioni che si desidera utilizzare per l'account locale. In questa schermata è necessario inserire il nome utente, la password e un suggerimento utilizzato per ricordare la password. Al termine dell'inserimento delle informazioni, cliccare sul pulsante Next.
-
-
L'account dovrebbe ora essere creato e viene visualizzata una schermata di conferma di aggiunta utente.
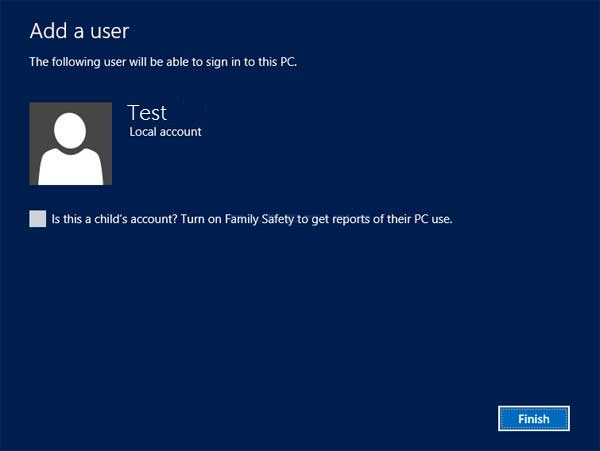
-
Se il nuovo account appartiene a un bambino e si desidera attivare Family Safety, inserire un segno di spunta nella casella di controllo e cliccare sul pulsante Fine.
-
Il nuovo account è stato creato.