Windows 8および8.1で管理者アカウントをセットアップおよび有効化する方法
Riepilogo: この記事では、Windows 8および8.1で管理者アカウントとユーザー アカウントを有効にしてセットアップする方法について説明します。
Sintomi
目次:
管理者アカウントとは何ですか?
管理者アカウントは、他のユーザーに影響を与える変更を行うことができるユーザー アカウントです。
管理者は、ノートパソコンまたはデスクトップのセキュリティ設定の変更、新しいソフトウェアとハードウェアのインストール、デバイス上のすべてのファイルへのアクセスを行うことができます。
管理者は、他のユーザー アカウントを変更することもできます。
次に、デバイスの管理者用の別のアカウントを作成する必要があります。ただし、このアカウントは、必要に応じてデバイスを管理するためにのみ使用され、汎用アカウントとしては使用されません。このセキュリティプランを使用すると、ラップトップまたはデスクトップが感染する可能性が低くなります。
Windows 8では、複数のユーザーが異なるアカウントを使用して同じデバイスを共有できます。各ユーザーは、ドキュメント、写真、ビデオ、保存済みゲーム、その他のファイルなど、個人情報を格納するための専用の場所を持つことができます。複数のアカウントもWindowsセキュリティで強力な役割を果たします。
Windows 8 では、ローカル アカウントまたは Microsoft アカウントとして作成およびログインする機能が導入されました。
ローカル アカウントは、お使いのノートパソコンまたはデスクトップに対してローカルなアカウントであり、Microsoftのオンライン サービスには統合されていません。
Microsoft アカウントは、以前は Windows Live ID と呼ばれていました。これは、Microsoftに登録するオンラインアカウントであり、MicrosoftのすべてのオンラインサービスをWindows 8に統合できます。
最終的に、使用するアカウントの種類を選択する際に間違った選択はありません。Microsoftアカウントとローカル アカウントはいつでも切り替えることができます。
それ以外の場合は、以下のガイドを参照してください。
Causa
メトロ統合管理者アカウントにサインインしている間は、ストア アプリは実行されません。
統合型などのローカル アカウントをMicrosoftアカウントに切り替えることはできません
統合アカウントの C:\Users\Administrator フォルダは、初めてログインするまで作成されません
統合管理者アカウントを有効にする場合は、そのアカウントへの不正アクセスを防ぐために、安全なパスワードを作成します
統合管理者アカウントを常に有効のままにしたり、日常的な目的で使用したりすることはお勧めしません。統合された管理者アカウントは、必要な場合にのみ使用してください。
| アカウント タイプ | 説明 |
|---|---|
| 標準ユーザー | このアカウントの種類は、昇格されていない制限付きユーザー アカウントです。これは、ユーザーがラップトップまたはデスクトップを使用するすべてのユーザーに影響を与える変更を行うのを防ぐことで、デバイスを保護するのに役立ちます。デバイスの動作に必要なファイルの削除などです。各ユーザーに対して、管理者アカウントではなく、標準アカウントを作成することをお勧めします。標準アカウントで Windows にログオンすると、管理者アカウントで実行できるほとんどすべての操作を実行できます。ただし、標準ユーザーが昇格された権限を必要とする操作を行う場合です。ソフトウェアのインストールやセキュリティ設定の変更など、ノートパソコンまたはデスクトップの他のユーザーに影響を与えるもの。Windowsは、アクションを許可する前に、管理者アカウントのパスワードを入力するようにユーザーにUACプロンプトを提供します。 |
| 管理者ユーザー | このアカウント タイプは、Windows 7、8、および8.1のインストール時にデフォルトで作成される管理者権限のない管理者アカウントです。また、OEMですでにセットアップされている可能性もあります(例: Dell)製品 管理者アカウントは、ラップトップまたはデスクトップに完全にアクセスでき、必要な変更を加えることができます。セキュリティを強化するために、UAC はこの管理者アカウントの種類を要求します。これはデフォルトで発生し、昇格された管理者権限を必要とする変更を行う前に確認を行います。たとえば、システムや他のユーザーに影響を与えるものや、昇格したものを実行している場合などです。(管理者として実行)昇格で実行すると、デバイス全体にアクセスできるようになります。 |
| 統合管理者 | この最後のアカウントの種類は、非表示の昇格されたローカル管理者アカウントであり、ラップトップまたはデスクトップで完全に無制限のアクセス権とアクセス許可を持っています。既定では、UAC は、この昇格された "管理者" アカウントに対してプロンプトを表示しません。変更する前に確認は行われません。管理者特権のアカウントであるため、昇格された管理者アクセス許可を必要とする変更。 |
手法I
-
管理者特権でコマンド プロンプトを開き、実行する必要がある内容に応じて、手順2または3に進みます。
-
最も簡単な方法は、画面の左下隅にカーソルを移動し、表示された[スタート]ボタンを右クリックするか、Win+Xキーを同時に押して表示されるメニューから[コマンド プロンプト]を選択することです。
-
-
Windows 8で統合管理者アカウントを有効にするには、net user administrator /activeと入力します。管理者特権のコマンド プロンプトでYesを選択し、Enterを押します。完了したら、手順4に進みます。
Select Administrator: Command Prompt
Microsoft Windows [Version 0.2.9200]
(c) 2012 Microsoft Corporation. All rights reserved.
C:\Windows\system32>net user administrator /active:yes
The command completed successfully.
C:\Windows\system32>
-
Windows 8で統合管理者アカウントを無効にするには、net user administrator /activeと入力します。昇格されたコマンド プロンプトで[いいえ]を選択し、Enterを押します。ステップ4に進みます。
Select Administrator: Command Prompt
Microsoft Windows [Version 0.2.9200]
(c) 2012 Microsoft Corporation. All rights reserved.
C:\Windows\system32>net user administrator /active:no
The command completed successfully.
C:\Windows\system32>
-
管理者特権のコマンド プロンプトを閉じます。
-
これで、統合管理者がログインを選択できるようになりました。
手法II
-
Win+Rキーを同時に押して[ファイル名を指定して実行]ダイアログ ボックスを開き、「lusrmgr.msc」と入力して[OK]をクリックします。
-
左側のペインで [ユーザー] フォルダーをクリックし、中央のペインで [管理者] をダブルクリックします。

-
達成する必要がある内容に応じて、ステップ4または5に進みます。
-
[アカウントが無効になっています] ボックスをオフにし、[OK] をクリックして統合アカウントを有効にし、手順 6 に進みます。

-
[アカウントが無効になっています] ボックスをオンにし、[OK]をクリックして統合アカウントを無効にし、手順6に進みます。

-
[ローカル ユーザーとグループ]ウィンドウを閉じます。
-
これで、統合管理者がログインを選択できるようになりました。
Risoluzione
新しい管理者アカウントのセットアップ
-
[スタート]メニューから[コントロール パネル]を開きます
-
これにアクセスする最も簡単な方法は、画面の左下隅にカーソルを移動し、表示されたスタートボタンを右クリックするか、Win+xキーを同時に押して、表示されるメニューから[コントロールパネル]を選択することです。
-
-
[ユーザー アカウント]アイコンをクリックします。

-
[別のアカウントの管理]をクリックします。

-
[新しいアカウントの作成]をクリックします。
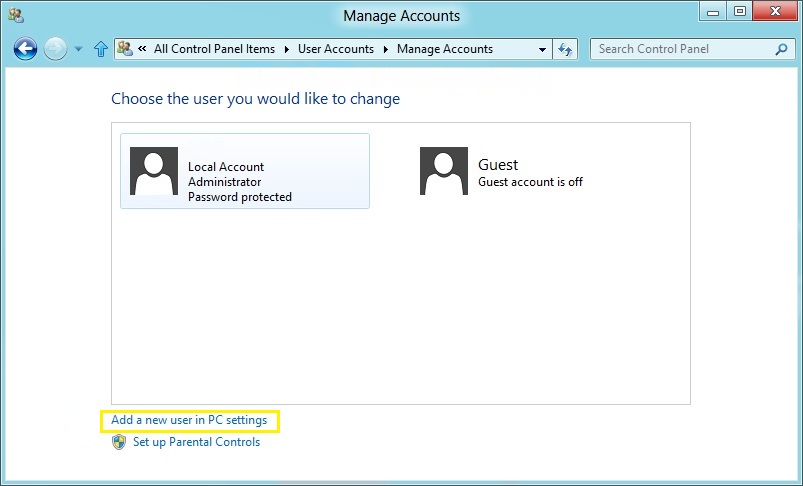
-
ユーザー アカウントに付ける名前を入力し、[管理者] を選択します。
-
[アカウントの作成]をクリックします。
-
これで新しいアカウントが作成されました。
新しい標準アカウントのセットアップ
-
新しいユーザー アカウントを作成するには、次のように入力します。Windowsのスタート画面でユーザーを追加します。検索結果が表示されたら、[設定]カテゴリーをクリックします。

-
[他のユーザーにこのコンピューターへのアクセス権を与える]オプションをクリックすると、[ユーザー設定]画面が開きます。

-
下にスクロールして、[ユーザーの追加]オプションをクリックします。ユーザーのEメール アドレスを入力するよう求める画面が表示されます。

-
[ユーザーの追加]画面では、デフォルトで、Microsoftアカウントを作成するためのEメールの入力を求めるプロンプトが表示されます。
-
Microsoft アカウントを作成するには、Eメール アドレスを入力して、[次へ]ボタンをクリックします。Eメール アドレスが既存のMicrosoftアカウントでない場合は、登録するように求められます。登録プロセスが完了すると、MicrosoftはそのEメール アドレスにEメールを送信します。このEメールには、このMicrosoftアカウントをこのデバイスで使用することを確認するためにクリックする必要があるリンクが含まれています。
-
Microsoftアカウントを使用したくない場合は、代わりに[Microsoftアカウントなしでサインインする]オプションをクリックする必要があります。ローカル アカウントを作成するかどうかを再度確認する画面が表示されます。[ローカル アカウント]ボタンをクリックすると、新しい画面が表示され、ローカル アカウントに使用する情報を入力する必要があります。この画面では、必要なユーザー名、パスワード、およびパスワードを思い出すのに役立つヒントを入力する必要があります。情報の入力が完了したら、[次へ]ボタンをクリックします。
-
-
これでアカウントが作成され、ユーザーの追加確認画面が表示されます。

-
新しいアカウントがお子様のものであり、ファミリー セーフティを有効にする場合は、チェックボックスにチェックを入れて、[完了]ボタンをクリックします。
-
これで新しいアカウントが作成されました。