Résoudre les problèmes de surchauffe d’un ordinateur portable Dell
Riepilogo: Cet article contient des étapes de dépannage de base pour identifier et résoudre les problèmes thermiques de votre ordinateur portable Dell.
Istruzioni
Plates-formes concernées :
- Latitude
- Inspiron
- Vostro
- XPS
- Precision Mobile
Produits concernés :
- Dell Command | Update
Sommaire :
- Quelle est la température normale de l’ordinateur ?
- Conseils pour une utilisation correcte
- Symptômes
- Recommandations pour la gestion des ordinateurs portables Dell
- Mise à jour du BIOS
- Contrôle de diagnostic matériel
- Étapes à appliquer à tous les ordinateurs portables Dell
- Utilisation de Dell Command Update
- Configuration de Dell Power Manager et Dell Optimizer
- Configuration du mode de gestion de l’alimentation Windows
- Vérification de l’installation de l’utilitaire de processeur Intel Provisioning Package
- Expliquer les pratiques d’excellence
- Outils Dell
Quelle est la température normale de l’ordinateur ?
L’ordinateur peut devenir chaud au toucher dans les situations suivantes :
- Vous l'utilisez pendant plus de 10 à 15 minutes.
- Vous regardez un DVD/Blu-ray.
- Vous regardez une vidéo en ligne.
- Vous regardez ou utilisez du contenu Flash.
- Vous jouez à des jeux vidéo ou à des jeux en ligne.
- Aérations bloquées par du tissu ou du papier (installation d’un ordinateur portable sur un lit ou un bureau avec des papiers, etc.)
- Vous l’utilisez près d’une source de chaleur ou dans un environnement chaud (y compris sous la lumière directe du soleil).
Remarque : La vitesse et le bruit du ventilateur peuvent augmenter ou diminuer de manière dynamique en réponse aux changements de température de l’ordinateur.
Quels symptômes puis-je constater si mon ordinateur surchauffe ?
- Arrêts aléatoires
- L’ordinateur se bloque.
- L’ordinateur ne répond plus.
- Redémarrages aléatoires.
Conseils pour une utilisation correcte
- Dell déconseille de placer votre ordinateur portable directement sur vos genoux. En raison de la réduction de l’épaisseur des ordinateurs portables modernes et de l’augmentation des performances, le transfert de chaleur à votre personne peut devenir un problème.
Attention : Au cours d’un fonctionnement normal, la température de la partie inférieure d’un ordinateur portable peut dépasser les niveaux confortables pour un contact prolongé. Le contact prolongé avec le châssis de l’ordinateur peut provoquer une irritation cutanée.
- L’utilisation d’un ordinateur portable sur une surface dure, plane et non textile, augmente la circulation d’air et réduit la chaleur provenant du dessous et de l’intérieur du système.
Avertissement : L’utilisation de l’ordinateur portable sur une couverture, un oreiller ou tout autre type de tissu ou de papier couvre l’entrée d’air du ventilateur et perturbe la circulation d’air. Cela provoque une surchauffe de l’ordinateur et peut causer des dommages permanents qui ne sont couverts par aucune garantie contre les défauts.
- La température ambiante recommandée pour un fonctionnement fiable de l’ordinateur est de 0 °C à 35 °C (32 °F à 95 °F) et l’humidité ne doit pas dépasser 90 %. Pour connaître les températures d’utilisation environnementales spécifiques de votre ordinateur, reportez-vous au Guide de l’utilisateur ou au Guide de configuration.
- Utilisez une bombe à air comprimé pour nettoyer les aérations régulièrement. Cela permet d’éliminer la poussière, les cheveux accumulés, etc. Évitez d’inverser l’air comprimé pour éviter que le liquide fluorocarboné surfondu ne pénètre dans l’ordinateur.
- L’utilisation d’un pavé de refroidissement sur un ordinateur portable peut diminuer la température de l’appareil et en améliorer les performances. Les tampons de refroidissement des ordinateurs portables utilisent généralement des ventilateurs qui complètent les ventilateurs de l’ordinateur et garantissent une circulation d’air optimale.
Nettoyage des aérations
- Vérifiez qu’il n’y a pas d’accumulation de poussière ou de débris sur l’ordinateur et qu’il n’y a pas d’accumulation de poussière ou de débris susceptibles d’interférer avec la circulation d’air.
- Mettez l'ordinateur hors tension.
- Débranchez l’adaptateur CA.
- Retirez la batterie (pour obtenir des instructions sur le retrait de la batterie, reportez-vous au manuel de maintenance de l’ordinateur).
- Utilisez une bombe à air comprimé pour retirer la poussière des aérations.
Avertissement : n’utilisez pas votre bouche pour enlever la poussière d’un ordinateur portable. Si vous utilisez une bombe à air comprimé, utilisez-la en respectant les instructions sur le côté de la bombe. Si vous ne l’utilisez pas correctement, vous risquez d’endommager l’ordinateur. Une inversion de la bombe peut entraîner une décharge de fluorocarbone liquide super-refroidi qui peut causer des dommages ou des blessures.
Symptômes :
- Chaud au toucher
- Températures élevées
- Blocages dus à la chaleur
Ces problèmes liés à la chaleur peuvent être liés à un pilote ou à une application qui n’a pas été mise à jour.
Recommandations pour la gestion des ordinateurs portables Dell :
Ce document sert de guide pour la mise en œuvre des pratiques d’excellence, recommandées par l’équipe ARS, afin que les ordinateurs portables proposés par Dell offrent une meilleure stabilité et des performances accrues.
Mise à jour du BIOS
Un BIOS obsolète peut contribuer à des problèmes thermiques. Tableaux thermiques qui déterminent la vitesse et le débit d’air nécessaires pour maintenir un contrôle optimal des ventilateurs du système de contrôle de la température. Ces tableaux sont régulièrement mis à jour en fonction des besoins.
Rendez-vous sur le site Web Pilotes et téléchargements Dell et saisissez votre numéro de série pour obtenir des mises à jour spécifiques à votre ordinateur.
Si vous avez besoin d’aide pour le téléchargement et l’installation des pilotes ou des fichiers du BIOS, reportez-vous à l’article suivant de la base de connaissances Dell : Qu’est-ce que le BIOS et comment le mettre à jour sur votre système Dell.
Contrôle de diagnostic matériel
Comment effectuer des diagnostics matériels sur votre ordinateur : Outils Dell Diagnostic pour diagnostiquer et résoudre les problèmes matériels sur votre ordinateur, votre tablette ou vos serveurs Dell.
Étapes à appliquer à tous les ordinateurs portables Dell :
- Appliquez la dernière version du BIOS disponible sur la page de support.
- Maintenez les pilotes et le firmware à jour. (Dell Technologies recommande d’utiliser l’utilitaire Dell Command | Outil de mise à jour (DCU).)
- Installez le logiciel Dell Power Manager ou Dell Optimizer , puis sélectionnez le profil Optimized ou Cooler Temperature .
- Vérifiez que le plan d’alimentation Windowsest configuré sur Équilibré.
- Vérifiez si le firmware Intel Dynamic Tunning est installé et à jour.
- Déterminez si le package de provisionnement Intel Processor Utility est installé et à jour.
Utilisation de Dell Command | Mettre à jour:
- Après le téléchargement et l’installation de DCU
- Lancez DCU (menu Démarrer de Windows).
- Sur l’écran principal, cliquez sur le bouton Vérifier .
- L’application analyse les pilotes installés et vérifie si une mise à jour est disponible.
- Les mises à jour disponibles sont répertoriées. Cliquez sur Mettre à jour.
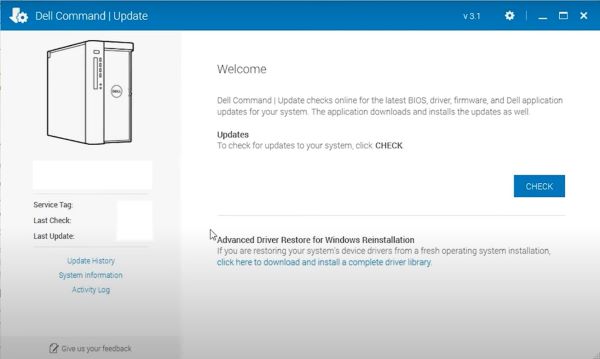
Configuration de Dell Power Manager et Dell Optimizer :
- Dell Power Manager et Dell Optimizer sont des applications qui vous permettent de gérer la charge de la batterie et la rotation des ventilateurs thermiques sur les équipements Dell exécutant Windows. Il dispose de quatre profils pour le contrôle de la température, les performances du ventilateur et les émissions sonores.
- Vous pouvez installer Dell Power Manager et Dell Download Optimizer via la page de support Dell.
Dell Technologies recommande d’utiliser le profil Optimisé ou Cool .
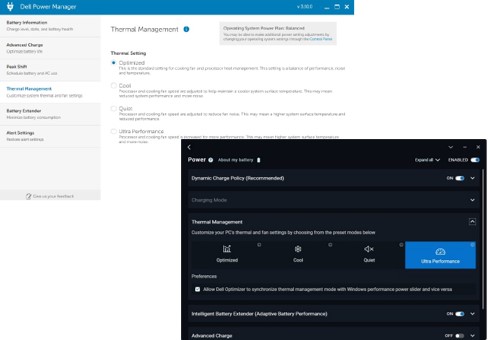
Configuration du mode de gestion de l’alimentation Windows :
- Accédez au Panneau de contrôle Windows (ouvrez Windows Run tool et tapez Control).
- Cliquez sur Options d’alimentation
- Définissez le profil d’alimentation Windows sur Équilibré et réinitialisez-le sur les valeurs par défaut.
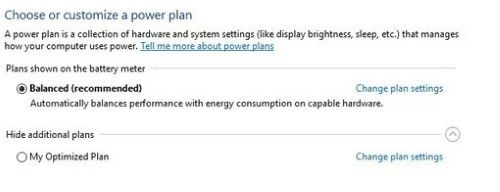
Vérifiez que l’utilitaire Intel Provisioning Package Processor est installé :
- Ouvrez Paramètres>Comptes Accès>professionnel ou scolaire (Accès Professionnel ou Scolaire)
- Cliquez sur Ajouter ou supprimer le provisionnement des packages
- Si Intel Processor Utility ne s’affiche pas, il doit être installé.
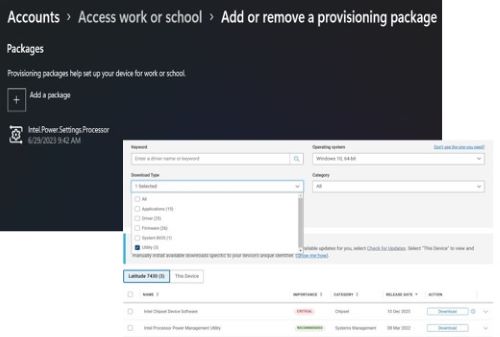
Explication des pratiques d’excellence :
- Il est important de maintenir le BIOS et les pilotes à jour, car nous travaillons toujours à corriger et à améliorer nos ordinateurs grâce aux dernières mises à jour disponibles sur le site Web http://www.dell.com/support.
- Installer Logiciel Dell Power Manager ou Dell Optimizer : Dell a créé ce logiciel pour gérer, entre autres, les profils de charge de la batterie, le comportement de l’adaptateur secteur et la gestion de l’alimentation de l’ordinateur.
- Dell Power Manager est compatible avec les ordinateurs portables Inspiron, Vostro et XPS fonctionnant exclusivement sous Windows 10 et nécessite l’installation de Microsoft .NET Framework 4.6.1.
- Dell Power Manager n’est plus disponible et est désormais intégré avec Dell Optimizeet MyDell. Par conséquent, Dell Technologies recommande de télécharger la dernière version de l’application Dell Optimizer pour les utilisateurs Dell Latitude, Precision et OptiPlex et l’application MyDell pour les utilisateurs XPS, Inspiron et Vostro afin d’accéder aux fonctionnalités de Dell Power Manager .
- Définissez le mode de gestion de l’alimentation Windows sur Équilibré : Dell Power Manager et Dell Optimizer fonctionnent avec les modes de gestion de l’alimentation Windows. Nous vous recommandons d’utiliser le mode équilibré, qui offre une plus grande autonomie de la batterie sans perte de performances.
- La mise à jour de Windows rend le système d’exploitation plus stable et, surtout, plus sûr.
- L’installation du package de provisionnement et de l’utilitaire Intel Processor Power Management permet aux IHV de personnaliser et de régler le comportement de gestion de l’alimentation du processeur (PPM) sur leurs plates-formes pour de meilleures performances et une meilleure efficacité énergétique.
Outils Dell :
Tous les équipements de la gamme de solutions clientes Dell (ordinateurs portables et de bureau) ont été conçus pour fonctionner de manière optimale dans différents environnements.
L’équipe d’ingénieurs Dell travaille en permanence au développement et à la mise à jour des pilotes et des applications afin de préserver la stabilité et la sécurité des machines.
Vous trouverez ci-dessous les outils recommandés par l’équipe de support Dell :
- ePSA/SupportAssist : outil de diagnostic matériel intégré au BIOS de tous les équipements Dell, accessible en appuyant sur la touche F12 lors de la mise sous tension de l’équipement et en sélectionnant l’option Diagnostics .
- Dell SupportAssist for PCs : outil qui permet de maintenir l’équipement en bon état de fonctionnement. Il détecte les problèmes système et matériels (diagnostics), optimise les paramètres et gère le processus de mise à jour des pilotes.
- Dell Command | Mise à jour : application autonome créée par Dell destinée aux ordinateurs de bureau et portables, qui fournit des mises à jour une fois publiée. Cette application simplifie l’expérience de mise à jour du BIOS, du firmware et des pilotes sur le matériel Dell.
- Dell Power Manager et Dell Optimizer : application qui permet aux utilisateurs de configurer, selon leurs préférences, la façon dont la batterie doit être gérée, ainsi que le fonctionnement du ventilateur (refroidisseur) et l’énergie de l’équipement Dell.
Informazioni aggiuntive
Articles recommandés
Voici quelques articles recommandés sur ce sujet qui peuvent vous intéresser.