Risoluzione dei problemi di surriscaldamento del notebook Dell
Riepilogo: Questo articolo illustra le procedure di base per identificare e risolvere i problemi di calore del notebook Dell.
Istruzioni
Piattaforme interessate:
- Latitude
- Inspiron
- Vostro
- XPS
- Precision Mobile
Prodotti interessati:
- Dell Command | Update
Sommario:
- Qual è il calore normale per il computer?
- Suggerimenti per un corretto utilizzo
- Sintomi
- Suggerimenti per la gestione dei notebook Dell
- Aggiornamento del BIOS
- Controllo diagnostico dell'hardware
- Procedura da applicare a tutti i notebook Dell
- Utilizzo di Dell Command Update
- Configurazione di Dell Power Manager e Dell Optimizer
- Configurazione della combinazione per il risparmio di energia di Windows
- Verifica dell'installazione dell'utilità processore Intel Provisioning Package
- Spiegazione delle best practice
- Strumenti Dell
Qual è il calore normale per il computer?
Il computer può diventare caldo al tatto quando:
- Viene utilizzato per più di 10-15 minuti.
- Si guarda un DVD/Blu-ray.
- Si riproduce in streaming un video online.
- Si guardano o gestiscono contenuti Flash.
- Si gioca a videogiochi o giochi online.
- Prese d'aria bloccate da stoffa o carta (appoggiare un notebook su un letto o una scrivania con dei fogli sopra, e così via)
- Il computer viene utilizzato in prossimità di una fonte di calore o in un ambiente caldo (inclusa luce solare diretta).
Nota: La velocità e il rumore della ventola possono aumentare o diminuire dinamicamente in risposta alle variazioni della temperatura del computer.
Quali sono i sintomi in caso di surriscaldamento del computer?
- Arresti casuali
- Il computer si blocca.
- Il computer smette di rispondere.
- Riavvii casuali
Suggerimenti per un corretto utilizzo
- Dell sconsiglia di posizionare i notebook direttamente sulle gambe. A causa della riduzione dello spessore dei laptop moderni e dell'aumento delle prestazioni, il trasferimento di calore alla persona può diventare un problema.
Attenzione: Durante il normale funzionamento, la temperatura della parte inferiore di un notebook può superare livelli confortevoli per un contatto prolungato. Con un contatto prolungato con lo chassis del computer, si potrebbe presentare un'irritazione della pelle.
- L'utilizzo di un notebook su una superficie dura, piatta e non in tessuto aumenta la circolazione dell'aria e riduce il calore dal basso e dall'interno del sistema.
Avvertenza: L'uso del notebook su una coperta, un cuscino o un altro tipo di panno o carta copre l'ingresso dell'aria della ventola e interrompe la circolazione dell'aria. Ciò provoca il surriscaldamento del computer e può causare danni permanenti non coperti da alcuna garanzia per difetti di fabbrica.
- La temperatura ambiente consigliata per un funzionamento affidabile del computer va da 0 °C a 35 °C (da 32 °F a 95 °F) e l'umidità non superiore al 90%. Per le temperature di utilizzo ambientali specifiche del computer, consultare la Guida dell'utente o la Guida all'installazione.
- Pulire regolarmente le prese d'aria utilizzando una bomboletta ad aria compressa. In questo modo si rimuove la polvere accumulata, i capelli e così via Evitare di capovolgere l'aria compressa può evitare che liquido fluorocarbonico superraffreddato penetri nel computer.
- L'utilizzo di un pad di raffreddamento per notebook può ridurre il calore generato e migliorare le prestazioni. I cuscinetti di raffreddamento dei notebook utilizzano generalmente ventole che integrano le ventole del computer e garantiscono il mantenimento di un flusso d'aria ottimale.
Pulizia delle prese d'aria
- Controllare l'eventuale presenza di polvere o detriti accumulati sulle prese d'aria sul computer.
- Spegnere il computer.
- Scollegare l'adattatore CA.
- Rimuovere la batteria (per istruzioni su come rimuovere la batteria, consultare il manuale di servizio del computer).
- Utilizzare una bomboletta ad aria compressa per soffiare via la polvere dalle ventole.
Avvertenza: non usare la bocca per soffiare via la polvere da un notebook, Se si utilizza una bomboletta ad aria compressa, seguire le istruzioni riportate sulla bomboletta stessa. Un utilizzo errato dell'aria compressa potrebbe danneggiare il computer. L'inversione del contenitore può comportare la fuoriuscita di fluorocarburo super raffreddato che potrebbe causare danni o lesioni.
Sintomi:
- Caldo al tatto
- Alte temperature
- Blocchi dovuti al calore
Questi problemi relativi al calore possono essere collegati a un driver o a un'applicazione non aggiornati.
Suggerimenti per la gestione dei notebook Dell:
Questo documento funge da guida per l'implementazione delle best practice, consigliate dal team ARS, in modo che i notebook offerti da Dell abbiano maggiore stabilità e prestazioni.
Aggiornamento del BIOS
Un BIOS obsoleto può contribuire a problemi di surriscaldamento. Tabelle termiche che determinano la velocità e la velocità del flusso d'aria necessarie per mantenere ottimale il controllo della temperatura delle ventole del sistema. Queste tabelle vengono aggiornate periodicamente in base alle esigenze.
Accedere al sito web Driver e download di Dell e inserire il codice di matricola per ottenere gli aggiornamenti specifici per il computer in uso.
Per assistenza su come scaricare e installare i driver o i file del BIOS, consultare l'articolo della Knowledge Base di Dell: Cos'è il BIOS e come aggiornare il BIOS del sistema Dell.
Controllo diagnostico dell'hardware
Come eseguire la diagnostica hardware sul computer: Strumenti Dell per la diagnostica e la risoluzione dei problemi hardware di computer, tablet e server Dell.
Procedura da applicare a tutti i notebook Dell:
- Applicare la versione più recente del BIOS disponibile nella pagina del supporto.
- Mantieni aggiornati driver e firmware. (Dell Technologies consiglia di utilizzare il software Dell Command | Update (DCU).)
- Installare il software Dell Power Manager o Dell Optimizer e selezionare il profilo di temperatura Optimized o Cooler .
- Verificare che lo schema di alimentazione di Windowssia configurato come Balanced.
- Verificare che il firmware Intel Dynamic Tunning sia installato e aggiornato.
- Verificare se Intel Processor Utility Provisioning Package è installato e aggiornato.
Utilizzo di Dell Command | Aggiornare:
- Dopo aver scaricato e installato DCU
- Avviare DCU (menu Start di Windows)
- Nella schermata principale, cliccare sul pulsante Verifica .
- L'applicazione esegue un analisi dei driver installati e verifica se sono disponibili aggiornamenti.
- Sono elencati gli aggiornamenti disponibili e cliccare su Update.
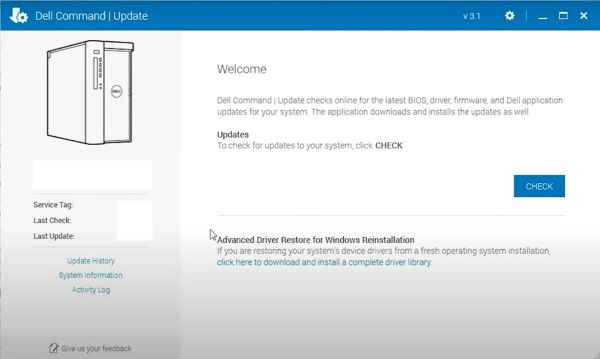
Configurazione di Dell Power Manager e Dell Optimizer:
- Dell Power Manager e Dell Optimizer sono applicazioni che consentono di gestire la ricarica della batteria e la rotazione della ventola termica sulle apparecchiature Dell che eseguono Windows. Dispone di quattro profili per il controllo della temperatura, le prestazioni della ventola e l'emissione di rumore.
- Dell Power Manager e Dell Download Optimizer possono essere installati tramite la pagina del supporto Dell.
Dell Technologies consiglia di utilizzare il profilo Optimized o Cool .
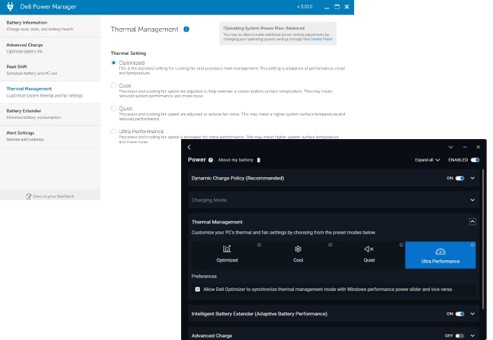
Configurazione della combinazione per il risparmio di energia di Windows:
- Vai alpannello di controllo di Windows (apri anche Windows Esegui edigita Controllo).
- Cliccare su Opzioni risparmio energia
- Impostare il profilo di alimentazione di Windows su Balanced e ripristinare le impostazioni predefinite.
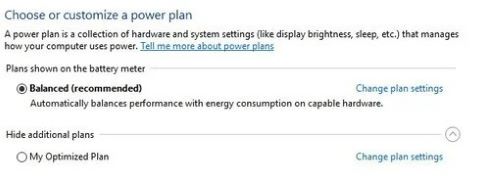
Verifica che Intel Provisioning Package Processor Utility sia installata:
- Aprire Impostazioni>Account>Accesso al lavoro o scuola (Accesso al lavoro o alla scuola)
- Cliccare su Add or remove package provisioning
- Se Intel Processor Utility non viene visualizzata, è necessario installarla.
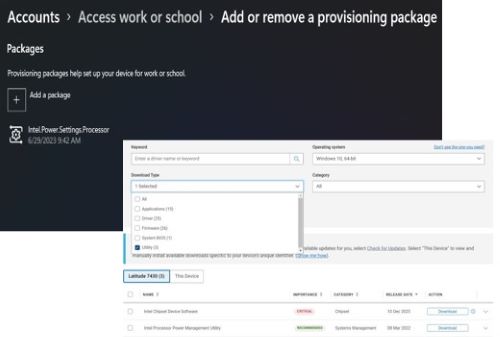
Spiegazione delle best practice:
- Mantenere aggiornati il BIOS e i driver è importante in quanto lavoriamo costantemente per correggere e implementare miglioramenti ai nostri computer tramite gli ultimi aggiornamenti disponibili sul sito Web http://www.dell.com/support.
- Installare Software Dell Power Manager o Dell Optimizer: Dell ha creato questo software per gestire, tra le altre cose, i profili di carica della batteria, il comportamento dell'adattatore CA e la gestione dell'alimentazione del computer.
- Dell Power Manager è compatibile con i notebook Inspiron, Vostro e XPS che eseguono esclusivamente Windows 10. Richiede l'installazione di Microsoft .NET Framework 4.6.1.
- Dell Power Manager è fuori produzione ed è ora integrato con Dell Optimizer e MyDell. Pertanto, Dell Technologies consiglia di scaricare la versione più recente dell'applicazione Dell Optimizer per gli utenti Dell Latitude, Precision e OptiPlex e l'applicazione MyDell per gli utenti XPS, Inspiron e Vostro per accedere alle funzioni di Dell Power Manager .
- Impostare la combinazione per il risparmio di energia di Windows su Balanced : Dell Power Manager e Dell Optimizer funzionano con le combinazioni per il risparmio di energia di Windows e si consiglia di utilizzare la combinazione bilanciata, che consente una maggiore durata della batteria senza perdita di prestazioni.
- Mantenere Windows aggiornato rende il sistema operativo più stabile e, soprattutto, più sicuro.
- L'installazione del pacchetto di provisioning e dell'utilità Intel Processor Power Management fornisce supporto agli IHV per personalizzare e ottimizzare il comportamento di Processor Power Management (PPM) sulle proprie piattaforme per migliorare le prestazioni e l'efficienza energetica.
Strumenti Dell:
Tutte le apparecchiature della linea client Dell (notebook e desktop) sono state progettate per funzionare nel miglior modo possibile in ambienti diversi.
Il team Dell Engineering è costantemente al lavoro per sviluppare e aggiornare driver e applicazioni al fine di preservare la stabilità e la sicurezza delle macchine.
Di seguito sono riportati gli strumenti consigliati dal team di supporto Dell:
- ePSA/SupportAssist : strumento di diagnostica hardware integrato nel BIOS di tutte le apparecchiature Dell, a cui è possibile accedere premendo il tasto F12 quando si accende l'apparecchiatura e selezionando l'opzione Diagnostica .
- Dell SupportAssist per PC - Strumento che aiuta a mantenere in funzione le apparecchiature. Rileva i problemi hardware e di sistema (diagnostica), ottimizza le impostazioni e gestisce il processo di aggiornamento dei driver.
- Dell Command | Aggiornamento : applicazione standalone creata da Dell destinata a desktop e notebook, che fornisce aggiornamenti quando vengono rilasciati. Questa applicazione semplifica l'aggiornamento del BIOS, del firmware e dei driver su hardware Dell.
- Dell Power Manager e Dell Optimizer : si tratta di un'applicazione che consente agli utenti di configurare, in base alle proprie preferenze, la modalità di gestione della batteria, nonché il funzionamento della ventola (dispositivo di raffreddamento) e l'energia delle apparecchiature Dell.
Informazioni aggiuntive
Articoli consigliati
Di seguito sono riportati alcuni articoli consigliati correlati a questo argomento che potrebbero essere di interesse per l'utente.