Rozwiązywanie problemów przegrzewania się notebooka firmy Dell
Riepilogo: Ten artykuł zawiera podstawowe czynności rozwiązywania problemów w celu identyfikacji i rozwiązania problemów z temperaturą notebooka firmy Dell.
Istruzioni
Dotyczy platform:
- Latitude
- Inspiron
- Vostro
- XPS
- Mobilna stacja robocza Precision
Dotyczy produktów:
- Aplikacja Dell Command | Update
Spis treści:
- Jaka jest normalna temperatura komputera?
- Wskazówki dotyczące prawidłowej eksploatacji
- Objawy
- Zalecenia dotyczące zarządzania notebookami firmy Dell
- Aktualizacja systemu BIOS
- Kontrola diagnostyczna sprzętu
- Czynności, które należy wykonać we wszystkich notebookach firmy Dell
- Korzystanie z aplikacji Dell Command Update
- Konfigurowanie programów Dell Power Manager i Dell Optimizer
- Konfigurowanie schematu zasilania systemu Windows
- Sprawdzanie, czy zainstalowano narzędzie Intel Provisioning Package Processor Utility
- Objaśnienie najlepszych praktyk
- Narzędzia firmy Dell
Jaka jest normalna temperatura komputera?
Komputer może się nagrzewać, jeśli:
- Używasz go dłużej niż 10–15 minut.
- Oglądasz film z płyty DVD/Blu-ray.
- Oglądasz film z Internetu.
- Oglądasz zawartość w formacie Flash lub używasz jej.
- Grasz w grę.
- Otwory wentylacyjne zasłonięte tkaniną lub papierem (ustawianie laptopa na łóżku lub biurku z papierami itp.)
- Stoi w pobliżu źródła ciepła lub w pomieszczeniu o podwyższonej temperaturze (również bezpośrednio w promieniach słońca).
Uwaga: Prędkość wentylatora i głośność mogą się dynamicznie zmniejszać w zależności od zmian temperatury komputera.
Jakie objawy występują w przypadku przegrzania komputera?
- Losowe wyłączanie
- Komputer zostanie zablokowany.
- Komputer przestaje reagować.
- Komputer uruchamia się ponownie co jakiś czas.
Wskazówki dotyczące prawidłowej eksploatacji
- Firma Dell nie zaleca kładzenia notebooków bezpośrednio na kolanach. Ze względu na zmniejszenie grubości nowoczesnych laptopów i wzrost wydajności, przenoszenie ciepła do osoby może stać się problemem.
Przestroga: Podczas normalnej pracy temperatura dolnej części notebooka może przekroczyć komfortowy poziom umożliwiający długotrwały kontakt z urządzeniem. W wyniku długotrwałego kontaktu ze spodem komputera może wystąpić podrażnienie skóry.
- Używanie notebooka na twardej, płaskiej powierzchni niepokrytej tkaniną zwiększa przepływ powietrza i redukuje ciepło od spodu i wewnątrz systemu.
Ostrzeżenie: Używanie notebooka na kocu, poduszce lub innej tkaninie lub papierze zakrywa wlot powietrza z wentylatora, zakłócając jego przepływ. Powoduje to przegrzanie komputera i może spowodować trwałe uszkodzenia, które nie są objęte żadną gwarancją za wady.
- Zalecana temperatura pomieszczenia dla niezawodnej pracy komputera wynosi od 0°C do 35°C (od 32°F do 95°F), a wilgotność nie większa niż 90%. Szczegółowe informacje na temat temperatur otoczenia użytkowania komputera można znaleźć w Podręczniku użytkownika lub Przewodniku konfiguracji.
- Do regularnego czyszczenia otworów wentylacyjnych należy używać sprężonego powietrza. Usuwa nagromadzony kurz, włosy itd. Unikaj odwracania sprężonego powietrza, aby zapobiec przedostawaniu się przechłodzonej cieczy fluorowęglowodorowej do komputera.
- Korzystanie z podstawki chłodzącej do notebooka może obniżyć temperaturę i zwiększyć wydajność. W podkładkach chłodzących notebooki zazwyczaj stosuje się wentylatory, które uzupełniają wentylatory komputera i zapewniają utrzymanie optymalnego przepływu powietrza.
Czyszczenie otworów wentylacyjnych
- Sprawdź, czy w otworach wentylacyjnych komputera nie nagromadził się kurz lub zanieczyszczenia, które mogą zakłócać przepływ powietrza.
- Wyłącz komputer.
- Odłącz zasilacz.
- Wyjmij baterię (instrukcje dotyczące wyjmowania baterii można znaleźć w instrukcji serwisowej komputera).
- Usuń kurz z otworów wentylacyjnych za pomocą sprężonego powietrza.
Ostrzeżenie: nie próbuj usuwać kurzu, wydmuchując powietrze ustami. W przypadku korzystania z pojemnika ze sprężonym powietrzem postępuj zgodnie z umieszczonymi na nim instrukcjami producenta. Nieprawidłowe użycie może uszkodzić komputer. Odwrócenie pojemnika może skutkować wydaleniem przechłodzonej cieczy fluorowęglowej, która może spowodować uszkodzenia lub obrażenia ciała.
Objawy:
- Gorący w dotyku
- Wysokie temperatury
- Blokowanie się z powodu wysokiej temperatury
Problemy związane z ciepłem mogą być związane z niezaktualizowanym sterownikiem lub aplikacją.
Zalecenia dotyczące zarządzania notebookami firmy Dell:
Niniejszy dokument stanowi przewodnik po wdrażaniu najlepszych praktyk zalecanych przez zespół ARS, tak aby notebooki oferowane przez firmę Dell charakteryzowały się większą stabilnością i wydajnością.
Aktualizacja systemu BIOS
Nieaktualny system BIOS może przyczyniać się do problemów z ciepłem. Tabele termiczne, które dyktują prędkość i szybkość przepływu powietrza niezbędną do utrzymania optymalnej temperatury wentylatorów systemowych. Tabele te są okresowo aktualizowane w razie potrzeby.
Przejdź do strony Sterowniki i pliki do pobrania firmy Dell i wprowadź kod Service Tag, aby otrzymywać aktualizacje dotyczące Twojego komputera.
Jeśli potrzebujesz pomocy przy pobieraniu i instalowaniu sterowników lub plików systemu BIOS, zapoznaj się z artykułem bazy wiedzy firmy Dell: Czym jest system BIOS i jak aktualizować go w komputerze firmy Dell.
Kontrola diagnostyczna sprzętu
Jak wykonać diagnostykę sprzętu na komputerze: Narzędzia diagnostyczne firmy Dell do diagnozowania i rozwiązywania problemów ze sprzętem w komputerach, tabletach i serwerach firmy Dell.
Czynności, które należy zastosować do wszystkich notebooków firmy Dell:
- Zainstaluj najnowszy system BIOS dostępny na stronie pomocy technicznej.
- Stale aktualizuj sterowniki i oprogramowanie sprzętowe. (Firma Dell Technologies zaleca korzystanie z aplikacji Dell Command | Narzędzie do aktualizacji (DCU).)
- Zainstaluj oprogramowanie Dell Power Manager lub Dell Optimizer i wybierz profil Zoptymalizowana lub Chłodniejsza temperatura .
- Sprawdź, czy schemat zasilania systemu Windowsjest skonfigurowany jako zrównoważony.
- Sprawdź, czy oprogramowanie wewnętrzne Intel Dynamic Tunning jest zainstalowane i aktualne.
- Sprawdź, czy pakiet Intel Processor Utility Provisioning Package jest zainstalowany i aktualny.
Korzystanie z aplikacji Dell Command | Aktualizacja:
- Po pobraniu i zainstalowaniu aplikacji DCU
- Uruchom aplikację DCU (menu Start systemu Windows)
- Na ekranie głównym kliknij przycisk Zweryfikuj .
- Aplikacja przeprowadza analizę zainstalowanych sterowników i sprawdza, czy jest dostępna aktualizacja.
- Zostaną wyświetlone dostępne aktualizacje, a następnie kliknij przycisk Aktualizuj.
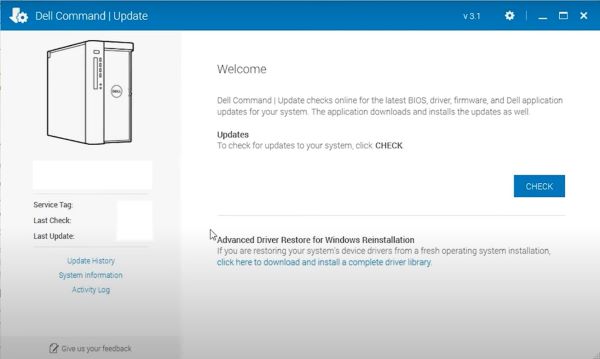
Konfigurowanie programów Dell Power Manager i Dell Optimizer:
- Dell Power Manager i Dell Optimizer to aplikacje, które umożliwiają zarządzanie ładowaniem baterii i rotacją wentylatora w sprzęcie firmy Dell z systemem Windows. Posiada cztery profile kontroli temperatury, wydajności wentylatora i emisji hałasu.
- Programy Dell Power Manager i Dell Download Optimizer można zainstalować za pośrednictwem strony pomocy technicznej firmy Dell.
Firma Dell Technologies zaleca korzystanie z profilu Zoptymalizowane lub Chłodne .
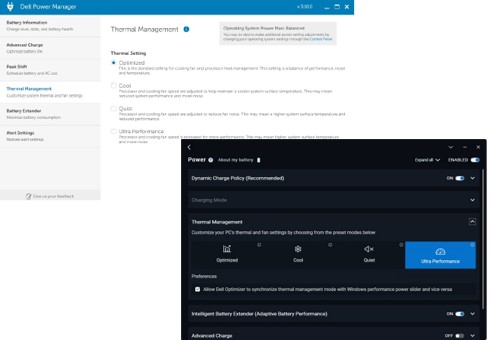
Konfigurowanie schematu zasilania systemu Windows:
- Przejdź dopanelu administracyjnego Windows C (otwórz Uruchom zbytl systemu Windows i wpisz Control).
- Kliknij Opcje zasilania
- Ustaw zrównoważony profil zasilania systemu Windows i przywróć ustawienia domyślne.
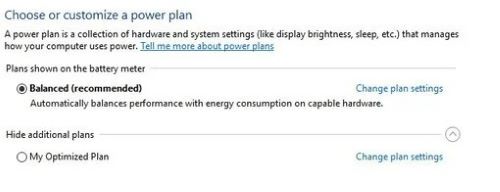
Sprawdzanie, czy zainstalowano narzędzie Intel Provisioning Package Processor Utility:
- Otwórz Ustawienia>, Konta>, Służba, Dostęp lub szkoła (Dostęp do pracy lub szkoły)
- Kliknij przycisk Add or remove package provisioning
- Jeśli narzędzie Intel Processor Utility nie jest wyświetlane, należy je zainstalować.
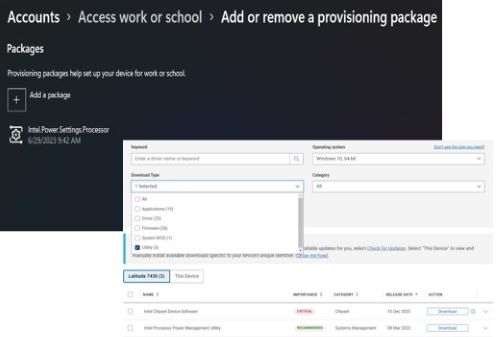
Objaśnienie najlepszych praktyk:
- Aktualizowanie systemu BIOS i sterowników jest bardzo ważne, ponieważ cały czas pracujemy nad poprawianiem i wdrażaniem ulepszeń naszych komputerów za pomocą najnowszych aktualizacji dostępnych w witrynie http://www.dell.com/support.
- Instalować Oprogramowanie Dell Power Manager lub Dell Optimizer — firma Dell stworzyła to oprogramowanie w celu zarządzania profilami ładowania baterii, zachowaniem zasilacza sieciowego i zarządzaniem energią komputera.
- Aplikacja Dell Power Manager jest zgodna wyłącznie z notebookami Inspiron, Vostro i XPS wyłącznie z systemem Windows 10 i wymaga zainstalowania środowiska Microsoft .NET Framework 4.6.1.
- Oprogramowanie Dell Power Manager nie zostało już wycofane i jest teraz zintegrowane z aplikacjami Dell Optimizer i MyDell. W związku z tym firma Dell Technologies zaleca pobranie najnowszej wersji aplikacji Dell Optimizer dla użytkowników komputerów Dell Latitude, Precision i OptiPlex oraz aplikacji MyDell dla użytkowników komputerów XPS, Inspiron i Vostro, aby uzyskać dostęp do funkcji programu Dell Power Manager .
- Ustaw zrównoważony schemat zasilania systemu Windows — programy Dell Power Manager i Dell Optimizer współpracują ze schematami zasilania systemu Windows, dlatego zalecamy korzystanie ze schematu zrównoważonego, co pozwala wydłużyć czas pracy baterii bez utraty wydajności.
- Aktualizowanie systemu Windows sprawia, że system operacyjny jest bardziej stabilny, a przede wszystkim bezpieczniejszy.
- Zainstalowanie pakietu inicjowania oraz narzędzie Intel Processor Power Management Utility umożliwiają niezależnym dostawcom oprogramowania dostosowanie i dostrojenie zachowania funkcji zarządzania energią procesora (PPM) na ich platformach w celu uzyskania lepszej wydajności i energooszczędności.
Narzędzia firmy Dell:
Wszystkie urządzenia z linii produktów klienckich firmy Dell (notebooki i komputery stacjonarne) zostały zaprojektowane z myślą o jak najlepszym działaniu w różnych środowiskach.
Zespół inżynierów firmy Dell nieustannie pracuje nad opracowaniem i aktualizacją sterowników i aplikacji w celu zachowania stabilności i bezpieczeństwa maszyn.
Poniżej przedstawiono narzędzia zalecane przez zespół pomocy technicznej firmy Dell:
- ePSA/SupportAssist — narzędzie diagnostyki sprzętu wbudowane w system BIOS wszystkich urządzeń firmy Dell, dostępne po naciśnięciu F12 podczas włączania urządzenia i wybraniu opcji diagnostyki .
- Dell SupportAssist dla komputerów PC — narzędzie, które pomaga utrzymać sprzęt w ruchu. Wykrywa problemy systemowe i sprzętowe (diagnostyka), optymalizuje ustawienia i zarządza procesem aktualizacji sterowników.
- Aplikacja Dell Command | Aktualizacja — jest to autonomiczna aplikacja stworzona przez firmę Dell przeznaczona dla komputerów stacjonarnych i notebooków, które udostępniają aktualizacje po wydaniu. Aplikacja ta upraszcza aktualizowanie systemu BIOS, oprogramowania wewnętrznego i sterowników na sprzęcie firmy Dell.
- Dell Power Manager i Dell Optimizer — aplikacja umożliwiająca użytkownikom skonfigurowanie zgodnie z własnymi preferencjami sposobu zarządzania baterią, pracą wentylatora (urządzenia chłodzącego) i energią urządzeń firmy Dell.
Informazioni aggiuntive
Polecane artykuły
Poniżej przedstawiono niektóre polecane artykuły dotyczące tego tematu, które mogą Cię zainteresować.