Installatiemethoden van het besturingssysteem wanneer u geen cd- of dvd-station gebruikt
Riepilogo: Het volgende artikel bevat informatie en koppelingen over de verschillende manieren waarop u uw besturingssysteem op een Dell computer kunt installeren, terugzetten, resetten en opnieuw installeren. ...
Istruzioni
Inhoudsopgave:
- Wilt u een besturingssysteem installeren op een Dell computer?
- Verschillende hardwarematige methoden om een besturingssysteem te installeren
- Verschillende softwarematige methoden voor herstel van het besturingssysteem
- Verschillende softwarematige methoden voor het terugzetten van het besturingssysteem
Wilt u een besturingssysteem installeren op een Dell computer?
Er zijn verschillende manieren en middelen om een Windows-besturingssysteem te installeren, resetten, herstellen en opnieuw installeren.
Steeds meer desktops, laptops en netbooks zijn tegenwoordig ontworpen zonder ruimte voor een compact disc (cd) of optisch station met digitale videoschijf (dvd). Anderen worden aangeschaft als eenvoudige werkterminals zonder hen. Veel van deze pakketten worden geleverd zonder enige vorm van installatiemedia voor het geïnstalleerde besturingssysteem.
Ze worden echter allemaal geleverd met verschillende poorten die uitbreiding buiten het computerchassis mogelijk maken.
Sommige computers worden ook geleverd met geïntegreerde herstelpartities of in de fabriek geïnstalleerde images.
In de volgende handleidingen worden de meest voorkomende typen apparatuur en softwaremethoden weergegeven die worden gebruikt om deze problemen te omzeilen. Dit is handig bij het installeren van een besturingssysteem op een computer.
U kunt het apparaat identificeren dat u nodig hebt om door te gaan. Meer specifieke informatie over het herstellen van uw versie van het besturingssysteem vindt u op onze pagina Windows Support.
Verschillende hardwarematige methoden om een besturingssysteem te installeren

Een externe Caddy is een behuizing voor de harde schijf die met een USB- of Firewire-kabel op een computer wordt aangesloten. Sommige zijn behuizingen die worden gebruikt voor externe storage en sommige zijn dockingstations voor op het bureau voor tijdelijk gebruik. De meeste interne IT-afdelingen gebruiken deze om toegang te krijgen tot defecte harde schijven en soms om een harde schijf te installeren met behulp van een andere computer.



Sommige externe docks hebben ingebouwde optische stations en tal van verschillende poorten. Ze kunnen op uw computer worden aangesloten via een dockingpoortconnector op de meeste laptops of via een USB-verbinding. Deze docks kunnen tijdens een installatieproces als aangesloten optisch station of als USB-hub worden gebruikt.

Sommige Dell laptops hebben een mediasegment te koop. De Slice was een minimaal dok. Het paste op de basis van de laptop uit de D-serie en had een slank optisch station en minimale poorten. Soms had het ook een secundaire batterij. Het is ontworpen om op een bepaalde chassisbasis van een laptop te passen.

U kunt een voordelig cd- en dvd-station met USB-voeding aanschaffen. Het is de eenvoudigste optie, maar u moet de kosten dekken om de schijf te krijgen.

Sommige Dell laptops ondersteunen externe mediabays. Dit zijn modules die aan de computer worden bevestigd met een dubbelkoppige kabel die zowel een USB-connector als een eigen voedingsconnector heeft. U moet de juiste aansluitingen op uw apparaat hebben om deze bay te kunnen gebruiken. De bay is een standaardmodule die geschikt is voor alle opties voor mediabays van Dell, van optische stations tot batterijen en secundaire harde schijven.

Elke computer heeft nu meerdere USB-poorten. (Van USB Type-A, dat in de afbeelding wordt weergegeven, tot USB Type-C, het nieuwste connectorformaat.) U kunt nu installatiemedia kopen voor opstartbare USB-stations. U kunt een ISO (International Organization for Standardization) bestandsimage downloaden die u op een opstartbare USB kunt laden. Er zijn ook verschillende mogelijkheden om een gewone USB-schijf opstartbaar te maken en vervolgens de installatiemedia erop te zetten. Dit zou u dan in plaats van een cd of dvd kunnen gebruiken. Er zijn verschillende methoden hiervoor, maar de meest voorkomende wordt slipstreaming genoemd.


Deze laatste optie is om een andere computer met een optisch station als donor te gebruiken. Dit betekent dat u uw harde schijf in de donorcomputer installeert en de installatie op dat apparaat uitvoert. Zodra dat is voltooid, brengt u uw harde schijf terug naar uw eigen apparaat om de installatie van de drivers en software te voltooien.
Ik hoop dat dit je een idee heeft gegeven over hoe je eventuele computerbeperkingen kunt omzeilen. Als dit niet het geval is, neemt u contact op met uw technische support voor verdere hulp.
Verschillende softwarematige methoden voor herstel van het besturingssysteem
Herstelmedia maken in Dell Back-up en herstel.
Duur: 01:46
Ondertiteling: Beschikbaar in meerdere talen Gebruik het CC-pictogram om de taal voor ondertiteling te wijzigen.
Een installatieschijf voor Windows 10 maken.
Duur: 02:18
Closed captions: Beschikbaar in meerdere talen Gebruik het CC-pictogram om de taal voor ondertiteling te wijzigen.
Een USB-stickstation voor Windows 10-installatie maken.
Duur: 03:05
Closed captions: Beschikbaar in meerdere talen Gebruik het CC-pictogram om de taal voor ondertiteling te wijzigen.
In het volgende artikel wordt beschreven hoe u back-upschijven van uw Microsoft Windows-besturingssysteem kunt maken en waar u informatie over Mediaherstel kunt vinden:
Download het Windows-herstelimagebestand. Volg de instructies in de volgende handleiding om een opstartbaar USB-station of een opstartbare dvd te maken. Kopieer de herstelimage naar uw opstartbare media. Gebruik de media om Windows opnieuw te installeren op uw Dell apparaat:
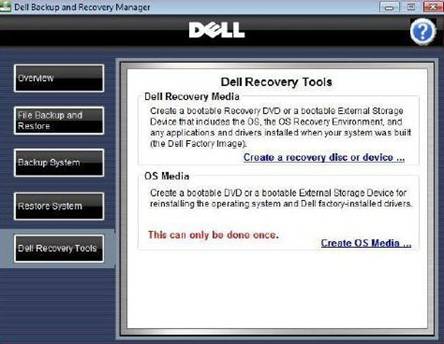
Deze software was gratis te gebruiken. Dell levert of distribueert deze applicatie niet langer. Windows 10 maakte het overbodig. Hiermee kunt u zowel een herstelimage als herstelmedia maken. U kunt een back-up van uw gegevens maken als er problemen zijn met uw computer. We raden aan om dit onder de volgende omstandigheden uit te voeren:
- U hebt bevestigd dat de computer volledig is ingesteld en naar wens werkt
- U hebt nog niet alle gegevens en software toegevoegd



De meeste bedrijven hebben hun eigen goedgekeurde versie van elk besturingssysteem en de software die ze hebben getest voor uw modeltype. Dit wordt soms gedaan als een dvd zoals een Ghost Disc van Norton. Het wordt meestal geïnstalleerd vanaf een imageserver of centrale opslag. Deze applicatie wordt op uw computer gebruikt wanneer deze met uw bedrijfsnetwerk is verbonden via een PXE-opstarten (Pre-boot Execution Environment) netwerkadapter. Het wordt opgestart voordat het besturingssysteem wordt geladen. Ik zou willen adviseren om bij uw IT-afdeling na te vragen of dit een optie is waarvan u gebruik kunt maken.
Verschillende softwarematige methoden voor het terugzetten van het besturingssysteem
Voer een reset uit in Windows 10.
Duur: 01:36
Ondertiteling: Beschikbaar in meerdere talen Gebruik het CC-pictogram om de taal voor ondertiteling te wijzigen.
Windows 8 opnieuw installeren of herstellen.
Duur: 01:48
Ondertiteling: Beschikbaar in meerdere talen Gebruik het CC-pictogram om de taal voor ondertiteling te wijzigen.
Windows 7 opnieuw installeren zonder uw gegevens te verliezen.
Duur: 01:46
Ondertiteling: Beschikbaar in meerdere talen Gebruik het CC-pictogram om de taal voor ondertiteling te wijzigen.
Het volgende artikel bevat koppelingen naar basisoplossingen.

De meeste computers die worden geleverd zonder optisch station hebben nu een ingebouwde fabrieksimage of deze is online te downloaden van onze supportsite. Als er een afbeelding beschikbaar is, raad ik aan deze afbeelding te gebruiken. Het brengt de computer terug naar de staat waarin deze door Dell is geleverd, met de minste hoeveelheid werk:
Systeemherstel is een geïntegreerd hulpprogramma van Windows dat is ontworpen om het besturingssysteem te beschermen en te repareren. Als er iets misgaat met uw computer, moet System Restore worden gebruikt voordat u de fabrieksinstellingen herstelt:
Dit artikel bevat een stapsgewijze handleiding voor het vernieuwen of resetten van Windows 10 op een Dell computer. Hierin staat hoe u het besturingssysteem vernieuwt naar de fabrieksimage van Dell. Die bevindt zich op de herstelpartitie:
Informazioni aggiuntive
Aanbevolen artikelen
Hier zijn enkele aanbevolen artikelen met betrekking tot dit onderwerp die voor u interessant kunnen zijn.