Dell Backup and Recovery (DBaR) und Windows 10
Riepilogo: Dell Backup and Recovery (DBAR), Version 1.9, ist nur auf Computern verfügbar, die ein Upgrade auf Windows 10 durchführen.
Istruzioni
Befolgen Sie die nachstehenden Anweisungen für die Verwendung von Dell Backup and Recovery (DBAR) mit Windows 10.
Dell Backup and Recovery (DBAR), Version 1.9, ist nur für Computer verfügbar, die ein Upgrade auf Windows 10 durchführen.
Das Update von Dell Backup and Recovery (DBAR) auf Version 1.9 ist nur für Computer verfügbar, die ein Upgrade auf Windows 10 durchführen. Dies dient dazu, die Kompatibilität für die DBaR-Anwendung aufrechtzuerhalten.
DBAR steht für Dell Backup and Recovery Application, eine sichere, einfache und zuverlässige Backup- und Recovery-Lösung, die Ihren Computer (Betriebssystem, Anwendungen, Treiber, Einstellungen) und Daten (Musik, Fotos, Videos, Dateien und andere wichtige Dateien) schützt, um Datenverlust zu verhindern. Wird verwendet, um die vorherigen DataSafe Local 2.x und DBRM zu ersetzen.
Derzeit gibt es zwei Versionen von DBAR:
- Basic Ist auf dem Computer mit Windows-Betriebssystem ab Werk vorinstalliert. Sie können eine Computer-Recovery-Festplatte erstellen und ab Werk vorinstallierte Anwendungen und Software sichern.
- Premium Es ist ein/e weitere/r KundIn erforderlich, um ein Upgrade des Service vorzunehmen.
Auf Dell Systemen, auf denen Windows 10 vorinstalliert ist, ist Dell Backup und Recovery (DBaR) nicht vorinstalliert. Weitere Informationen finden Sie im Dell Artikel Sicherung und Wiederherstellung unter Windows 10: Ein umfassender Leitfaden mit weiteren Informationen zu Backuptools für Windows 10.
Update-Benachrichtigung
Bei Dell Computern mit Dell Backup and Recovery (DBAR), die auf das Betriebssystem Windows 10 upgegradet wurden, wird im Dell Backup and Recovery-Dashboard ein von Dell empfohlenes Update angezeigt. Dieses Update aktualisiert DBAR auf Version 1.9, die vollständig mit Windows 10 kompatibel ist.
Das Update auf DBAR 1.9 kann über den folgenden Link heruntergeladen werden: Dell Backup und Recovery (DBaR) Version 1.9 (Abbildung 1)
Systeme, auf denen Windows 10 ab Werk installiert ist, verwenden die native Windows 10-Funktion für Sicherung und Wiederherstellung. Auf die Backup- und Wiederherstellungsfunktionen von Windows kann über Start, Einstellungen, Update & Sicherheit und dann Sicherung zugegriffen werden.
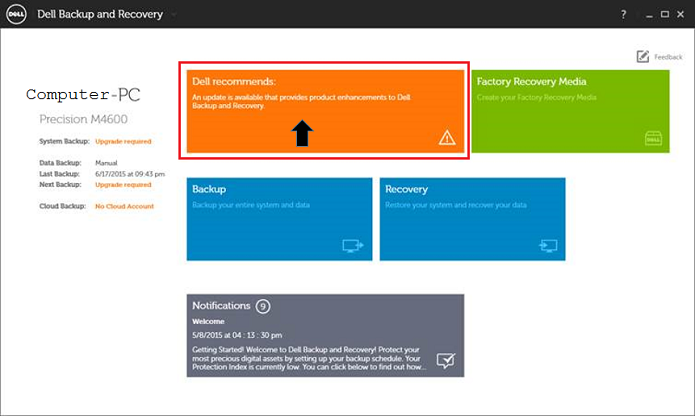
Abbildung 1: DBAR – von Dell empfohlenes Update
Klicken Sie auf die Schaltfläche „Update installieren“, um den Updatevorgang zu starten. (Abbildung 2)
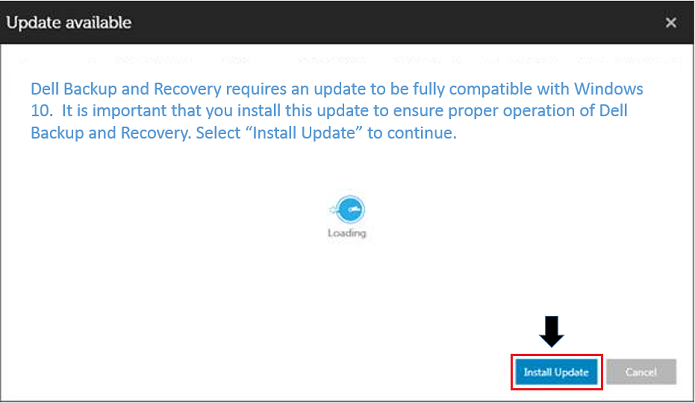
Abbildung 2: DBAR – Update installieren
Klicken Sie dann auf die Schaltfläche Start. (Abbildung 3).
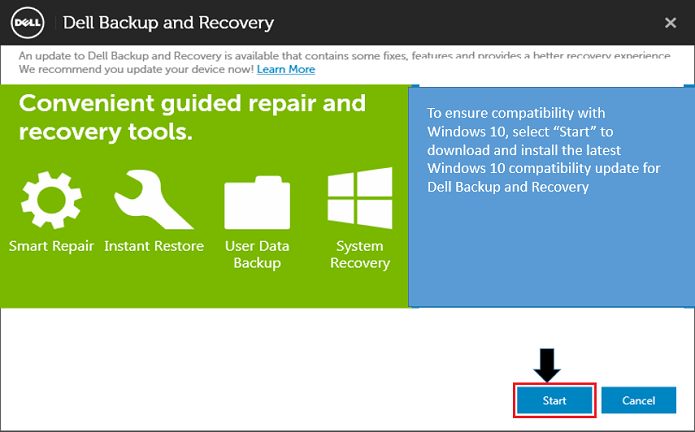
Abbildung 3: DBAR – Schaltfläche „Start“
Wenn Sie in Windows 8.1 nach einem Webupdate für DBAR suchen, wird die folgende Meldung angezeigt: (Abbildung 4)
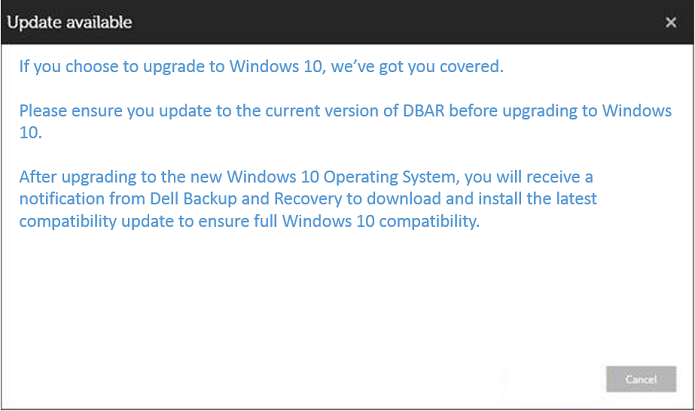
Abbildung 4: DBAR – Update verfügbar
Weitere Ressourcen
Anleitung zum Wiederherstellen eines Computers mit DBAR
Die Computer-Recovery mit dem Dell Backup and Recovery Manager (DBAR) kann auf drei Arten erfolgen:
- Führen Sie DBAR auf dem Computer aus, wählen Sie Wiederherstellung und wählen Sie Systemwiederherstellung aus.
- Rufen Sie die Recovery-Partition für die Computer-Recovery auf. Bewegen Sie den Mauszeiger zur rechten Seite des Bildschirms, wählen Sie Einstellungen aus, wenn die Charm-Leiste angezeigt wird, drücken und halten Sie die Umschalttaste gedrückt und wählen Sie gleichzeitig Troubleshoot (Diagnose) und DBAR aus.
- System-Recovery mit Recovery-Datenträger: Der Computer ist an ein externes Netzteil angeschlossen, die F12-Taste wird kontinuierlich gedrückt, wenn nach dem Einschalten das Startmenü angezeigt wird, und es wird ausgewählt, vom Recovery-Datenträger zu starten.
Schritte zur Computer-Recovery mit DBAR
- Führen Sie DBAR aus, wählen Sie Recovery und dann System-Recovery aus.
- Wählen Sie Werkseitiges Image aus und klicken Sie auf „Bestätigen“. Der Computer wird neu gestartet und wechselt zum Recovery-Bedienelement.
Schritte zur Computer-Recovery mit Recovery-Datenträger
- Starten Sie den Computer und drücken Sie kontinuierlich die Taste F12, wenn der Dell Bildschirm angezeigt wird, um das Starten vom Recovery-Datenträger auszuwählen (Laptop muss an eine externe Stromquelle angeschlossen sein).
HINWEIS: Wenn Ihr Laptop mit einem Backup der Werkseinstellungen wiederhergestellt wird, müssen Sie das Ladegerät anschließen oder Sie erhalten die Fehlermeldung:
Schließen Sie den Netzadapter an, um fortzufahren. Der Computer kann nicht wiederhergestellt werden, während er über den Akku mit Strom versorgt wird
. - Als kurze Beschreibung werden Integritätsprüfungen und alle verfügbaren Images angezeigt.
- Wählen Sie Werkseitiges Image aus.
- Wählen Sie den Recovery-Typ aus (Recovery der Werkseinstellungen wird empfohlen).
HINWEIS: Bei der Recovery der Werkseinstellungen werden alle nicht gesicherten Daten auf Ihrem Computer gelöscht. Es ist wichtig, die Computer-Recovery mit dieser Option durchzuführen, wenn Sie Ihre Datendateien auf der Festplatte speichern möchten.
- Wählen Sie aus, ob Daten des ursprünglichen Computers gesichert werden sollen.
- Wählen Sie JA aus und navigieren Sie zur Dateiauswahl.
- Wählen Sie NEIN aus und rufen Sie die Wiederherstellungsschnittstelle auf. Wenn die Schaltfläche "Restart" betriebsbereit wird, schließen Sie den Wiederherstellungsvorgang ab, starten Sie den Computer neu und geben Sie die werkseitige Betriebssystemkonfiguration auf.
Verwenden von Dell Backup and Recovery (DBAR) zum Erstellen eines werkseitigen Image
Vorbereitung: Ein leerer USB-Stick mit 8 GB oder mehr
Schritte:
- Öffnen Sie Dell Backup and Recovery.
- Wählen Sie „Recovery-Datenträger“ aus. Die Anzeige variiert je nach Sprache des Betriebssystems. (Abbildung 5)
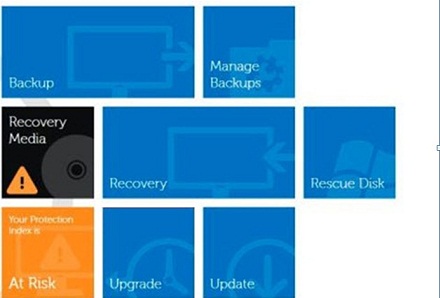
Abbildung 5: Hauptmenü - Stecken Sie den USB-Stick ein, wählen Sie das eingelegte Medium aus und klicken Sie auf Weiter. (Abbildung 6)
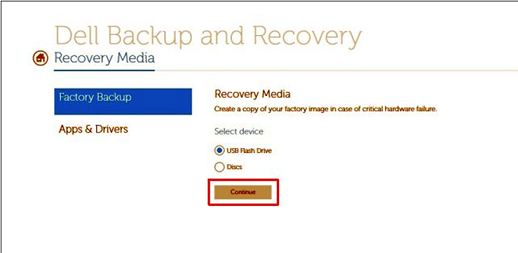
Abbildung 6: Datenträger mit werkseitigen Einstellungen - Klicken Sie auf Start. (Abbildung 7)
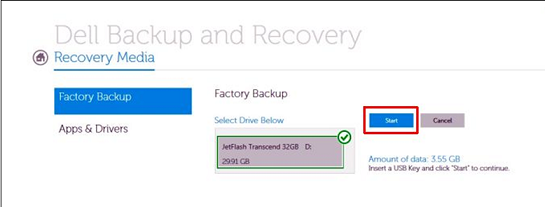
Abbildung 7: StartHinweis: Wenn Sie ein Spiegelungsbackup der werkseitigen Einstellungen erstellen, werden die Daten auf dem USB-Stick formatiert. Wenn sich auf dem USB-Stick wichtige Daten befinden, sichern Sie diese zuerst. - Klicken Sie auf OK und das Backup der werkseitigen Einstellungen wird abgeschlossen. (Abbildung 8)
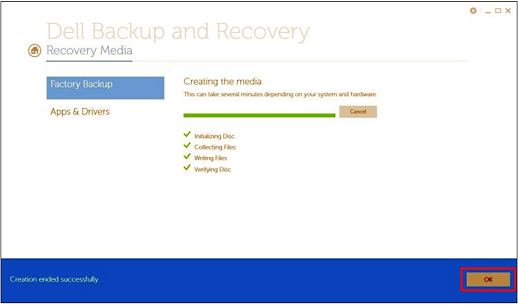
Abbildung 8: Abgeschlossen
 Service abgelaufen? Kein Problem. Besuchen Sie die Website Dell.com/support und geben Sie Ihr Dell Service-Tag ein, um unsere Angebote anzusehen.
Service abgelaufen? Kein Problem. Besuchen Sie die Website Dell.com/support und geben Sie Ihr Dell Service-Tag ein, um unsere Angebote anzusehen.
Informazioni aggiuntive
Empfohlene Artikel
Hier sind einige empfohlene Artikel zu diesem Thema, die für Sie von Interesse sein könnten.