Dell Backup and Recovery (DBaR)とWindows 10
Riepilogo: Dell Backup and Recovery (DBaR)バージョン1.9は、Windows 10にアップグレードするコンピューターでのみ使用できます。
Istruzioni
Windows 10でDell Backup and Recovery (DBaR)アプリケーションを使用するには、次のガイドラインに従ってください。
Dell Backup and Recovery (DBaR)バージョン1.9は、Windows 10にアップグレードするコンピューターでのみ使用できます。
Dell Backup and Recovery (DBaR)のバージョン1.9へのアップデートは、Windows 10にアップグレードするコンピューターでのみ使用できます。これは、DBaRアプリケーションとの互換性を維持するためです。
DBARとは、Dell Backup & Recovery Applicationを意味します。コンピューター(オペレーティング システム、アプリケーション、ドライバー、設定)とデータ(音楽、写真、ビデオ、ファイル、その他の重要なファイル)を保護し、データ ロスを防ぐために、安全で簡単かつ信頼性の高いバックアップ/リカバリー ソリューションです。以前のDataSafe Local 2.xおよびDBRMを置き換えるために使用されます。
現在、DBARには次の2つのバージョンがあります。
- 基本: 工場出荷時にWindowsオペレーティング システムを搭載したマシンにプリインストールされており、コンピューターのリカバリー ディスクを構築し、出荷時にプリインストール済みのアプリケーションとソフトウェアをバックアップすることができます。
- プレミアム:サービスをアップグレードする必要があります。
Windows 10がプリインストールされて出荷されるDell製システムには、Dell Backup and Recovery (DBaR)がプリインストールされていません。Dellの記事「Windows 10のバックアップと復元: Windows 10のバックアップ ツールの詳細については、包括的なガイドを参照してください。
アップデート通知
Dell Backup and Recovery (DBaR)搭載のDell製コンピューターで、Windows 10オペレーティング システムにアップグレードした場合、Dell Backup and RecoveryダッシュボードにDellの推奨アップデートが表示されます。このWindows 10は、Windows 10と完全に互換性のあるDBaRバージョン1.9にアップデートします。
DBaR 1.9のダウンロード リンクが必要な場合は、次のリンクからダウンロードできます:Dell Backup and Recovery (DBaR)バージョン1.9 (図1)
工場出荷時にWindows 10がインストールされた状態で出荷されたシステムでは、Windows 10のネイティブな バックアップと復元が使用されます。Windowsのバックアップと復元は、[スタート]、[設定]、[更新とセキュリティ]、[バックアップ]の順にクリックするとアクセスできます。
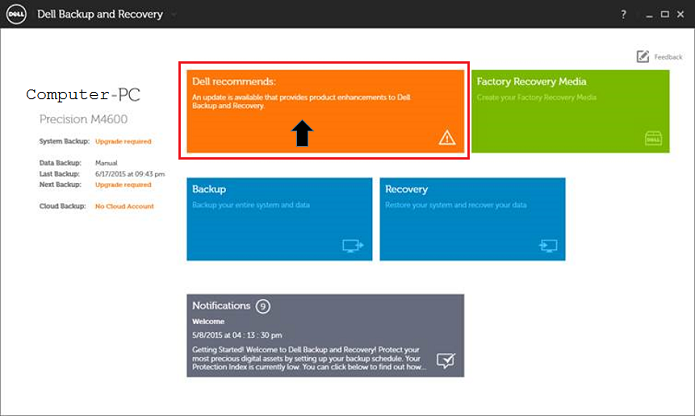
図1: DBaRのDell推奨アップデート
[Install Upgrade]ボタンをクリックして、アップグレード プロセスを開始します。(図2)
![DBaRの[Install Update]](https://supportkb.dell.com/img/ka06P000000cZfUQAU/ka06P000000cZfUQAU_ja_2.jpeg)
図2:DBaRの[Install Update]
次に、[Start]ボタンをクリックします。(図3)
![DBaRの[Start]ボタン](https://supportkb.dell.com/img/ka06P000000cZfUQAU/ka06P000000cZfUQAU_ja_3.jpeg)
図3:DBaRの[Start]ボタン
Windows 8.1を使用している場合にDBaRでWebアップデートを確認すると、次のメッセージが表示されます。(図4)
![DBaRの[Update available]](https://supportkb.dell.com/img/ka06P000000cZfUQAU/ka06P000000cZfUQAU_ja_4.jpeg)
図4:DBaRの[Update available]
その他のリソース
DBARを使用してコンピューターをリカバリーする方法
Dell Backup and Recovery Manager (DBaR)によるコンピューターのリカバリーは、次の3つの方法で実行できます。
- コンピューターでDBaRを実行し、[Recovery]を選択し、[System Recovery]を選択します。
- コンピューター リカバリー用のリカバリー パーティションを呼び出します。マウスを画面の右側に移動し、チャーム バーが表示されたら[Settings]を選択し、Shiftを押しながら[Restart]を同時に押し、[Troubleshoot (Diagnostics)]>[DBaR]を選択します。
- リカバリー メディアを使用したシステムのリカバリー:マシンが外部電源に接続されている場合、起動後にF12キーをタップし続け、ブート メニューを起動して、リカバリー メディアから開始するオプションを選択します。
DBaRを使用してコンピューターをリカバリーする手順
- DBaRを実行し、[Recovery]を選択し、[System Recovery]を選択します。
- [Factory Image]を選択し、[Confirm]をクリックします。コンピューターが再起動し、リカバリー インターフェイスが起動します。
リカバリー メディアを使用してコンピューターをリカバリーする手順
- マシンを起動し、DellインターフェイスでF12キーを押し続け、リカバリー メディアからの起動を選択します(ノートパソコンは外部電源に接続する必要があります)。
メモ: 出荷時バックアップを使用してノートパソコンをリストアする場合は、充電器を接続する必要があります。そうしないと、
続行するには、ACアダプターを接続してください。バッテリーで電源が供給されている間は、コンピューターを復元できません
間のデッドロックが原因で潜在的なHMONタイムアウトが発生する問題が解決されています。 - 簡単な説明として、ミラー整合性チェックと使用可能なすべてのイメージが表示されます。
- [Factory Image]を選択します。
- リカバリー タイプを選択します([Factor Recovery]をお勧めします)。
メモ: [Factory Recovery]では、コンピューター上のバックアップされていないすべてのデータが消去されます。データ ファイルをハード ドライブに保存する場合は、このオプションを使用してコンピューターのリカバリー手順を実行することが重要です。
- 元のコンピューターの一部のデータをバックアップするかどうかを選択します。
- [YES]を選択し、ファイル選択インターフェイスに移動します。
- [いいえ]を選択し、リカバリー インターフェイスを起動します。[再起動]ボタンが動作可能になったら、リストア操作を完了し、コンピューターを再起動して、工場出荷時のオペレーティング システム構成に入ります。
Dell Backup and Restore (DBaR)を使用して出荷時イメージを作成する方法
準備:1 x 8G以上の空のUSBスティック
手順:
- Dell Backup and Restoreを開きます。
- [Recovery Media]を選択します。表示は、お使いのオペレーティング システムの言語バージョンによって異なります。(図5)
](https://supportkb.dell.com/img/ka06P000000cZfUQAU/ka06P000000cZfUQAU_ja_5.jpeg)
図5:[Main Menu](メインメニュー) - USBスティックを挿入し、挿入したメディアを選択して 、[続行]をクリックします。(図6)
![[Factory Backup]>[Recovery Media]](https://supportkb.dell.com/img/ka06P000000cZfUQAU/ka06P000000cZfUQAU_ja_6.jpeg)
図6:[Factory Backup]>[Recovery Media] - 「スタート」をクリックします。(図7)
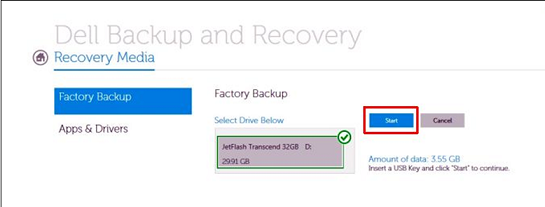
図7:Start注:出荷時ミラーのバックアップを作成すると、USBスティック内のデータがフォーマットされます。重要なデータがUSBスティックにある場合は、最初にバックアップします。 - [OK]をクリックすると、出荷時メディアのバックアップが完了します。(図8)
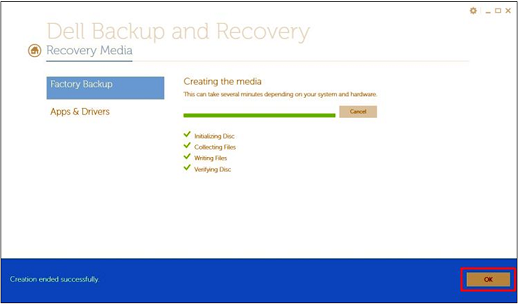
図8:完了。
 保証対象外ですか?大丈夫です。Dell.com/support Webサイトにアクセスして、お使いのDell製品のサービス タグを入力し、デル・テクノロジーズのサービスをご確認ください。
保証対象外ですか?大丈夫です。Dell.com/support Webサイトにアクセスして、お使いのDell製品のサービス タグを入力し、デル・テクノロジーズのサービスをご確認ください。
Informazioni aggiuntive
推奨記事
ここでは、このトピックに関連した役立つ可能性のある推奨記事をいくつか紹介します。