Benvenuto
Benvenuto in Dell
Il mio account
- Effettua gli ordini in modo rapido e semplice
- Visualizza gli ordini e monitora lo stato della spedizione
- Crea e accedi a un elenco dei tuoi prodotti
- Gestisci i siti, i prodotti e i contatti per livello di prodotto di Dell EMC tramite l'amministrazione della società.
Numero articolo: 000130711
So finden Sie die Service-Tag-Nummer Ihres Systems mithilfe von Windows PowerShell
Riepilogo: In diesem Artikel erfahren Sie, wie Sie die Service-Tag-Nummer Ihres Dell Geräts oder Computers mithilfe von Windows PowerShell finden oder ermitteln. Die Windows-Eingabeaufforderung ist keine Option mehr, da Microsoft die WMI-Befehlszeile (WMI-Befehlszeile) als veraltet markiert hat. ...
Contenuto dell'articolo
Istruzioni
Betroffene Plattformen:
- OptiPlex
- Latitude
- Precision-Workstations
- Inspiron
- XPS
- Vostro
- Alienware
- Dell G-Serie
Betroffene Betriebssysteme:
- Windows 10
- Windows 11
Hinweis: Weitere Informationen zu Windows PowerShell finden Sie unter Was ist PowerShell?


Windows-Laptops und -Desktop-PCs
- Geben Sie PowerShell in die Windows-Suchleiste unten links auf dem Bildschirm ein und wählen Sie dann Windows PowerShell aus der Ergebnisliste aus.
- Geben Sie im PowerShell-Fenster Folgendes ein:
GWMI -Class Win32_Bios | select SerialNumberein und drücken Sie die Eingabetaste. - Das Service-Tag (Seriennummer) wird angezeigt, wie in der folgenden Abbildung gezeigt.
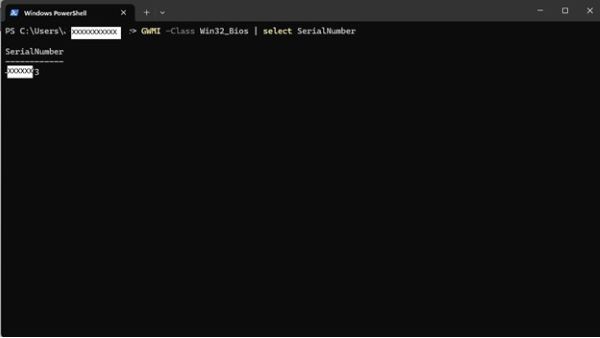
Windows-Tablets
- Wischen Sie auf dem Windows-Kachelbildschirm von unten nach oben und tippen Sie auf Alle Apps.
- Scrollen Sie nach rechts, bis Sie zu Windows PowerShell gelangen.
- Verwenden Sie im PowerShell-Fenster die Bildschirmtastatur für die Eingabe
GWMI -Class Win32_Bios | select SerialNumberein und drücken Sie die Eingabetaste. - Das Service-Tag (Seriennummer) wird angezeigt, wie in der folgenden Abbildung gezeigt.
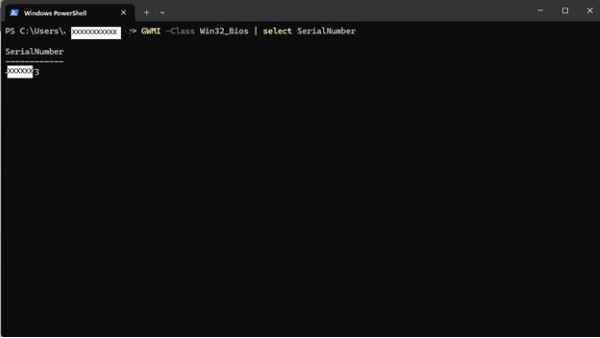
 Service abgelaufen? Kein Problem. Besuchen Sie die Website Dell.com/support und geben Sie Ihr Dell Service-Tag ein, um unsere Angebote anzusehen.
Service abgelaufen? Kein Problem. Besuchen Sie die Website Dell.com/support und geben Sie Ihr Dell Service-Tag ein, um unsere Angebote anzusehen.
HINWEIS: Angebote sind nur für PC-Kunden in den USA, Kanada, Großbritannien, Frankreich, Deutschland, China und Japan verfügbar. Trifft nicht auf Server und Storage zu.
Informazioni aggiuntive
Weitere Referenzen
Über den folgenden Link erhalten Sie weitere Anweisungen, wie Sie die Dell Service-Tag-Nummer auf Ihrem Dell Computer oder anderen Produkt ermitteln:
Proprietà dell'articolo
Prodotto interessato
Alienware, Inspiron, OptiPlex, Vostro, XPS, G Series, G Series, Alienware, Inspiron, Latitude, Vostro, XPS, Fixed Workstations, Mobile Workstations
Ultima data di pubblicazione
07 ago 2024
Versione
12
Tipo di articolo
How To