Wake On LANとは: トラブルシューティング ガイドとベスト プラクティス
Riepilogo: Wake On LAN (WOL)の概要とトラブルシューティングの方法について説明します。BIOSでWOLを有効にし、シームレスなリモート アクセスのためにネットワーク アダプター設定を最適化する手順について説明します。
Istruzioni
対象オペレーティング システム:
- Windows
目次
Wake On LANとは
WOLとはEthernetネットワーク規格の1つで、適切に設定されたネットワーク コンピューターが、ネットワーク メッセージによって電源を入れたり、起動したりできるようにします。WOLは、低電力モードでリモートからコンピューターをウェイク アップさせるための業界標準のプロトコルです。低電力モードの定義では、コンピューターは電源オフだが、電源にアクセス可能であることを意味しています。これは、何らかの理由でコンピューターにリモートでアクセスする予定がある場合に便利です。これにより、コンピューターを低電力状態に保ちながら、ファイルやプログラムへのアクセスを維持することができます。
必要条件
WOLを使用するには、PCがいくつかの前提条件を満たしている必要があります。
- 使用可能なWOL機能(お使いのPCでWOLが利用できるかどうかは、 PCのマニュアル で確認できます)。
- WOL対応ネットワーク カード
- エネルギー効率に優れたEthernetは無効にする必要がある。
- このオプションがある場合は、BIOSでディープ スリープを無効にする必要があります。
- コンピューターはS3、S4、S5のいずれかの状態である必要があります。これはお使いのコンピューターのモデルによって異なります。
注:システム状態の詳細については、「 サポート技術情報」 (Microsoft Knowledge Base)
の記事を参照してください。
BIOSの設定
WOL機能を使用するには、システムBIOS内でいくつかの設定を行う必要があります。デバイスを有効にするには、次の手順に従います。
- コンピューターを再起動し、 F2 キーを複数回押します。
- コンピューターのBIOSで、[ Power Management ]、[ Wake On LAN/WLAN]の順に移動します。
- 使用するオプションを有効にします。
注:WOL は、すべてのコンピューター モデルおよびすべてのコンピューターの状態で使用できます。
- [Deep Sleep Control(ディープ スリープ コントロール]に移動してオプションを無効にします。
- [Apply]をクリックして、BIOSを終了します。
ドライバーの設定
Windowsに戻り、ネットワーク カード ドライバーでWOLを設定する必要があります。これを行うには、次の手順に従います。
- [デバイスマネージャ]を開きます。Windows 10では、Windowsボタンを右クリックして[デバイス マネージャー]を選択します。
- [ネットワーク アダプター]に移動し、[カテゴリー]を開きます。
- [LAN コントローラー]を右クリックし、[プロパティ]を選択します。
- [電源管理]タブを開きます。
- 次のチェックボックスがオンになっていることを確認します。[このデバイスで、コンピューターのスタンバイ状態を解除できるようにする]、[Magic Packetでのみ、コンピューターのスタンバイ状態を解除できるようにする]
- [詳細設定]タブを開いて[Energy-Efficient Ethernet]を選択します。
注:このオプションは、すべてのコンピューター モデルで使用できるわけではありません。
- このオプションを[無効]に設定します。
- [OK]をクリックして[デバイス マネージャー]を閉じます。
- [コントロール パネル]に移動し、[ハードウェアとサウンド]、[電源オプション]、[システム設定]の順に移動します。
- 上部の [ 現在利用できない設定を変更します] をクリックします。
- 画面下部の[高速スタートアップを有効にする]ボックスをオフにします。
- [変更の保存]をクリックします。
注:これらのオプションを変更するには管理者権限が必要です。
コンピューターを復帰させる方法
最初に、すべての設定が正しく設定されているか確認する必要があります。コンピューターをシャットダウンしてもネットワークLEDが点灯していることを確認します。その場合は、設定に問題がなく、WOLを使用できます。
この例ではwol.exeを使用していますが、豊富なWOLツールを自由に使用できます。
ニーズに合ったWOLツールを選択してダウンロードします。BingやGoogleなどのWeb検索でそれらの多くが見つかります。
WOL ツールを設定するには、次の手順を実行します (他のツールでは手順が異なる場合があります)。
- 復帰させるコンピューターを起動します。Windowsで、コマンドプロンプトを右クリックし、「 管理者として実行」を選択します。
- 「
ipconfig /allと入力してEnterを押します。 - 使用するLANアダプターの物理アドレスをメモします。
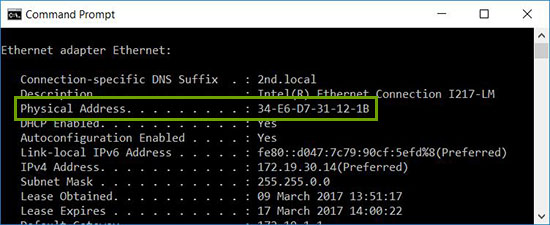
- コンピュータを再度シャットダウンするか、スタンバイにします。
- ネットワーク内の別のシステムで、WOLツールをダウンロードして開きます。
- 復帰させるコンピューターの物理アドレスを設定します(ここでは、前にメモしたアドレスが必要です)。
- これで、WOLツールを実行すると、システムが復帰してWindowsが起動します。
Wake On LANのトラブルシューティング
プライマリーEthernetポートは通常、コンピューターの側面または背面にあり、実行時には Ethernet 1 としてリストされます IPCONFIGです。これが、WOLをサポートするポートです。
ネットワーク ケーブルがコンピューターのネットワーク アダプターに接続されていることを確認した後、WOLが引き続き適切に機能しない場合は、次の手順を使用してトラブルシューティングを行います。
- AC電源が接続されていることを確認します。コンピューターをバッテリーで稼働している場合、WOLは機能しません。これは仕様によるものです。
- コンピューターの電源がオフのときに、リンク ライトが点灯したままであることを確認します。リンク ライトがない場合は、ネットワーク アダプターがコンピューターをウェイク アップするためのマジック パケットを受信する方法はありません。
- BIOSの[Power Management]設定で、WOLが[Enabled]になっていることを確認します。
- BIOSで[Deep Sleep]が無効になっていることを確認します(すべてのコンピューターに該当するわけではありません)。この省電力設定は、ネットワーク アダプターをオフにします。
- BIOS設定の変更を適切に適用させるために、変更後に、Windowsデスクトップの起動が必要となる場合があります。
- Windowsでネットワーク アダプター ドライバーのプロパティをチェックして、WOLが有効になっていることを確認します。これらの設定は、Windows 10のBIOSをオーバーライドできます。
- マジック パケットを送信しているコンピューターがクライアント コンピューターにpingを実行できることを確認します。
- マジック パケットで使用されているMACアドレスが、クライアント コンピューターのEthernet 1のMACと一致していることを確認します。
- マジック パケットにIPアドレスが指定されている場合は、ネットワーク スイッチがネットワーク全体にそれを正しくブロードキャストしない場合があります。パケットをネットワーク全体にブロードキャストするために、アドレスの変更が必要となる場合があります。たとえば、クライアント アドレスが192.168.1.12の場合、パケットで使用されるブロードキャスト アドレスは192.168.1.255になります。
- 次の例に示すように、Ethernetドライバーのプロパティで[電源の管理]設定が正しく設定されていることを確認します。
- インテル82579LM Gigabit Networkコントローラーの[電源の管理]ドライバー設定を、以下のように有効にします。電力の節約のためにコンピューターでこのデバイスの電源をオフにできるようにする、 このデバイスによるコンピューターのスリープ解除を許可する、 およびマジック パケットのみでコンピューターのスタンバイ状態を解除できるようにする:
![インテル82578DM Gigabit Networkの[電源の管理]設定](https://supportkb.dell.com/img/ka06P0000009B3LQAU/ka06P0000009B3LQAU_ja_2.jpeg)
- インテル82578DMの電源管理設定は、 Wake on Magic Packet と Wake on Pattern Match の設定を有効にして構成する必要がありますが、省電力オプション[ Reduce link speed during system idle ]は無効になっています。
![インテル82578DM Gigabit Networkの[電源の管理]設定](https://supportkb.dell.com/img/ka06P0000009B3LQAU/ka06P0000009B3LQAU_ja_3.jpeg)
- Realtek PCIe GBEネットワーク アダプターがコンピューターにインストールされている場合は、ドライバーの[詳細設定]プロパティで次のように設定します。
- Wake On LANのシャットダウン が 有効になっています
- [Wake on Magic Packet]が[Enabled]
- [Wake on pattern match]が[Enabled]
- WOL & Shutdown Link Speed は 10 Mbpsに設定されています。
![Realtek PCIe GBEネットワーク アダプター ドライバーの[詳細設定]プロパティ](https://supportkb.dell.com/img/ka06P0000009B3LQAU/ka06P0000009B3LQAU_ja_4.jpeg)
- インテル82579LM Gigabit Networkコントローラーの[電源の管理]ドライバー設定を、以下のように有効にします。電力の節約のためにコンピューターでこのデバイスの電源をオフにできるようにする、 このデバイスによるコンピューターのスリープ解除を許可する、 およびマジック パケットのみでコンピューターのスタンバイ状態を解除できるようにする:
Informazioni aggiuntive
推奨記事
ここでは、このトピックに関連した役立つ可能性のある推奨記事をいくつか紹介します。