Troubleshooting bei Problemen mit Drahtlosnetzwerken
Riepilogo: Dieser Artikel enthält nützliche Informationen und Links zum grundlegenden Troubleshooting bei Problemen mit Drahtlosnetzwerken. Dieser Artikel konzentriert sich genauer auf 802.11a-, b-, g-, n- oder ac-Netzwerke. Dieser Artikel behandelt nicht mobiles Breitband (mobilfunkbasiertes drahtloses Netzwerk) oder Bluetooth (auch bekannt als WPAN). ...
Istruzioni
Inhaltsverzeichnis
Hintergrundinformationen
Die wichtigsten Informationen, die für das Troubleshooting bei Problemen mit Drahtlosnetzwerken benötigt werden, sind unten aufgeführt.
- SSID
- Sicherheitstyp
- Sicherheitscode oder Passphrase
- Abstand vom Zugriffspunkt oder Router
- Verbindungslinie
- Kanalsignalüberlappung
SSID: Der Service Set Identifier Dies ist der Name des Netzwerks, dem Sie beitreten möchten. Drahtlose Netzwerke können so konfiguriert werden, dass sie diese SSID übertragen oder die SSID verbergen. Wenn die SSID übertragen wird, wird sie unter "Verfügbare Drahtlosnetzwerke" aufgeführt. Wenn die SSID NICHT gesendet wird, müssen Sie genau wissen, wie sie geschrieben und groß geschrieben wird, um dem Netzwerk beizutreten.
Sicherheitstyp: Dies ist die Art der Verschlüsselung, die im Netzwerk verwendet wird, um die Daten zu schützen. Windows kann dies für Sie herausfinden. Dadurch wird auch gesteuert, welche Art von Sicherheitsschlüssel und Passphrase Sie verwenden können. Die gewöhnlichen Sicherheitsoptionen werden nachfolgend in der Reihenfolge ihrer Sicherheitsstufe aufgeführt. Nein, Sicherheit ist am unsichersten, und WPA2 ist die sicherste.
-
Keine Sicherheit (auch als offen bezeichnet)
-
WEP (Wired Equivalent Privacy), 64 Bit
-
WEP (Wired Equivalent Privacy), 128 Bit
-
Zu den WPA-Optionen (Wi-Fi Protected Access) gehören AES und TKIP
-
Wi-Fi Protected Access Version 2 (WPA2) umfasst auch AES und TKIP
Sicherheitsschlüssel oder Passphrase: Dies ist der Schlüssel, der zum Verschlüsseln der Daten verwendet wird. Wenn dieser Sicherheitscode oder die Passphrase nicht korrekt ist, ist es nicht möglich, die Daten, die über das Netzwerk übertragen werden, zu verstehen. Das ist wie das geheime Klopfen oder die geheime Phrase "Sesam öffne dich".
Entfernung vom Access Point oder Router: Der Bereich der akzeptablen Signalstärke variiert je nach Wi-Fi-Typ, aber eine allgemeine Richtlinie liegt bei 120 Fuß in Innenräumen und 300 Fuß im Freien.
Linie des Standorts: Alles, was sich zwischen dem Access Point und dem Gerät befindet, verringert die Signalstärke und -reichweite. Einige Materialien haben größere Auswirkungen als andere. Dichtes Holz (wie Eiche) und Metall ziehen die größte Beeinträchtigungen nach sich. Rigips und Gewebe haben eine minimale Wirkung. Hauswirtschaftsschränke, Holzschränke, Metallrohre und Toiletten zwischen dem Access Point und dem Gerät verringern die Signalstärke.
Kanalsignalüberlappung: Ein Wi-Fi-Signal belegt fünf Kanäle im 2,4-GHz-Band. Zwei Kanäle, deren Kanalnummern sich um 5 oder mehr voneinander unterscheiden, z. B. 2 und 7, überschneiden sich nicht. Das oft wiederholte Sprichwort, dass die Kanäle 1, 6 und 11 die einzigen Kanäle sind, die sich nicht überschneiden, ist nicht korrekt. Die Kanäle 1, 6 und 11 sind die einzige Gruppe von drei nicht überlappenden Kanälen in den USA. Andere Wi-Fi-Netzwerke in der Umgebung auf überlappenden Netzwerken können stören.
Funkstandards
IEEE 802.11 a/b/g/n/ac sind die anerkannten Industriestandards. Die Merkmale und Stärken im Vergleich zu den Schwächen dieser Standards werden hier aufgezeigt.
| Standard | Name | Versionsdatum | Frequenzbereich | Max. Geschwindigkeit | Realistische Geschwindigkeit | Reichweite im Innenbereich | Reichweite im Außenbereich |
|---|---|---|---|---|---|---|---|
| 802.11a | Wi-Fi 1 | 1999 | 5 GHz | 54 Mbit/s | 23 bis 28 Mbit/s | 20 m | ca. 120 m |
| 802.11b | Wi-Fi 2 | 1999 | 2,4 GHz | 11 Mbit/s | 5,9 Mbit/s | 35 m | ca. 120 m |
| 802,11 g | Wi-Fi 3 | 2003 | 2,4 GHz | 54 Mbit/s | 22 Mbit/s | 38 m | ca. 140 m |
| 802.11n | Wi-Fi 4 | 2009 | 2,4 GHz und 5 GHz | 300 Mbit/s | 130 bis 150 Mbit/s | 70 m | 250 m |
| 802.11ac | Wi-Fi 5 | 2013 | 2,4 GHz und 5 GHz | 1300 Mbit/s | 35 m | ||
| 802.11ax | Wi-Fi 6 | 2019 | 2,4 GHz und 5 GHz | 10..53 Gbit/s |
Der effektive Bereich variiert stark je nach Sichtlinie und den Materialien, durch die das Material passieren muss.
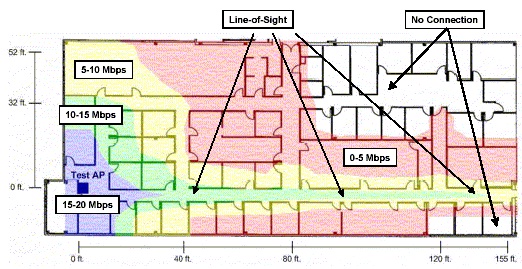
(Abbildung 1 : 802.11a-Signalbereich)
Beispiel für 802.11a-Signalbereich Beachten Sie, dass selbst einige Wände das Signal absorbieren.
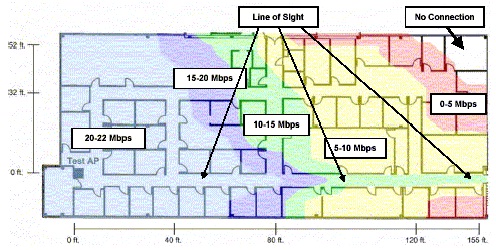
(Abbildung 2 : Signalbereich von 802,11 g)
Beispiel für Signalreichweite von 802,11 g Beachten Sie, dass die Wände einen deutlich geringeren Einfluss auf die Reichweite haben.
Troubleshooting
Im Folgenden finden Sie einige Schritte zur Fehlerbehebung für die folgenden Szenarien:
| Beispiel | Schritte zur Fehlerbehebung |
|---|---|
| Die SSID ist sichtbar, kann aber keine Verbindung zu ihr herstellen. |
|
| Es sind keine SSIDs sichtbar. |
|
| Einige SSIDs sind sichtbar, aber die spezifischen, die Sie benötigen. |
|
| Kann eine Verbindung mit der korrekten SSID herstellen, aber keine IP-Adresse abrufen. |
|
Kann eine Verbindung zum Netzwerk herstellen, aber keine Daten abrufen.
- Überprüfen Sie die SSID, den Sicherheitstyp und den Verschlüsselungsschlüssel oder die Passphrase.
- Löschen Sie das Netzwerkprofil und verbinden Sie es erneut.
- Überprüfen Sie, ob sich der Access Point oder Router innerhalb des realistischen Innenbereichs für den verwendeten WLAN-Standard befindet und ob der Client diesen WLAN-Standard unterstützt. Überprüfen Sie beispielsweise, ob beide Geräte den 802.11n-Standard unterstützen.
- Wenn möglich, aktualisieren Sie den Access Point oder Router auf die aktuelle Firmware-Version
- Aktualisieren der Client-Gerätefirmware oder -treiber
- Starten Sie sowohl das Client-Gerät als auch den Access Point oder Router neu
- Überprüfen Sie, ob das Client-Gerät eine Verbindung herstellen und Datenverkehr an andere Netzwerke übertragen kann.
- Deaktivieren Sie, falls möglich, Firewalls nur zu Fehlerbehebungszwecken.
Gerät trennt zeitweise die Verbindung zum Netzwerk
- Aktualisieren Sie die Firmware und Treiber sowohl auf dem Client-Gerät als auch auf dem Access Point oder Router
- Bewegen Sie den Client und den Access Point oder Router näher zusammen.
- Ändern Sie nach Möglichkeit die Kanaleinstellungen auf dem Router. Die Kanäle 1, 6 und 11 sind in der Regel die besten Optionen.
- Stellen Sie sicher, dass kein sekundäres Programm versucht, den Wireless-Adapter zu verwalten.
- Stellen Sie die Antennen am Access Point oder Router so ein, dass sie senkrecht zur Richtung des Clients stehen (nicht in Richtung des Clients zeigen oder von ihm weg zeigen)
- Überprüfen Sie, ob dieses Problem auch in anderen Drahtlosnetzwerken auftritt.
- Melden Sie sich beim Router an und überprüfen Sie unter "Uptime" die Verfügbarkeit. Wenn die Betriebszeit immer kurz ist, startet der Router möglicherweise neu und löscht alle Clients.
- Entfernen Sie den Funkadapter vom Clientgerät und setzen Sie ihn neu ein.
Stellen Sie sicher, dass die Trennungen nicht mit der Verwendung anderer Geräte im selben Frequenzband zusammenfallen. Beispiele:
- Mikrowellen
- Bluetooth-Geräte
- Babyphone
- Schnurlose Telefone
Langsame Verbindungsgeschwindigkeit
- Versuchen Sie, das Clientgerät an einen anderen Ort zu bringen. Das Ziel besteht darin, die Hindernisse der Sichtlinie zwischen dem Router und dem Client zu ändern.
- Versuchen Sie, den Router an einem anderen Ort zu platzieren. Das Ziel besteht darin, die Hindernisse der Sichtlinie zwischen dem Router und dem Client zu ändern.
- Ändern Sie nach Möglichkeit die Kanaleinstellungen auf dem Router. Die Kanäle 1, 6 und 11 sind in der Regel die besten Optionen.
- Aktualisieren Sie die Firmware und Treiber sowohl auf dem Client-Gerät als auch auf dem Access Point oder Router
- Stellen Sie die Antennen am Access Point oder Router so ein, dass sie senkrecht zur Richtung des Clients stehen (nicht in Richtung des Clients zeigen oder von ihm weg zeigen)
Entfernen Sie andere Geräte in der Nähe, die dasselbe Frequenzband verwenden. Beispiele:
- Mikrowellen
- Bluetooth-Geräte
- Babyphone
- Schnurlose Telefone
Bei Dell Laptops können Wireless-Leistungsprobleme und einige Paketverluste auftreten, wenn das System mit LCD in geschlossener Position verwendet wird. Bei den meisten Laptops befinden sich die Wi-Fi-Antennen im oberen Teil des Deckels in Richtung der Ecken und sind für den Betrieb in vertikaler Ausrichtung (LCD-Deckel geöffnet) ausgelegt. Das Schließen des LCD-Displays kann zu einer Signalverschlechterung und einem möglichen Verlust des Netzwerkpakets führen.
Wenn Sie Probleme mit der drahtlosen Verbindung mit geschlossenem LCD auf Ihrem Dell Laptop haben, wird empfohlen, eine kabelgebundene Verbindung zu verwenden (entweder über eine direkte Verbindung oder über eine angeschlossene Dockingstation), wenn der Laptop eine Netzwerkverbindung mit geschlossenem LCD benötigt.
Externe Artikel
Weitere Informationen zu Drahtlosnetzwerken und Protokollen finden Sie unter den folgenden Links:
- Wikipedia: Drahtloses Netzwerk

- Wikipedia: IEEE 802.11

- Wikipedia: IEEE 802.11a

- Wikipedia: IEEE 802.11b

- Wikipedia: IEEE 802.11 g

- Wikipedia: IEEE 802.11n

- Microsoft: Empfehlungen und Best Practices für die Wireless-Bereitstellung

- BrightHub: Warum sollten Sie SSID Broadcasting nicht deaktivieren?

- Intel: Ressourcen zu Drahtlosnetzwerken

- Broadcom: WLAN-Ressourcen

Informazioni aggiuntive
Empfohlene Artikel
Hier sind einige empfohlene Artikel zu diesem Thema, die für Sie von Interesse sein könnten.
- Troubleshooting von Internet- oder Verbindungsproblemen auf Ihrem Dell Computer
- Anleitung zur Identifizierung und Reduzierung von Wireless-Signalinterferenzen
- Welcher WLAN-Netzwerkadapter ist in Ihrem Dell Computer installiert?
- Laptop oder Desktop mit WLAN verbinden und Verbindungsprobleme beheben
- Netzwerkcontroller (Netzwerkkarte): Fehlerbehebung und Verwendung