Ändern von Policies in Dell Threat Defense
Riepilogo: Erfahren Sie, wie Sie Richtlinien für Dell Threat Defense ändern können, indem Sie diese Anweisungen befolgen.
Questo articolo si applica a
Questo articolo non si applica a
Questo articolo non è legato a un prodotto specifico.
Non tutte le versioni del prodotto sono identificate in questo articolo.
Istruzioni
Hinweis:
- Mit Stand Mai 2022 hat Dell Threat Defense das Ende der Wartung erreicht. Dieses Produkt und die dazugehörigen Artikel werden von Dell nicht mehr aktualisiert. Weitere Informationen finden Sie unter Produktlebenszyklus-Richtlinie (Ende des Supports/der Nutzungsdauer) für Dell Data Security. Wenn Sie Fragen zu alternativen Artikeln haben, wenden Sie sich an Ihren Vertriebsmitarbeiter oder wenden Sie sich an endpointsecurity@dell.com.
- Weitere Informationen zu aktuellen Produkten finden Sie unter Endpoint Security.
In diesem Artikel wird beschrieben, wie Sie Policies für Dell Threat Defense ändern.
Betroffene Produkte:
- Dell Threat Defense
Dell Threat Defense verwendet Policies, um das Verhalten der ATP-Engine (Advanced Threat Prevention) auf Endpunkten zu managen. Es ist wichtig, dass Sie die Standard-Policy ändern oder eine neue Policy erstellen, bevor Sie Threat Defense bereitstellen.
Hinweis: Weitere Informationen zu empfohlenen Policies und Policy-Definitionen finden Sie unter Dell Threat Defense – Policy-Empfehlungen.
- Gehen Sie in einem Webbrowser zur Dell Threat Defense-Verwaltungskonsole unter:
- Nordamerika: https://dellthreatdefense.cylance.com/Login
- Europa: https://dellthreatdefense-eu.cylance.com
- Asiatisch-pazifischer Raum: https://dellthreatdefense-au.cylance.com
- Nordamerika: https://dellthreatdefense.cylance.com/Login
- Melden Sie sich bei der Dell Threat Defense-Verwaltungskonsole an.
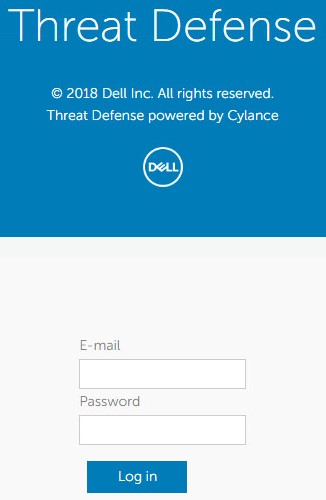
- Klicken Sie in der Konsole auf die Registerkarte Settings.

- Klicken Sie unter Einstellungen auf Geräterichtlinie.
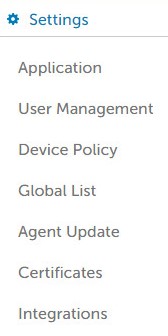
- Klicken Sie auf Add New Policy.
 Hinweis: Dell Technologies empfiehlt, Policies in einer "Lernmodus"-Konfiguration festzulegen, um Dell Threat Defense für die Umgebung zu trainieren, bevor Sie in eine "Schutzmodus"-Konfiguration wechseln. Weitere Informationen zu empfohlenen Policies und Policy-Definitionen finden Sie unter Dell Threat Defense – Policy-Empfehlungen.
Hinweis: Dell Technologies empfiehlt, Policies in einer "Lernmodus"-Konfiguration festzulegen, um Dell Threat Defense für die Umgebung zu trainieren, bevor Sie in eine "Schutzmodus"-Konfiguration wechseln. Weitere Informationen zu empfohlenen Policies und Policy-Definitionen finden Sie unter Dell Threat Defense – Policy-Empfehlungen. - Geben Sie einen Richtliniennamen ein.

- Überprüfen Sie unter Ausführbarer Dateityp Folgendes:
- Auto Quarantine with Execution Control zur automatischen Quarantäne von als unsicher markierten Elementen.
- Auto Quarantine with Execution Control zur automatischen Quarantäne von als anormal markierten Elementen.

- Aktivieren Sie Enable auto-delete for quarantined files, um unter Quarantäne gestellte Dateien nach mindestens 14 Tagen bis zu maximal 365 Tagen automatisch zu löschen.
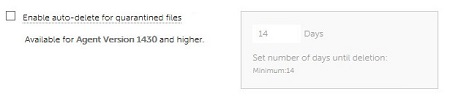
- Wählen Sie Auto Upload, um Elemente, die als unsicher markiert wurden, in die Cylance InfinityCloud hochzuladen, um zusätzliche Daten zur Unterstützung bei der Triage bereitzustellen.
 Hinweis: Um die Bandbreitennutzung zu managen, gibt es eine Upload-Begrenzung von 250 MB pro Gerät pro Tag. Darüber hinaus werden Bedrohungsdateien, die größer als 51 sind, nicht zur Analyse in die InfinityCloud hochgeladen.
Hinweis: Um die Bandbreitennutzung zu managen, gibt es eine Upload-Begrenzung von 250 MB pro Gerät pro Tag. Darüber hinaus werden Bedrohungsdateien, die größer als 51 sind, nicht zur Analyse in die InfinityCloud hochgeladen. - Klicken Sie unter Sichere Policy-Liste auf Datei hinzufügen , wenn Dateien vor Bedrohungserkennung als sicher gelistet werden müssen.
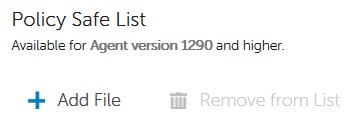
- Klicken Sie auf die Registerkarte Protection Settings.

- Aktivieren Sie Prevent service shutdown from device, um zu verhindern, dass der Threat Defense-Dienst lokal beendet werden kann.

- Aktivieren Sie Kill unsafe running processes and their sub processes, damit Threat Defense jeden als unsicher klassifizierten Prozess automatisch beendet.

- Aktivieren Sie Background Threat Detection, damit Threat Defense ausführbare Dateien automatisch auf ruhende Bedrohungen prüft.

- Aktivieren Sie Watch For New Files, damit Threat Defense neue oder geänderte ausführbare Dateien auf Bedrohungen prüft.
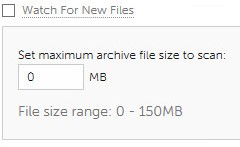
- Aktivieren Sie Copy File Samples, damit Threat Defense Bedrohungen zur Untersuchung in ein festgelegtes Repository kopiert.

- Aktivieren Sie die Registerkarte Agent Settings.

- Aktivieren Sie Enable auto-upload of log files, um Geräteprotokolle automatisch an den Cylance-Support hochzuladen.
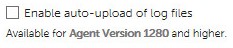
- Aktivieren Sie Enable Desktop Notifications, um Eingabeaufforderungen für anormale oder unsichere Dateien zuzulassen.

- Klicken Sie auf die Registerkarte Script Control.

- Aktivieren Sie Script Control, um das Monitoring von PowerShell und aktiven Skripten zu aktivieren.
- Wenn Script Control aktiviert ist, legen Sie fest, ob Threat Defense bei Erkennung eine Warnung ausgeben oder blockieren soll.
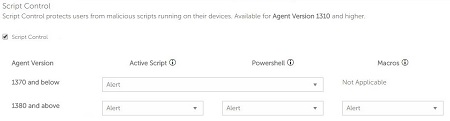
- Wenn "Script Control " aktiviert ist, stellen Sie fest, ob "Disable Script Control" aktiviert werden soll.

- Wenn Script Control aktiviert ist, legen Sie fest, ob Threat Defense bei Erkennung eine Warnung ausgeben oder blockieren soll.
- Füllen Sie Folder Exclusions (includes subfolders) mit dem relativen Pfad aller Ordner aus, die von Script Control ausgeschlossen werden sollen.
 Hinweis: Weitere Informationen zum relativen Pathing finden Sie unter Richtliniendefinitionen für Ordnerausschlüsse (einschließlich Unterordner) in Dell Threat Defense Policy-Empfehlungen.
Hinweis: Weitere Informationen zum relativen Pathing finden Sie unter Richtliniendefinitionen für Ordnerausschlüsse (einschließlich Unterordner) in Dell Threat Defense Policy-Empfehlungen. - Sobald alle Einstellungen konfiguriert wurden, klicken Sie auf Create.
 Hinweis: Policies können jederzeit bearbeitet werden, indem Sie auf den jeweiligen Namen in der Geräte-Policy klicken. Alle Änderungen an Richtlinien werden den Geräten über data.cylance.com auf Port 443 mitgeteilt.
Hinweis: Policies können jederzeit bearbeitet werden, indem Sie auf den jeweiligen Namen in der Geräte-Policy klicken. Alle Änderungen an Richtlinien werden den Geräten über data.cylance.com auf Port 443 mitgeteilt.
Nutzen Sie zur Kontaktaufnahme mit dem Support die internationalen Support-Telefonnummern von Dell Data Security.
Gehen Sie zu TechDirect, um online eine Anfrage an den technischen Support zu erstellen.
Zusätzliche Einblicke und Ressourcen erhalten Sie im Dell Security Community Forum.
Informazioni aggiuntive
Video
Prodotti interessati
Dell Threat DefenseProprietà dell'articolo
Numero articolo: 000126835
Tipo di articolo: How To
Ultima modifica: 04 nov 2024
Versione: 10
Trova risposta alle tue domande dagli altri utenti Dell
Support Services
Verifica che il dispositivo sia coperto dai Servizi di supporto.
