Anleitung zum Erfassen von Dell Trusted-Device-Protokollen
Riepilogo: Befolgen Sie diese Anleitung, um Protokolle für Dell Trusted-Device (ehemals Dell BIOS Verification) zu sammeln.
Istruzioni
Dieser Artikel beschreibt, wie Sie Protokolle für Dell Trusted Device (ehemals Dell BIOS Verification) sammeln. Es wird dringend empfohlen, dass Sie vor der Fehlerbehebung oder der Kontaktaufnahme mit dem Dell Data Security ProSupport Protokolle sammeln.
Betroffene Produkte:
- Dell Trusted Device
- Dell BIOS Verification
Betroffene Versionen:
- v1.0 und höher
Betroffene Plattformen:
- Latitude
- OptiPlex
- Precision
- XPS
Betroffene Betriebssysteme:
- Windows
Der Prozess des Erfassens von Protokollen variiert je nach Version. Klicken Sie auf die entsprechende Version, um die jeweiligen Schritte zu sehen. Informationen zur Versionsverwaltung finden Sie unter Identifizieren der Version von Dell Trusted-Device.
v2.1.0 und höher
Um Protokolle zu erfassen, müssen Sie Ausführlichkeit aktivieren, das Problem reproduzieren und dann Protokolle erfassen. Klicken Sie auf den entsprechenden Prozess für weitere Informationen.
Ausführlichkeit aktivieren:
Um die erweiterte Protokollierung für Dell Trusted Device zu aktivieren, muss ein Registrierungseintrag erstellt oder geändert werden, wenn er bereits vorhanden ist.
- Melden Sie sich am betroffenen Endpunkt an.
- Klicken Sie mit der rechten Maustaste auf das Startmenü von Windows und wählen Sie Ausführen aus.
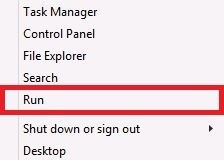
- Geben Sie in der Benutzeroberfläche Ausführen (Benutzeroberfläche) Folgendes ein
regeditund drücken Sie dann STRG+UMSCHALT+EINGABETASTE, um den Registrierungs-Editor als Administrator auszuführen.
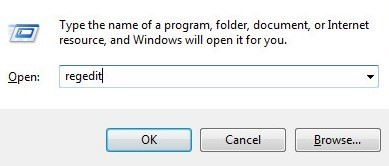
- Wenn die Nutzerkontensteuerung aktiviert ist, klicken Sie auf Ja. Andernfalls fahren Sie mit Schritt 5 fort.
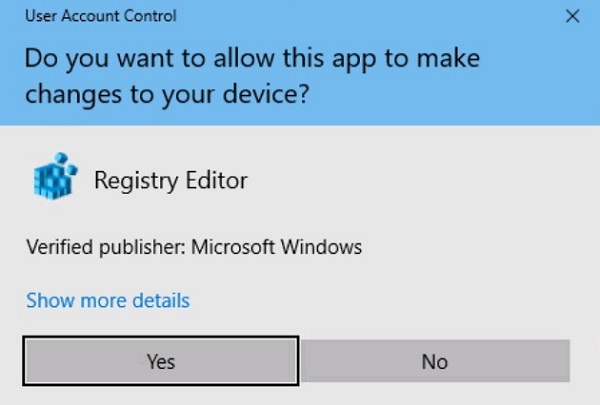
- Gehen Sie zu
HKEY_LOCAL_MACHINE\Software\Dell\TrustedDevice.
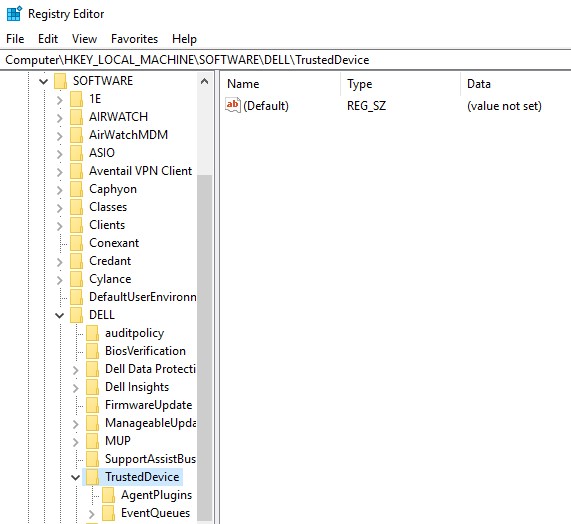
- Klicken Sie mit der rechten Maustaste in den rechten Bereich, wählen Sie Neu aus und klicken Sie dann auf DWORD (32-bit) Value).

- Benennen Sie DWORD
LogVerbosity.
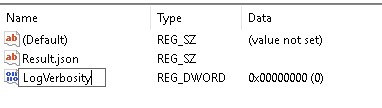
- Doppelklicken Sie
LogVerbosity.
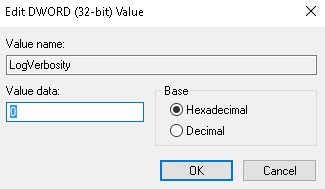
- Füllen Sie Wertdaten mit
fin hexadezimal und klicken Sie dann auf OK.
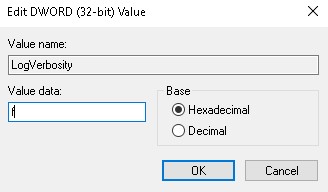
- Klicken Sie auf Datei und wählen Sie Beenden.
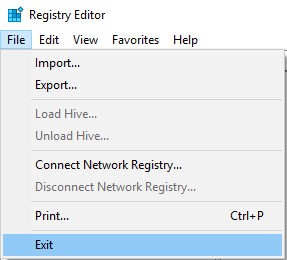
Protokollen erfassen
Dell Trusted Device-Protokolle müssen manuell gesammelt werden für:
- Installationsprotokolle – Wird verwendet, um Installations- und Deinstallationsprobleme zu beheben.
- Anwendungsprotokolle – Wird zur Fehlerbehebung bei Kommunikations- und Verhaltensproblemen verwendet.
- Melden Sie sich am Endpunkt als Nutzer an, der die Installation oder Deinstallation versucht hat.
- Klicken Sie mit der rechten Maustaste auf das Startmenü von Windows und klicken Sie auf Ausführen.
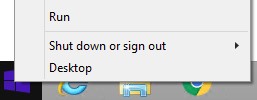
- Geben Sie in der Benutzeroberfläche
%temp%ein und drücken Sie anschließend OK. - Im Windows Explorer:
- Sortieren Sie die Dateien nach Änderungsdatum.

- Geben Sie das Datum und den Zeitrahmen der Installation oder Deinstallation an, für die Protokolle gesammelt werden sollen.
- Erfassen Sie alle Protokolle mit dem Namen
MSI*.logmit einem Zeitstempel in der Nähe der Installation oder Deinstallation.
* Stellt eine alphanumerische Zeichenfolge dar.
Dell Trusted-Device-Anwendungsprotokolle können manuell oder durch Ausführen von DiagnosticInfo erfasst werden. Klicken Sie auf den entsprechenden Prozess für weitere Informationen.
Manuell
- Gehen Sie zu
C:\ProgramData\Dell\TrustedDevice.

- Erfassung
Service.log.
DiagnosticInfo
- Gehen Sie zu
C:\Program Files\DELL\TrustedDevice.
- Doppelklicken Sie auf DiagnosticInfo.exe.
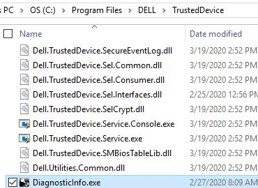
Weitere Informationen zu DiagnosticInfo finden Sie unter Erfassen von Protokollen für Dell Data Security mithilfe von DiagnosticInfo.
1.0.0 bis 1.7.0
Um Protokolle zu erfassen, müssen Sie Ausführlichkeit aktivieren, das Problem reproduzieren und dann Protokolle erfassen. Klicken Sie auf den entsprechenden Schritt für weitere Informationen.
Ausführlichkeit aktivieren:
So aktivieren Sie die Ausführlichkeit:
Um die erweiterte Protokollierung für Dell BIOS Verification zu aktivieren, muss ein Registrierungseintrag erstellt oder geändert werden, wenn er bereits vorhanden ist.
- Melden Sie sich am betroffenen Endpunkt an.
- Klicken Sie mit der rechten Maustaste auf das Startmenü von Windows und wählen Sie Ausführen aus.
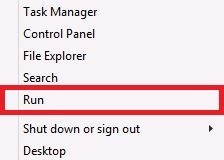
- Geben Sie in der Benutzeroberfläche Ausführen (Benutzeroberfläche) Folgendes ein
regeditund drücken Sie dann STRG+UMSCHALT+EINGABETASTE, um den Registrierungs-Editor als Administrator auszuführen.
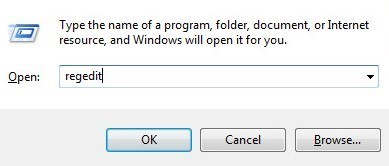
- Wenn die Nutzerkontensteuerung aktiviert ist, klicken Sie auf Ja. Andernfalls fahren Sie mit Schritt 5 fort.
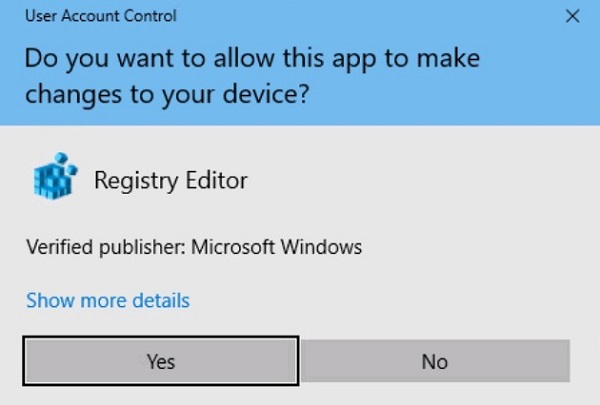
- Gehen Sie zu
HKEY_LOCAL_MACHINE\Software\Dell\BiosVerification.
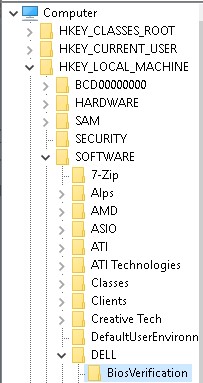
- Klicken Sie mit der rechten Maustaste in den rechten Bereich, wählen Sie Neu und klicken Sie dann auf DWORD (32-bit) Value).
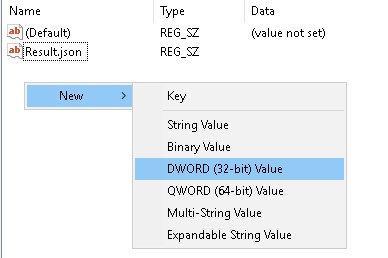
LogVerbosity bereits vorhanden ist, fahren Sie mit Schritt 8 fort.
- Benennen Sie DWORD
LogVerbosity.
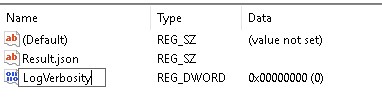
- Doppelklicken Sie
LogVerbosity.
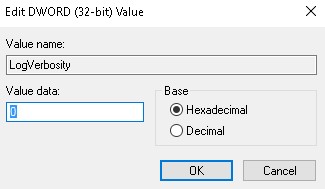
- Füllen Sie Wertdaten mit
fin hexadezimal und klicken Sie dann auf OK.
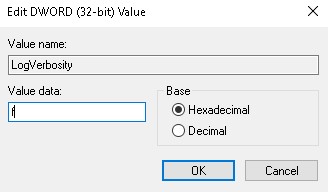
- Klicken Sie auf Datei und wählen Sie Beenden.
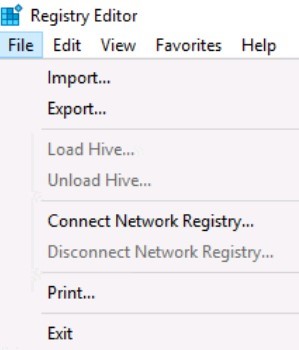
Protokollen erfassen
Dell BIOS Verification-Protokolle müssen manuell erfasst werden für:
- Installationsprotokolle – Wird verwendet, um Installations- und Deinstallationsprobleme zu beheben.
- Anwendungsprotokolle – Wird zur Fehlerbehebung bei Kommunikations- und Verhaltensproblemen verwendet.
- Melden Sie sich beim Endpunkt mit dem Nutzer an, der die Installation und Deinstallation versucht hat.
- Klicken Sie mit der rechten Maustaste auf das Startmenü von Windows und klicken Sie auf Ausführen.
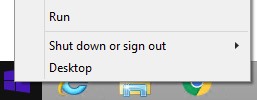
- Geben Sie in der Benutzeroberfläche
%temp%ein und drücken Sie anschließend OK. - Im Windows Explorer:
- Sortieren Sie die Dateien nach Änderungsdatum.

- Geben Sie das Datum und den Zeitrahmen der Installation oder Deinstallation an, für die Protokolle gesammelt werden sollen.
- Erfassen Sie alle Protokolle mit dem Namen
MSI*.logmit einem Zeitstempel in der Nähe der Installation oder Deinstallation.
* Stellt eine alphanumerische Zeichenfolge dar.
- Gehen Sie zu
C:\ProgramData\Dell\BIOS Verification.

- Erfassung
DellBiosVerification.log.
Nutzen Sie zur Kontaktaufnahme mit dem Support die internationalen Support-Telefonnummern von Dell Data Security.
Gehen Sie zu TechDirect, um online eine Anfrage an den technischen Support zu erstellen.
Zusätzliche Einblicke und Ressourcen erhalten Sie im Dell Security Community Forum.