如何收集 Dell 受信任裝置記錄
Riepilogo: 瞭解如何依照以下指示收集 Dell 受信任裝置 (之前稱為 Dell BIOS 驗證) 的記錄。
Questo articolo si applica a
Questo articolo non si applica a
Questo articolo non è legato a un prodotto specifico.
Non tutte le versioni del prodotto sono identificate in questo articolo.
Istruzioni
本文說明如何收集 Dell 受信任裝置的記錄。強烈建議您在進行故障診斷或聯絡 Dell Data Security ProSupport 前先收集記錄檔。如需有關聯絡的資訊
受影響的產品:
- Dell Trusted Device
受影響的版本:
- v1.0 及更新版本
受影響的平台:
注意:受影響的平台根據 Dell 受信任裝置的版本而有所不同。如需更多資訊,請參閱 Dell 受信任裝置手冊與文件中受信任裝置安裝和系統管理員指南中的平台需求。
受影響的作業系統:
- Windows
若要收集記錄,您必須 啟用詳細資料、重現問題,然後 擷取記錄。如需詳細資訊,請按一下適當的程序。
啟用詳細資料
注意:僅應在故障診斷問題時才啟用詳細資料。Dell Technologies 建議在問題解決後停用詳細資料。啟用詳細資料時,端點可能會發生效能下降的情況。
若要啟用 Dell 受信任裝置的進階記錄,必須建立登錄檔項目,或者如果已存在,則進行修改。
- 登入受影響的端點。
- 在 Windows「開始」功能表上按右鍵,然後選取執行。
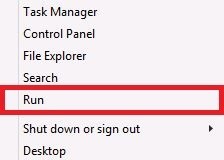
- 在「執行」UI (使用者介面) 中,鍵入
regedit,然後按下 CTRL+SHIFT+ENTER 以系統管理員身分執行 Registry Editor。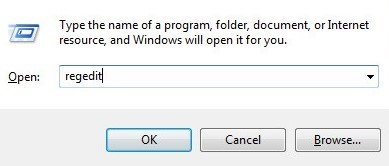
- 如果已啟用使用者帳戶控制 (UAC),請按一下是。否則,請前往步驟 5。
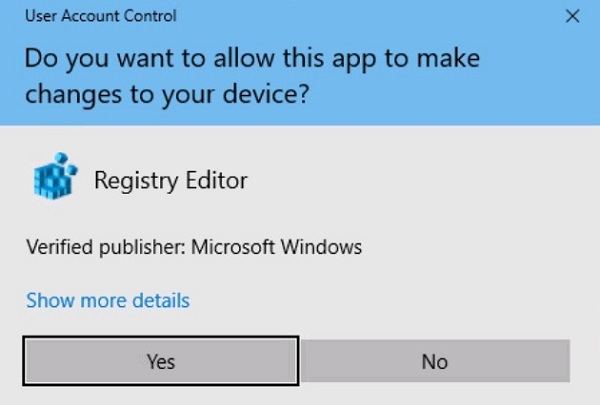
- 前往
HKEY_LOCAL_MACHINE\Software\Dell\TrustedDevice。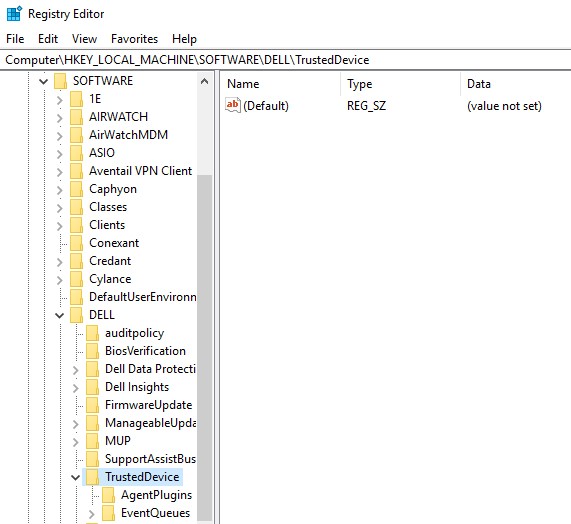
- 在右窗格上按右鍵,選取新增,然後按一下 DWORD (32 位元) 值。
 注意:如果已存在名為 LogVerbosity 的 DWORD,請前往步驟 8。
注意:如果已存在名為 LogVerbosity 的 DWORD,請前往步驟 8。 - 將 DWORD 命名為 DWORD
LogVerbosity。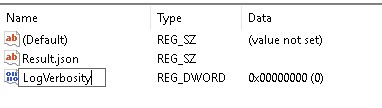
- 按兩下
LogVerbosity。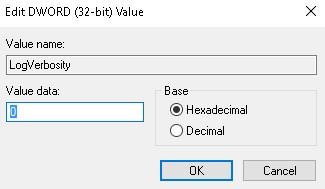
- 在 值資料 填入以下項目
f十六進位,然後按兩下 確定」。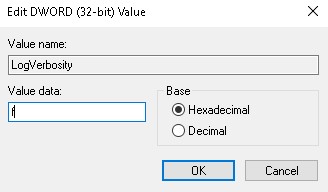
- 按一下檔案,然後選取退出。
 注意:在端點啟用詳細資料後,請先重現問題,再擷取記錄。
注意:在端點啟用詳細資料後,請先重現問題,再擷取記錄。
擷取記錄
必須手動收集 Dell 受信任裝置記錄,才能:
安裝
- 與嘗試安裝或解除安裝的使用者一起登入端點。
- 以滑鼠右鍵按一下 Windows 開始功能表,然後按一下執行。
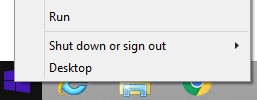
- 在執行 UI 中輸入
%temp%然後按下確認。 - 從 Windows 檔案總管:
- 依據修改日期排序檔案。

- 識別要收集記錄的安裝或解除安裝日期和時間範圍。
- 擷取所有指定的記錄
MSI*.log時間戳記接近安裝或解除安裝。
注意:*表示字母數位字串。 - 依據修改日期排序檔案。
應用程式
- 前往
C:\ProgramData\Dell\TrustedDevice。 注意:目錄路徑可能因安裝設定而有所不同。
注意:目錄路徑可能因安裝設定而有所不同。 - 擷取
Service.log。
Informazioni aggiuntive
Video
Prodotti interessati
Dell Trusted DeviceProprietà dell'articolo
Numero articolo: 000126208
Tipo di articolo: How To
Ultima modifica: 25 mar 2025
Versione: 11
Trova risposta alle tue domande dagli altri utenti Dell
Support Services
Verifica che il dispositivo sia coperto dai Servizi di supporto.