Як збирати журнали довірених пристроїв Dell
Riepilogo: Дізнайтеся, як збирати журнали для Dell Trusted Device (раніше Dell BIOS Verification), дотримуючись цих інструкцій.
Istruzioni
У цій статті описано, як збирати журнали для Dell Trusted Device (раніше Dell BIOS Verification). Настійно рекомендується збирати журнали, перш ніж усувати неполадки або звертатися до Dell Data Security ProSupport.
Продукти, на які впливають:
- Довірений пристрій Dell
- Перевірка BIOS Dell
Впливає на такі версії:
- v1.0 і пізніші версії
Платформи, яких це стосується:
- Широти
- Технологія OptiPlex
- Точність
- XPS
Операційні системи, яких це стосується:
- Вікна
Процес збору журналів залежить від версії. Виберіть відповідну версію, щоб виконати певні дії. Щоб отримати інформацію про керування версіями, перегляньте статтю Як визначити версію довіреного пристрою Dell.
v2.1.0 і пізніші версії
Щоб зібрати журнали, потрібно ввімкнути детальність, відтворити проблему, а потім захопити журнали. Натисніть відповідну процедуру, щоб дізнатися більше.
Увімкніть детальність
Щоб увімкнути розширене ведення журналу для довіреного пристрою Dell, необхідно створити або змінити запис реєстру, якщо він уже існує.
- Увійдіть до відповідної кінцевої точки.
- Клацніть правою кнопкою миші меню «Пуск» Windows і виберіть «Виконати».
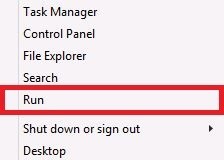
- У полі Run UI (інтерфейс користувача) введіть
regeditі натисніть сполучення клавіш CTRL+SHIFT+ENTER, щоб запустити редактор реєстру від імені адміністратора.
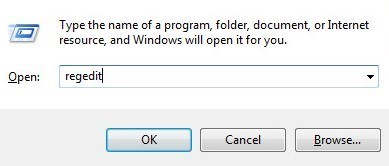
- Якщо службу захисту користувачів (UAC) увімкнуто, натисніть кнопку Так. В іншому випадку перейдіть до кроку 5.
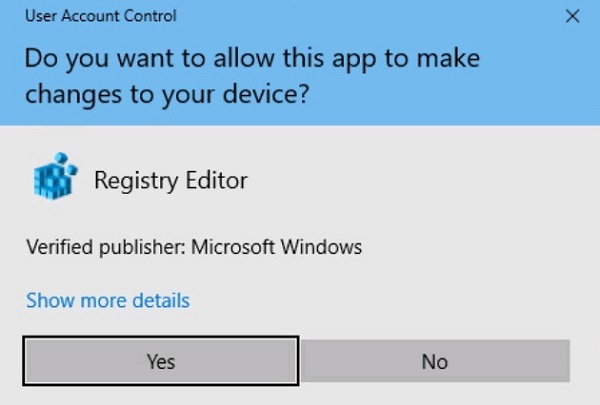
- Іти до
HKEY_LOCAL_MACHINE\Software\Dell\TrustedDevice.
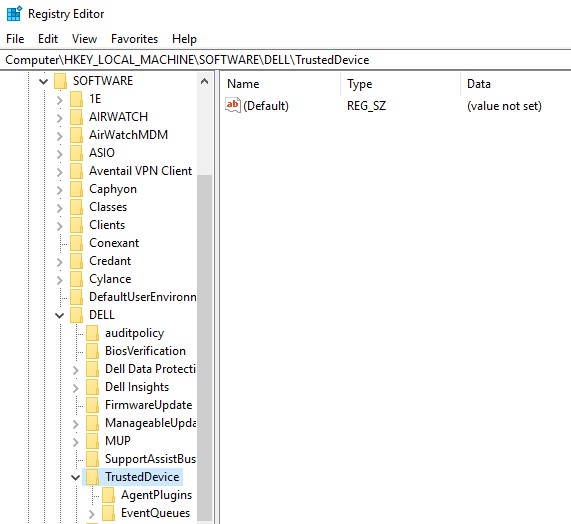
- Клацніть правою кнопкою миші на правій панелі, виберіть пункт Створити, а потім виберіть пункт Значення DWORD (32-розрядне).
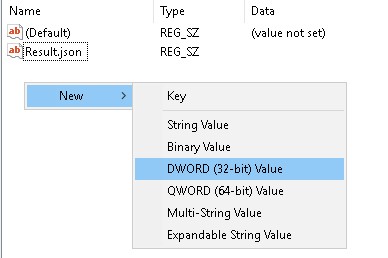
- Назвіть DWORD
LogVerbosity.
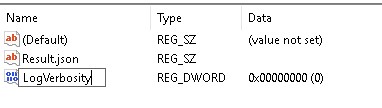
- Подвійне клацання
LogVerbosity.
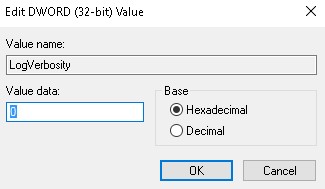
- Заповніть дані про значення за допомогою
fу шістнадцятковій системі числення, а потім натисніть кнопку OK.
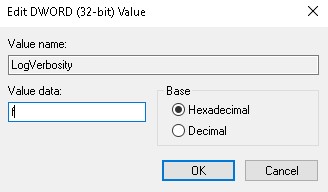
- Натисніть кнопку Файл, а потім виберіть Вийти.
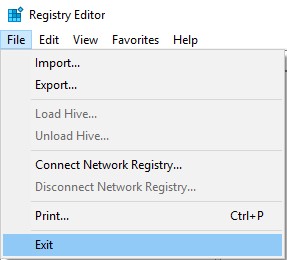
Журнали захоплення
Журнали Dell Trusted Device необхідно збирати вручну для:
- Журнали інсталяції – використовуються для усунення несправностей інсталяції та видалення.
- Журнали програм – використовуються для усунення проблем зі зв'язком і поведінкою.
- Увійдіть у кінцеву точку разом із користувачем, який намагався встановити або видалити його.
- Клацніть правою кнопкою миші меню «Пуск» Windows і виберіть команду «Виконати».
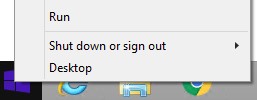
- У вікні «Інтерфейс запуску» введіть
%temp%, а потім натисніть кнопку OK. - У провіднику Windows:
- Відсортуйте файли за датою зміни.

- Визначте дату та часові рамки інсталяції або видалення, за які потрібно збирати журнали.
- Зафіксуйте всі журнали з назвами
MSI*.logз позначкою часу, близькою до інсталяції або видалення.
* являє собою буквено-цифровий рядок.
Журнали програм Dell Trusted Device можна збирати вручну або за допомогою команди DiagnosticInfo. Натисніть відповідну процедуру, щоб дізнатися більше.
Вручну
- Іти до
C:\ProgramData\Dell\TrustedDevice.

- Захоплення
Service.log.
Діагностична інформація
- Іти до
C:\Program Files\DELL\TrustedDevice.
- Двічі клацніть DiagnosticInfo.exe.
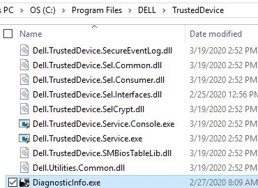
Для отримання додаткової інформації про DiagnosticInfo перегляньте статтю Як збирати журнали для безпеки даних Dell за допомогою DiagnosticInfo.
від 1.0.0 до 1.7.0
Щоб зібрати журнали, потрібно ввімкнути детальність, відтворити проблему, а потім захопити журнали. Натисніть відповідний крок, щоб дізнатися більше.
Увімкніть детальність
Щоб увімкнути детальність:
Щоб увімкнути розширене ведення журналу для перевірки Dell BIOS, необхідно створити або змінити запис реєстру, якщо він уже існує.
- Увійдіть до відповідної кінцевої точки.
- Клацніть правою кнопкою миші меню «Пуск» Windows і виберіть «Виконати».
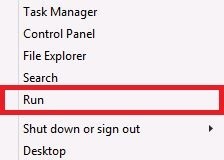
- У полі Run UI (інтерфейс користувача) введіть
regeditі натисніть сполучення клавіш CTRL+SHIFT+ENTER, щоб запустити редактор реєстру від імені адміністратора.
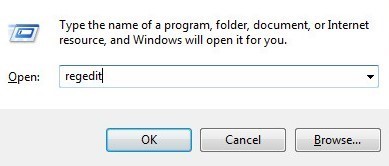
- Якщо службу захисту користувачів (UAC) увімкнуто, натисніть кнопку Так. В іншому випадку перейдіть до кроку 5.
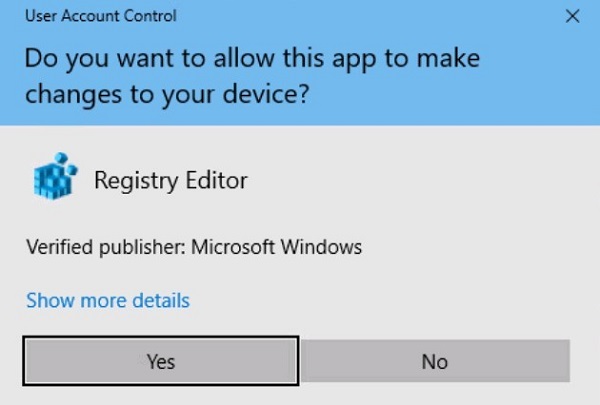
- Іти до
HKEY_LOCAL_MACHINE\Software\Dell\BiosVerification.
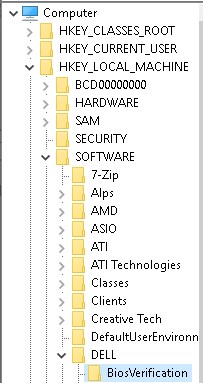
- Клацніть правою кнопкою миші на правій панелі, виберіть пункт Створити, а потім виберіть пункт Значення DWORD (32-розрядне)).
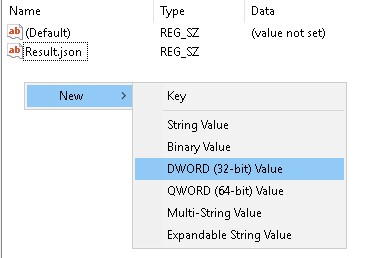
LogVerbosity вже існує, перейдіть до кроку 8.
- Назвіть DWORD
LogVerbosity.
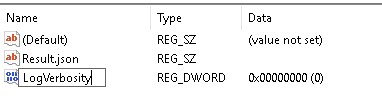
- Подвійне клацання
LogVerbosity.
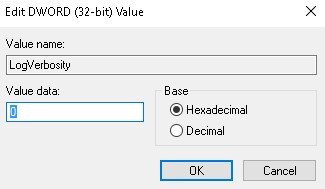
- Заповніть дані про значення за допомогою
fу шістнадцятковій системі числення, а потім натисніть кнопку OK.
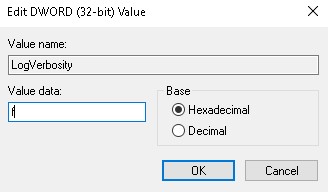
- Натисніть кнопку Файл, а потім виберіть Вийти.
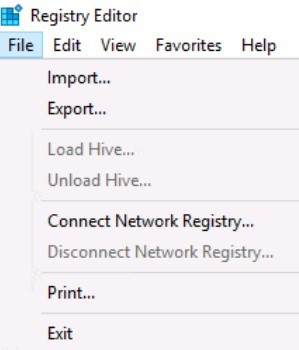
Журнали захоплення
Журнали перевірки BIOS Dell необхідно збирати вручну для:
- Журнали інсталяції – використовуються для усунення несправностей інсталяції та видалення.
- Журнали програм – використовуються для усунення проблем зі зв'язком і поведінкою.
- Увійдіть у кінцеву точку разом із користувачем, який намагався встановити та видалити.
- Клацніть правою кнопкою миші меню «Пуск» Windows і виберіть команду «Виконати».
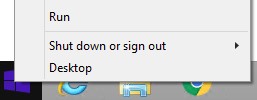
- У вікні «Інтерфейс запуску» введіть
%temp%, а потім натисніть кнопку OK. - У провіднику Windows:
- Відсортуйте файли за датою зміни.

- Визначте дату та часові рамки інсталяції або видалення, за які потрібно збирати журнали.
- Зафіксуйте всі журнали з назвами
MSI*.logз позначкою часу, близькою до інсталяції або видалення.
* являє собою буквено-цифровий рядок.
- Іти до
C:\ProgramData\Dell\BIOS Verification.

- Захоплення
DellBiosVerification.log.
Щоб зв'язатися зі службою підтримки, зверніться за номерами телефонів міжнародної служби підтримки Dell Data Security.
Перейдіть до TechDirect , щоб згенерувати запит на технічну підтримку онлайн.
Щоб отримати додаткову інформацію та ресурси, приєднуйтесь до форуму спільноти Dell Security Community.