CrowdStrike Falcon Sensorのアンインストール方法
Riepilogo: CrowdStrike Falcon Sensorは、Windows、Mac、およびLinux用の次の手順を使用してアンインストールできます。
Istruzioni
この文書では、CrowdStrike Falcon Sensorのアンインストール プロセスについて説明します。
対象製品:
- CrowdStrike Falcon Sensor
対象オペレーティング システム:
- Windows
- Mac
- Linux
CrowdStrike Falcon Sensorをアンインストールする手順は、Windows、Mac、Linuxのどれが使用されているかによって異なります。アンインストール プロセスの対象となるオペレーティング システムをクリックします。
Windows
WindowsでのCrowdStrike Falcon Sensorの削除は、次の方法で実行できます。
- UI(ユーザー インターフェイス)
- コマンドライン インターフェイス(CLI)
詳細については、該当するオペレーティング システムをクリックしてください。
UI
- Windowsの[スタート]メニューを右クリックして、[アプリと機能]を選択します。
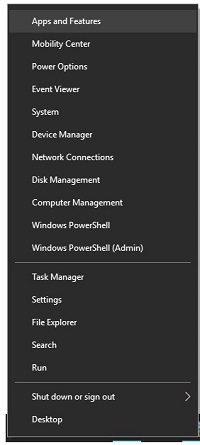
- [CrowdStrike Windows Sensor]を選択して、[アンインストール]をクリックします。
![[Uninstall]ボタン](https://supportkb.dell.com/img/ka06P000000U7juQAC/ka06P000000U7juQAC_ja_2.jpeg)
- [アンインストール]をクリックします。
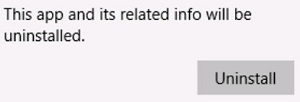
- ユーザー アカウント制御(UAC)が有効になっている場合は、[Yes]をクリックします。それ以外の場合は、手順5に進みます。
![[ユーザー アカウント制御]プロンプト](https://supportkb.dell.com/img/ka06P000000U7juQAC/ka06P000000U7juQAC_ja_4.jpeg)
- メンテナンス トークンを使用する場合は、手順6に進みます。それ以外の場合は、手順7に進みます。
- [メンテナンス トークン]を入力して、[アンインストール]をクリックします。
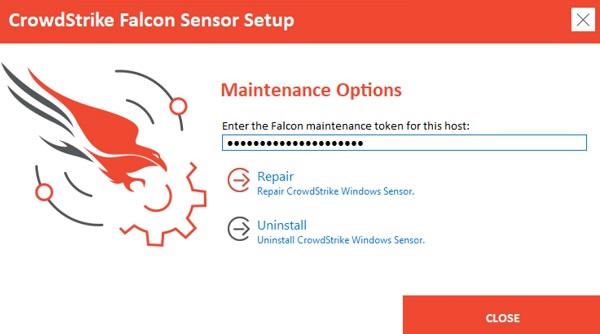
- [アンインストール]をクリックします。
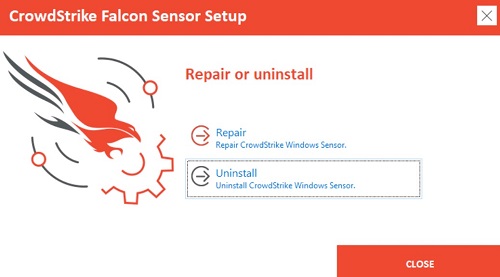
- アンインストール画面で、[Close]をクリックします。
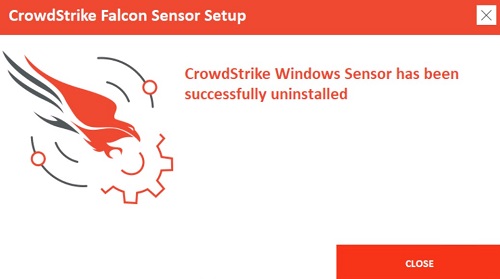
- Windowsの[スタート]メニューを右クリックして、[アプリと機能]を選択します。
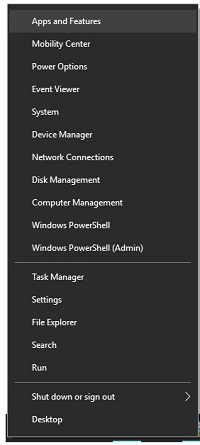
- [CrowdStrike Windows Sensor]を選択して、[アンインストール]をクリックします。
![[Uninstall]ボタン](https://supportkb.dell.com/img/ka06P000000U7juQAC/ka06P000000U7juQAC_ja_9.jpeg)
- [アンインストール]をクリックします。
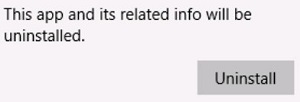
- ユーザー アカウント制御(UAC)が有効になっている場合は、[Yes]をクリックします。それ以外の場合は、手順5に進みます。
![[ユーザー アカウント制御]プロンプト](https://supportkb.dell.com/img/ka06P000000U7juQAC/ka06P000000U7juQAC_ja_11.jpeg)
- パスワードで保護されたインストールの場合は、手順6に進みます。通常のインストールの場合は、手順7に進みます。
- Falconのインストール パスワードを入力し、[アンインストール]をクリックして、手順8に進みます。
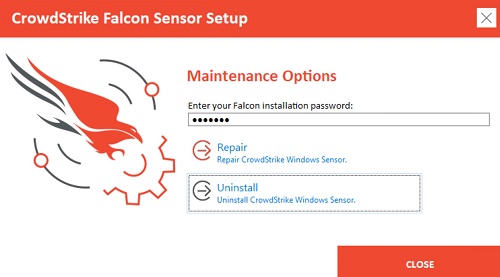
- [アンインストール]をクリックします。
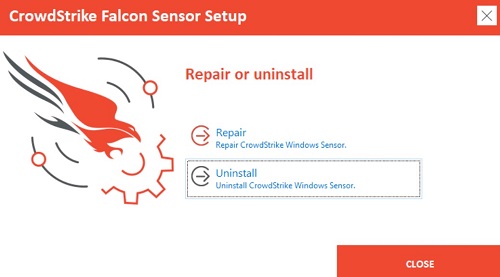
- アンインストール画面で、[Close]をクリックします。
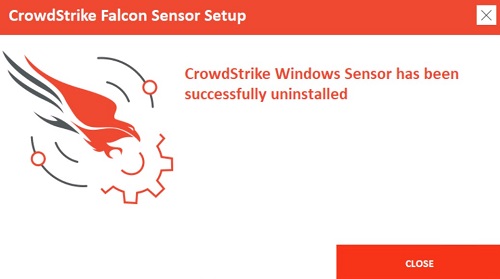
- Windowsの[スタート]メニューを右クリックして、[アプリと機能]を選択します。
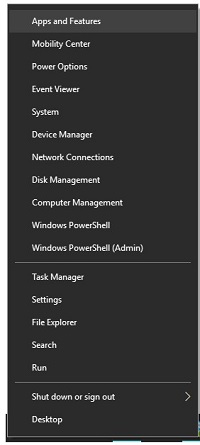
- [CrowdStrike Windows Sensor]を選択して、[アンインストール]をクリックします。
![[Uninstall]ボタン](https://supportkb.dell.com/img/ka06P000000U7juQAC/ka06P000000U7juQAC_ja_16.jpeg)
- [アンインストール]をクリックします。
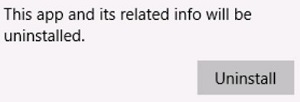
- ユーザー アカウント制御(UAC)が有効になっている場合は、[Yes]をクリックします。それ以外の場合は、手順5に進みます。
![[ユーザー アカウント制御]プロンプト](https://supportkb.dell.com/img/ka06P000000U7juQAC/ka06P000000U7juQAC_ja_18.jpeg)
- [アンインストール]をクリックします。
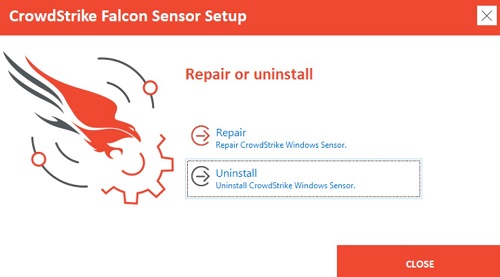
- パスワード保護されているCrowdStrike Falcon Sensorの場合は、[OK]をクリックしてコマンド ライン インターフェイス(CLI)でのアンインストールのセクションに進みます。それ以外の場合は、手順7に進みます。
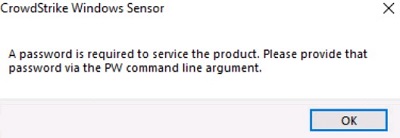
- アンインストール画面で、[Close]をクリックします。
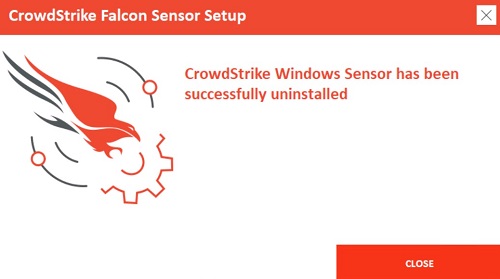
CLI
- スイッチの大文字と小文字は区別されません。
- ユーザー アクセス制御(UAC)が有効になっている場合、アンインストールの実行には管理者権限を用いる必要があります。
| スイッチ | 電力 | 目的 |
|---|---|---|
/passive |
No | インストーラーには最小限のUIのみを表示し、プロンプトを非表示にします。 |
/quiet |
No | UIとプロンプトの表示を抑制します。 |
/log |
No | デフォルトのインストール ログ ディレクトリーを %Temp% から新しい場所に移動します。新しい場所の指定は、引用符("")で囲む必要があります。 |
| スイッチ | 値 | 電力 | 目的 |
|---|---|---|---|
MAINTENANCE_TOKEN |
例を参照 | No | メンテナンス パスワードなしでアンインストールをできないようにします。 |
- 詳細については、「CrowdStrike Falcon Sensorのメンテナンス トークンの管理方法(英語)」を参照してください。
- アンインストール ツールの入手方法については、「CrowdStrike Falcon Sensor Windows Uninstall Toolのダウンロード方法」を参照してください。
CLIインストールの例:
例#1
CsUninstallTool.exe MAINTENANCE_TOKEN=a0c76aa097218dc446082 /quiet
例#1に含まれている指定:
- インストーラー= CsUninstallTool.exe
- サイレント インストール=はい
- エンド ユーザーへのインストール プロンプト=いいえ
- Maintenance token = Yes
- インストール ログ ディレクトリー =
%TEMP%- 未指定なのでデフォルト値。
例#2
CsUninstallTool.exe /passive /log "C:\Logs"
例#2に含まれている指定:
- インストーラー= CsUninstallTool.exe
- サイレント インストール=いいえ
- 未指定なのでデフォルト値。
- エンド ユーザーへのインストール プロンプト=いいえ
- パスワード保護=いいえ
- 未指定なのでデフォルト値。
- インストール ログ ディレクトリー =
C:\Logs
- スイッチの大文字と小文字は区別されません。
- ユーザー アクセス制御(UAC)が有効になっている場合、アンインストールの実行には管理者権限を用いる必要があります。
| スイッチ | 電力 | 目的 |
|---|---|---|
/passive |
No | インストーラーには最小限のUIのみを表示し、プロンプトを非表示にします。 |
/quiet |
No | UIとプロンプトの表示を抑制します。 |
/log |
No | デフォルトのインストール ログ ディレクトリーを %Temp% から新しい場所に移動します。新しい場所の指定は、引用符("")で囲む必要があります。 |
| スイッチ | 値 | 電力 | 目的 |
|---|---|---|---|
PW= |
例を参照 | No | パスワードなしでアンインストールをできないようにします。パスワードは、引用符("")で囲む必要があります。パラメーターはファイルの直後に記述する必要があります。 |
CLIインストールの例:
例#1
CsUninstallTool.exe PW="Ex@mpl3" /quiet
例#1に含まれている指定:
- インストーラー= CsUninstallTool.exe
- サイレント インストール=はい
- エンド ユーザーへのインストール プロンプト=いいえ
- パスワード保護=はい
- インストール ログ ディレクトリー =
%TEMP%- 未指定なのでデフォルト値。
例#2
CsUninstallTool.exe /passive /log "C:\Logs"
例#2に含まれている指定:
- インストーラー= CsUninstallTool.exe
- サイレント インストール=いいえ
- 未指定なのでデフォルト値。
- エンド ユーザーへのインストール プロンプト=いいえ
- パスワード保護=いいえ
- 未指定なのでデフォルト値。
- インストール ログ ディレクトリー =
C:\Logs
Mac
特定のアンインストール手順については、該当するクライアント バージョンをクリックしてください。詳細については、「CrowdStrike Falcon Sensorのバージョン確認方法」を参照してください。
v5.10.9003以降
CrowdStrike Falcon Sensorの削除は、通常モードまたは保護(メンテナンス トークン)モードのいずれかで実行できます。保護モードでは、無許可のアンロード、アンインストール、修復、手動でのアップグレードをセンサーに対して行うことはできなくなります。詳細については、該当するモードをクリックしてください。
- アップル メニューの[移動]をクリックし、[ユーティリティ]を選択します。
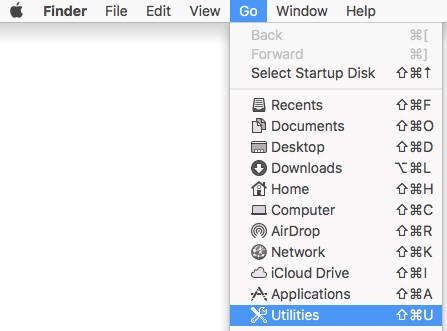
- [ユーティリティ]フォルダーで[ターミナル]をダブルクリックします。

- ターミナルで、「sudo shasum -a 256 [FILENAME]」と入力して、
sudo /Library/CS/falconctl uninstallと入力して、Enterを押します。 - sudoのパスワードを入力して、Enterを押します。

- アンインストールが完了したら、ターミナルを終了します。
- アップル メニューの[移動]をクリックし、[ユーティリティ]を選択します。
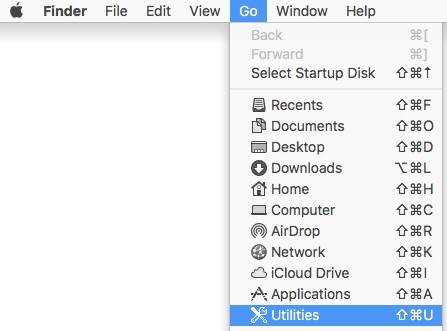
- [ユーティリティ]フォルダーで[ターミナル]をダブルクリックします。

- ターミナルで、「sudo shasum -a 256 [FILENAME]」と入力して、
sudo /Library/CS/falconctl uninstall ––maintenance-tokenと入力して、Enterを押します。
- sudoのパスワードを入力して、Enterを押します。

- [メンテナンス トークン]を入力し、Enterを押します。

- アンインストールが完了したら、ターミナルを終了します。
v4.28.8907以前
CrowdStrike Falcon Sensorの削除は、通常モードまたは保護(メンテナンス トークン)モードのいずれかで実行できます。保護モードでは、無許可のアンロード、アンインストール、修復、手動でのアップグレードをセンサーに対して行うことはできなくなります。詳細については、該当するモードをクリックしてください。
- アップル メニューの[移動]をクリックし、[ユーティリティ]を選択します。
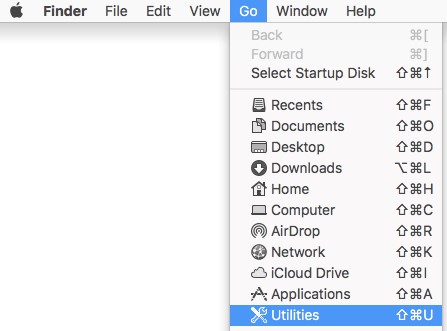
- [ユーティリティ]フォルダーで[ターミナル]をダブルクリックします。

- ターミナルで、「sudo shasum -a 256 [FILENAME]」と入力して、
sudo /Library/CS/falconctl uninstallと入力して、Enterを押します。 - sudoのパスワードを入力して、Enterを押します。

- アンインストールが完了したら、ターミナルを終了します。
- アップル メニューの[移動]をクリックし、[ユーティリティ]を選択します。
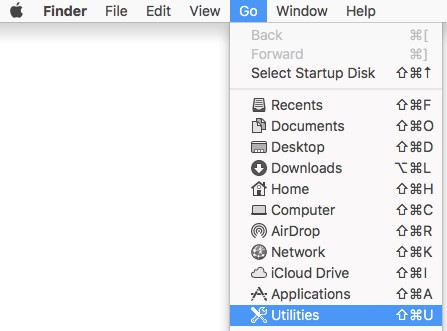
- [ユーティリティ]フォルダーで[ターミナル]をダブルクリックします。

- ターミナルで、「sudo shasum -a 256 [FILENAME]」と入力して、
sudo /Library/CS/falconctl uninstall –passwordと入力して、Enterを押します。 - sudoのパスワードを入力して、Enterを押します。

- パスワードを入力してEnterを押します。

- アンインストールが完了したら、ターミナルを終了します。
Linux
Linuxディストリビューションに基づいて、適切なコマンドを実行して、ホストからCrowdStrike Falcon Sensorをアンインストールします。
sudo 特権。
Red Hat Enterprise Linux、CentOS、Amazon Linux
ターミナルから、次のように入力します。 sudo yum remove falcon-sensor と入力して、Enterを押します。

SUSE Linux Enterprise Server (SLES)
ターミナルから、次のように入力します。 sudo zypper remove falcon-sensor と入力して、Enterを押します。

Ubuntu
ターミナルから、次のように入力します。 sudo apt-get purge falcon-sensor と入力して、Enterを押します。

Informazioni aggiuntive
推奨記事
ここでは、このトピックに関連した役立つ可能性のある推奨記事をいくつか紹介します。