Dell S2716DG Monitörü Kullanma ve Sorun Giderme
Riepilogo: Dell S2716DG monitörü kurma ve kullanma hakkında bilgi edinin. Yaygın görüntü veya ekran sorunları için sorun giderme talimatlarına ulaşın.
Sintomi
Makale Özeti: Bu makale, Dell S2716DG Oyun Monitörünüzü Kullanma ve Sorunları Giderme ile ilgili bilgiler sağlar.
İçindekiler:
- Temel Özellikler
- Nvidia G-SYNC
- Teknik Özellikler
- Monitörünüzü Kurma
- Dell LCD Monitör Piksel Yönergeleri
- Ekran Kumanda Paneli (OSD) Menüsünü kullanma
- Fabrika Ayarlarına Sıfırlama
- Dell S2716DG Monitörde Maksimum Çözünürlüğü Nasıl Ayarlarım?
- Sorun Giderme
- Monitör Kendi Kendini Sınamayı Nasıl Çalıştırırım?
- Yerleşik Tanılamayı Nasıl Çalıştırırım?
- Ultra Düşük Hareket Bulanıklığını (ULMB) Nasıl Etkinleştiririm?
- Dell S2716DG Monitörümde ULMB işlevini nasıl test ederim?
- Monitör Derin Uyku Modunu Nasıl Devre Dışı Bırakırım?
- Monitör, Kendi Kendini Sınamayı Çalıştırırken Güç Tasarrufu Moduna Giriyor
- Nvidia G-SYNC Oyun Sırasında Düzgün Çalışmıyor
- Yaygın Sorunlar ve USB'ye Özel Sorunlar
- Belgeler
- Sık Sorulan Sorular
Temel Özellikler
Dell S2716DG, en iyi oyun ekranı performansının yanı sıra oyuncuların tepki hızıyla eşleşen bir dizi özellikle birlikte en iyi oyun deneyimi için net ve bozulmamış görüntüler sunan Dell'in ilk oyun monitörüdür. Bu monitörün temel özelliklerinden bazıları şunlardır:
- 144 Hz'lik çok yüksek yenileme hızına ve 1 ms'lik hızlı yanıt süresine sahip Nvidia G-SYNC özellikli monitör.
- Tam ekran desteği veya daha düşük çözünürlükler ile DisplayPort ve HDMI üzerinden en fazla 2560 x 1440 çözünürlük.
- Dikey Hareket, Dönme, Yükseklik ve Döndürme ayarı özellikleri.
- Esnek montaj çözümleri için çıkarılabilir stant ve VESA 100 mm montaj delikleri.
- 1 USB yukarı akış ve 4 USB aşağı akış bağlantı noktası ile donatılmıştır.
- Yazılım ve Belgeler ortamında bir Bilgi Dosyası (INF), Görüntü Renk Eşleme Dosyası (ICM) ve ürün belgeleri bulunur.
- Titreşimsiz ekran için analog arka ışık karartma denetimi.
Nvidia G-SYNC
NVIDIA G-SYNC, şimdiye kadarki en akıcı oyun deneyimini sunarak çığır açan yeni ekran teknolojisidir. G-SYNC'in yenilikçi akıcılığı, ekran yenileme hızını GeForce GTX destekli masaüstü veya dizüstü bilgisayarınızdaki GPU ile eşitleyerek ekranın bölünmesini önleyip ekranın duraklamasını ve giriş gecikmesini en aza indirerek sağlanır.
Sistem Gereksinimleri
| Masaüstü Bilgisayar | Dizüstü Bilgisayar | |
|---|---|---|
| GPU | G-SYNC özellikleri, NVIDIA GeForce GTX 650 Ti BOOST GPU veya üzeri gerektirir. | NVIDIA GeForce GTX 980M, GTX 970M veya GTX 965M. SLI yapılandırmaları da desteklenir. |
| GPU Sürücü Sürümü | R340.52 veya üzeri | R352.06 veya üzeri |
| Sistem Gereksinimi | Doğrudan GPU'dan DisplayPort 1.2 | |
| İşletim Sistemi | Windows 10, Windows 8.1, Windows 8 veya Windows 7 | |
Nvidia G-SYNC'i Nasıl Etkinleştirebilirim?
Nvidia G-SYNC özelliği tüm desteklenen bilgisayarlarda otomatik olarak etkinleştirilir. Aksi durumda Nvidia G-SYNC özelliğini, aşağıdaki talimatları izleyerek Nvidia Kontrol Paneli'ni kullanıp manuel olarak etkinleştirebilirsiniz:
- Nvidia GPU sürücüsünün en yeni sürümünün yüklü olduğundan emin olun. Yüklü değilse grafik kartınızın en son sürücülerini indirmek ve yüklemek için Nvidia web sitesini ziyaret edin.
- Windows Masaüstü'ne sağ tıklayın ve NVIDIA Kontrol Paneli öğesini seçin.
- Sol bölmede Ekran öğesini ve ardından G-SYNC'i ayarla öğesini seçin.
- G-SYNC'i etkinleştir öğesinin yanındaki onay kutusunu işaretleyin (Şekil 1).
- Sol bölmede Birden Çok Ekran Ayarla öğesini seçin.
- G-SYNC özellikli monitör'ü birincil ekran olarak ayarlayın.
- Sol bölmede 3D Ayarlarını Yönet öğesini seçin.
- Genel Ayarlar sekmesinin altında, Dikey Eşitleme öğesini bulun (Şekil 2).
- Açılır menüye tıklayın ve G-SYNC öğesini seçin.

Şekil 1: Nvidia Kontrol Paneli

Şekil 2: Dikey Eşitleme
Başa Dön
Teknik Özellikler
Bu bölüm Dell S2716DG Oyun Monitörünün bazı teknik özelliklerini içerir. Dell S2716DG Oyun Monitörü hakkında daha fazla bilgi için Dell Destek Web sitesindeki Kullanıcı Kılavuzu'na başvurun.
| Özellik | Dell S2716DG |
|---|---|
| Maksimum Çözünürlük | 144 Hz'de 2560 x 1440 |
| Parlaklık Çıktısı | 350 cd/m² (tipik) |
| Kontrast Oranı | 1000 - 1 (tipik) |
| Video Girişi Konnektörleri | HDMI 1.4 DisplayPort 1.2 |
| Ekran Türü | Etkin Matris - TFT LCD |
| Video Görüntü Özellikleri | 480p, 576p, 720p, 1080p, 480i, 576i, 1080i, QHD |
Başa Dön
Monitörünüzü Kurma
Bu bölüm, monitörünüzü kurma ile ilgili bilgiler sağlar.- Standı Takma: Standı Dell S2716DG Monitörünüze Bağlama ile ilgili olarak Kullanıcı Kılavuzu'ndaki Monitörü Kurma bölümüne başvurun.
- Monitörü Bağlama: Daha fazla bilgi için Bir monitörü bilgisayara nasıl bağlarım? başlıklı Knowledge Base makalesine başvurun. Alternatif olarak Dell S2716DG Monitörünüzün Kullanıcı Kılavuzu'ndaki Monitörü Kurma bölümüne de başvurabilirsiniz.
Dell LCD Monitör Piksel Yönergeleri
Daha fazla bilgi için Dell LCD Ekran Piksel Yönergeleri başlıklı Knowledge Base makalesine başvurun.
Başa DönEkran Kumanda Paneli (OSD) Menüsünü kullanma
Ekran Görüntüsü (OSD) Menüsünü Kullanma hakkında daha fazla bilgi için Dell S2716DG Oyun Monitörünüzün Kullanıcı Kılavuzu'ndaki Monitörünüzü Çalıştırma bölümüne başvurun.
Başa DönFabrika Ayarlarına Sıfırlama
Dell S2716DG Monitörünüzü Fabrika Ayarlarına sıfırlamak için aşağıdaki talimatları izleyin:
- Ekran Görüntüsü (OSD) Menüsüne girmek için monitördeki Düğme 3'e (Şekil 3) basın.
- Menüdeki Others (Diğer) seçeneğini vurgulamak için Düğme 1 veya Düğme 2'ye basın ve seçmek için Düğme 3'e basın.
- Düğme 1 veya Düğme 2'ye basarak menüdeki Factory Reset (Fabrika Ayarlarına Sıfırla) seçeneğini vurgulayın ve Düğme 3'e basarak seçin.
- Sıfırlama eylemini onaylamak için Düğme 3'e basın.

Şekil 3: Ön Panel Düğmeleri
Başa Dön
Dell S2716DG Monitörde Maksimum Çözünürlüğü Nasıl Ayarlarım?
Windows Ekran Ayarlarını Kullanma
Microsoft Windows İşletim Sistemleri ile maksimum ekran performansı için aşağıdaki adımları gerçekleştirerek ekran çözünürlüğünü 2560 x 1440 piksele ayarlayın:
Windows 7, Windows 8, Windows 8.1 ve Windows 10'da:
- Yalnızca Windows 8 ve Windows 8.1'de, klasik masaüstü görünümüne geçmek için Masaüstü kutucuğunu seçin.
- Masaüstüne sağ tıklayın ve Ekran Çözünürlüğü öğesine tıklayın.
- Ekran Çözünürlüğü açılır listesine tıklayın ve 2560 x 1440 çözünürlüğü seçin.
- Tamam öğesine tıklayın
Nvidia Kontrol Paneli'ni Kullanarak
Nvidia Kontrol Paneli'ni kullanarak çözünürlüğü değiştirme:
- Masaüstüne sağ tıklayın ve Nvidia Kontrol Paneli'ne tıklayın.
- Sol bölmedeki Ekran öğesinin yanında bulunan + sembolüne tıklayın.
- Ekran altında Çözünürlüğü Değiştir öğesini seçin.
- Sağ bölmedeki açılır menüde 2560 x 1440 çözünürlüğü seçin.
- Sol bölmede G-SYNC'i ayarla öğesine tıklayın.
- G-SYNC'i pencereli ve tam ekran modu için etkinleştir öğesini seçin.
- Uygula öğesine tıklayın.
Sorun Giderme
Bu bölüm Dell S2716DG Oyun Monitörünüzle ilgili sorun giderme bilgilerini içerir.
- Monitör Kendi Kendini Sınamayı Nasıl Çalıştırırım?
- Yerleşik Tanılamayı Nasıl Çalıştırırım?
- Ultra Düşük Hareket Bulanıklığını (ULMB) Nasıl Etkinleştiririm?
- Dell S2716DG Monitörümde ULMB işlevini nasıl test ederim?
- Monitör Derin Uyku Modunu Nasıl Devre Dışı Bırakırım?
- Monitör, Kendi Kendini Sınamayı Çalıştırırken Güç Tasarrufu Moduna Giriyor
- Nvidia G-SYNC Oyun Sırasında Düzgün Çalışmıyor
- Yaygın Sorunlar ve USB'ye Özel Sorunlar
Monitör Kendi Kendini Sınamayı Nasıl Çalıştırırım?
Monitörünüzün düzgün şekilde çalışıp çalışmadığını kontrol etmenizi sağlayan kendi kendini sınama özelliği vardır. Bilgisayar ve monitör düzgün şekilde bağlı olmasına rağmen monitör ekranı hala karanlıksa aşağıdaki adımları uygulayarak monitör kendi kendini sınamayı çalıştırın:
- Bilgisayarınızı ve monitörünüzü kapatın.
- Görüntü kablosunu bilgisayarın arkasından çıkarın. Kendi Kendini Sınama işleminin düzgün olmasını sağlamak için tüm dijital kabloları (DVI, HDMI veya DisplayPort) bilgisayarın arkasından çıkarın.
- Monitörü açın.
- Monitörünüzü kapatın ve görüntü kablosunu tekrar takın. Ardından bilgisayarınızı ve monitörünüzü açın.
Monitörünüzün ekranı, önceki prosedürü gerçekleştirdikten sonra hala boşsa monitörünüz düzgün çalıştığına göre ekran kartınızı (GPU) ve bilgisayarınızı kontrol edin.
Yerleşik Tanılamayı Nasıl Çalıştırırım?
Monitörünüz, karşılaştığınız ekran sorununun monitörünüzden mi yoksa bilgisayarınızdaki ekran kartından mı kaynaklandığını belirlemenize yardımcı olan bir yerleşik tanılama aracına sahiptir.
- Ekranın temiz olduğundan emin olun (ekran yüzeyinde toz parçacıkları bulunmamalıdır).
- Video kablolarını bilgisayarın veya monitörün arkasından çıkarın. Monitör şimdi kendi kendini sınama moduna girer.
- Ön panelde Düğme 1 ve Düğme 4'ü aynı anda iki saniyeliğine basılı tutun. Gri bir ekran görüntülenir.
- Ekranda sorun olup olmadığını dikkatlice kontrol edin.
- Ön paneldeki Düğme 4'e tekrar basın. Ekran rengi kırmızı olarak değişir.
- Ekranda sorun olup olmadığını kontrol edin.
- Yeşil, mavi, siyah, beyaz renkler ve metin görüntülenirken ekranı kontrol etmek için 5. adımı ve 6.adımı tekrarlayın.
- Beyaz ekran görüntülendiğinde test tamamlanır.
- Yerleşik tanılamadan çıkmak için Düğme 4'e basın.
Başa Dön
Ultra Düşük Hareket Bulanıklığını (ULMB) Nasıl Etkinleştiririm?
Nvidia Kontrol Paneli'ni kullanarak Nvidia G-SYNC'i devre dışı bırakma
- Masaüstü ekranına sağ tıklayın ve menüde Nvidia Kontrol Paneli'ni seçin.
- Ekran öğesinin yanındaki + sembolüne tıklayın.
- G-SYNC'i ayarla öğesine tıklayın.
- G-SYNC'i etkinleştir öğesinin yanındaki onay kutusunun işaretini kaldırın.
Ekran Görüntüsü (OSD) Menüsünü kullanarak Ultra Düşük Hareket Bulanıklığı (ULMB) özelliğini ayarlayın.
- Nvidia G-SYNC'in Nvidia Kontrol Paneli'nde devre dışı bırakıldığından emin olun.
- Monitörde Düğme 3'e basın. Düğme 1 veya Düğme 2'yi kullanın ve menüde Ekran öğesini seçin.
- ULMB'yi (Şekil 4) vurgulamak için Düğme 1 veya Düğme 2'yi kullanın.
- Seçimi onaylamak için Düğme 3'e basın.

Şekil 4: Ekran Görüntüsü (OSD) Menüsünde ULMB Modu
Başa Dön
Dell S2716DG Monitörümde ULMB işlevini nasıl test ederim?
Dell S2716DG Monitörünüzde ULMB işlevini doğrulamak için aşağıdaki adımları gerçekleştirin:
Gereksinim:- Bilgisayarınızın Grafik Kartının (GPU) Nvidia G-SYNC ile uyumlu olduğundan emin olun.
- Nvidia G-SYNC özelliğinin Nvidia Kontrol Paneli'nde devre dışı bırakıldığından emin olun.
- Ekran Görüntüsü (OSD) Menüsünü kullanarak Dell S2716DG Monitörde ULMB'nin etkin olup olmadığını doğrulayın.
- Adım 1: Bilgisayarınızda http://www.testufo.com/ Web sitesini ziyaret edin.
- Adım 2: Dell S2716DG Monitörünüzde ULMB özelliğini Etkinleştirin ve Devre Dışı Bırakın.
- Görüntünün Şekil 5'te gösterildiği gibi net olduğundan ve bulanık olmadığından emin olun.
Görüntü bulanıksa Dell S2716DG Monitörünüzdeki OSD Menüsünü kullanarak ULMB özelliğini etkinleştirmeyi ve devre dışı bırakmayı deneyin.

Şekil 5: ULMB Testi (ULMB Olmadan ve ULMB İle)
Başa Dön
Monitör Derin Uyku Modunu Nasıl Devre Dışı Bırakırım?
Aşağıda belirtilen iki senaryodan biriyle karşılaşırsanız Monitör Derin Uyku modunu devre dışı bırakın. Monitör Derin Uyku Modunu Devre Dışı Bırakmak için belirtilen talimatları izleyin.
Senaryo 1
Dell S2716DG Monitörünüz Chromebook'a bağlandığında DC Kapalı modundayken yanıp sönebilir. Aygıt 5-6 dakikadan daha uzun bir süre kullanılmadığında Chromebook'lar otomatik olarak uyku moduna girer.
Senaryo 2
Dell S2716DG Monitörünüz, bir DisplayPort kablosu kullanılarak bağlandığında hatalı bir çözünürlüğe (640 x 480) sıfırlanır. Bu sorun DisplayPort kablosunu birkaç kez yeniden yerleştirdikten sonra bile oluşabilir.
Aşağıdaki adımları izleyerek Monitör Derin Uyku Modunu devre dışı bırakın:
- Ekran Görüntüsü (OSD) Menüsüne girmek için Düğme 3'e basın.
- Düğme 1 veya Düğme 2'yi kullanın ve Diğerleri'ni vurgulayın. Seçeneği belirlemek için Düğme 3'e basın.
- Monitör Derin Uyku (Şekil 6) seçeneğini belirleyin ve Devre Dışı Bırakmak için Düğme 3'e basın.
Dell S2716DG Monitörünüzün ön panelindeki herhangi bir düğmeye (Güç düğmesi hariç) basılması da monitörü derin uykuya geçtikten sonra uyandırabilir.

Şekil 6: Ekran Görüntüsü (OSD) Menüsünde Monitör Derin Uyku Modu
Başa Dön
Monitör, Kendi Kendini Sınamayı Çalıştırırken Güç Tasarrufu Moduna Giriyor
Kendi Kendini Sınamayı çalıştırmayı denediğinizde Dell S2716DG Monitörünüz "Güç Tasarrufu Moduna" girebilir.
Dell S2716DG Monitör, Kendi Kendini Sınama Özelliği Denetimi'ni (STFC) desteklemez. Monitör herhangi bir sinyal algılamazsa 15 saniye boyunca "Güç Tasarrufu Moduna Giriliyor" iletisini gösterir ve ardından Derin Uyku Moduna girer.
Fareyi hareket ettirerek veya klavyenizdeki herhangi bir tuşa basarak monitörü uyandırmayı deneyebilirsiniz.
Başa DönNvidia G-SYNC Oyun Sırasında Düzgün Çalışmıyor
- Bilgisayarınızın Nvidia G-SYNC Sistem Gereksinimlerini karşıladığından emin olun. Daha fazla bilgi için Nvidia G-SYNC bölümüne başvurun.
- Gerekirse Nvidia Sürücüleri Web sitesinden en son Nvidia Grafik Kartı sürücülerini indirin ve yükleyin.
- Dell S2716DG Monitörünüzün bilgisayarınıza DisplayPort kablosuyla bağlı olup olmadığını kontrol edin.
- Nvidia Kontrol Paneli'ni kullanarak Nvidia G-SYNC'i etkinleştirin.
- Demo Testini kullanarak Nvidia G-SYNC işlevini kontrol edin.
- Nvidia G-SYNC Web sitesinden "Pendulum Demo" yazılımını indirin.
- "Pendulum Demo" içinden G-SYNC işlevini kontrol edin. Farklı modlar (V-Sync Kapalı, V-Sync Açık, G-SYNC) görüntülenir (Şekil 7).
- Her moda tıklayarak çalışıp çalışmadıklarını kontrol edin.
- Nvidia G-SYNC özelliği çalışmıyorsa Pendulum Demo, G-SYNC'e tıklamanıza izin vermez.

Şekil 7: Pendulum Demo Testi
Başa Dön
Yaygın Sorunlar
| Genel Sorun | Kullanıcı Deneyimleri | Olası Çözüm |
|---|---|---|
| Görüntü Yok: Güç LED'i Kapalı | Görüntü yok |
|
| Görüntü Yok: Güç LED'i Açık | Resim yok veya parlaklık yok. |
|
| Zayıf Odak | Resim donuk, bulanık veya gölge kopya oluşturuyor. |
|
| Titreşimli/Cızırtılı Görüntü | Dalgalı resim veya yavaş hareket. |
|
| Eksik Pikseller | LCD ekranda noktalar var. |
|
| Takılı Kalmış/Çıkmış Pikseller | LCD ekranda parlak bir nokta var. |
|
| Parlaklık Sorunları | Ekran çok loş veya çok parlak. |
|
| Geometrik Bozulma | Ekran düzgün bir şekilde ortalanmıyor. |
DisplayPort girişini kullanırken konumlandırma ayarları kullanılabilir değil.
|
| Yatay/Dikey Çizgiler | Ekranda bir veya daha fazla çizgi var. |
DisplayPort girişini kullanırken konumlandırma ayarları kullanılabilir değil.
|
| Eşitleme Sorunları | Ekran karışık veya parçalı görünüyor. |
|
| Güvenlikle İlgili Sorunlar | Görünür duman veya kıvılcım belirtileri. |
|
| Aralıklı Sorunlar | Monitör arızalı olarak açılıp kapanıyor. |
|
| Eksik Renk | Görüntüde renk yok. |
|
| Yanlış Renk | Görüntü rengi iyi değil. |
|
| Uzun Süre Monitörde Kalan Statik Görüntüden Kaynaklanan Görüntü Tutma | Ekranda görüntülenen statik görüntüden kaynaklı soluk gölge. |
|
| Video Gölgeleme veya Iskalama | Görüntü, hareket eden nesnelerin etrafında bulanıklaşıyor. |
|
USB'ye Özel Sorunlar
| Özel Belirtiler | Kullanıcı Deneyimleri | Olası Çözüm |
|---|---|---|
| USB arabirimi çalışmıyor | USB çevre birimleri çalışmıyor |
|
| Yüksek Hızlı USB 3.0 arabirimi yavaş | Yüksek Hızlı USB 3.0 çevre birimleri yavaş çalışıyor veya hiç çalışmıyor |
|
| USB 3.0 aygıtı takıldığında Kablosuz USB çevre birimleri çalışmayı durduruyor | Kablosuz USB çevre birimleri yavaş yanıt veriyor veya yalnızca kendisi ile alıcısı arasındaki mesafe azaldığında çalışıyor |
|
Başa Dön
Belgeler
Dell S2716DG monitörünüzün Kullanıcı Kılavuzunu veya Kılavuzları görüntülemek ya da indirmek için aşağıdaki talimatları izleyin:
- Dell Manuals (Dell Kılavuzları) Web sitesini ziyaret edin.
- Browse for a Product (Ürün Ara) altında yer alan View Products (Ürünleri Görüntüle) öğesine tıklayın.
- Monitors & Projectors (Monitörler ve Projektörler) öğesini seçin ve ardından Monitors (Monitörler) öğesini seçin.
- Listeden Dell S2716DG Monitör'e tıklayın.
- Gerekli belgenin yanındaki PDF'e tıklayın.
- Kullanılabilir dil seçeneklerini görüntülemek için More Languages (Daha Fazla Dil) öğesine tıklayın.
- Tercih edilen dil seçeneğinin yanındaki PDF'e tıklayın.
Sık Sorulan Sorular
- Nvidia G-SYNC nedir?
- Nvidia G-SYNC'i kullanma gereksinimleri nelerdir?
- Bilgisayarımda Nvidia G-SYNC özelliğini nasıl etkinleştiririm?
- Hangi Ekran Kartları Nvidia G-SYNC özelliğini destekler?
- Ultra Düşük Hareket Bulanıklığı (ULMB) nedir?
- Nvidia G-SYNC ve ULMB arasındaki farklar nelerdir?
Nvidia G-SYNC nedir?
NVIDIA G-SYNC, şimdiye kadarki en akıcı oyun deneyimini sunarak çığır açan yeni ekran teknolojisidir. G-SYNC'in yenilikçi akıcılığı, ekran yenileme hızını GeForce GTX destekli masaüstü veya dizüstü bilgisayarınızdaki GPU ile eşitleyerek ekranın bölünmesini önleyip (Şekil 8) ekranın duraklamasını ve giriş gecikmesini en aza indirerek sağlanır. Sonuç: Sahneler anında görüntülenir, nesneler daha keskin görünür ve oyunlar çok akıcı hale gelerek çarpıcı bir görsel deneyim ve ciddi bir rekabet avantajı sağlar.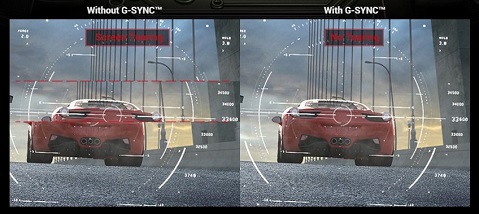
Şekil 8: G-SYNC Olmadan ve G-SYNC İle
Nvidia G-SYNC'i kullanma gereksinimleri nelerdir?
- Nvidia G-SYNC teknolojisini destekleyen uyumlu Ekran Kartı (GPU).
- En son Ekran Kartı sürücülerini yükleyin. Daha fazla bilgiyi Nvidia G-SYNC İçin Sistem Gereksinimleri'nde bulabilirsiniz.
- Nvidia Kontrol Paneli'nde G-SYNC özelliğini etkinleştirin.
- DisplayPort video girişi gerekir.
NVidia G-SYNC teknolojisi şu anda yalnızca DisplayPort video girişini desteklemektedir. DVI - DisplayPort veya HDMI - DisplayPort dönüştürücüleri/adaptörleri şu anda desteklenmemektedir.
Bilgisayarımda Nvidia G-SYNC özelliğini nasıl etkinleştiririm?
Nvidia G-SYNC özelliği varsayılan olarak etkindir. Nvidia Ekran Kartınız için en son ekran kartı sürücülerini yüklediğinizden emin olun.
Daha fazla bilgi için bu makalenin Nvidia G-SYNC Özelliğini Nasıl Etkinleştirebilirim? bölümüne başvurun.
Başa DönHangi Ekran Kartları Nvidia G-SYNC özelliğini destekler?
Nvidia G-SYNC'i destekleyen Video Kartlarının (GPU) kapsamlı bir listesi için Nvidia web sitesi'ne başvurun.
Daha fazla bilgiyi Nvidia G-SYNC İçin Sistem Gereksinimleri'nde bulabilirsiniz.
Başa DönUltra Düşük Hareket Bulanıklığı (ULMB) nedir?
Dell S2716DG Monitördeki Ultra Düşük Hareket Bulanıklığı (ULMB) özelliği, hızlı hareket eden görüntüleri izlerken arka aydınlatma etkisi ile daha az hareket bulanıklığı olmasına yardımcı olur (Şekil 9).
Yüklü Ekran Kartı (GPU), Nvidia G-SYNC özelliğini desteklemelidir.
ULMB ve Nvidia G-SYNC özelliği aynı anda etkinleştirilemez. Ekran bölünmesini önlemeyi veya hareket çözünürlüğünü artırmayı seçebilirsiniz ancak her ikisini birlikte seçemezsiniz.

Şekil 9: ULMB Olmadan ve ULMB İle
Başa Dön
Nvidia G-SYNC ve ULMB arasındaki farklar nelerdir?
| Ana İşlev | Ayrıntı | Varsayılan Ayar | |
|---|---|---|---|
| ULMB |
|
Hareket bulanıklığını azaltmak için arka ışık aydınlatmasını kullanır. Yalnızca 85 Hz, 100 Hz veya 120 Hz yenileme hızlarında kullanılabilir. |
|
| Nvidia G-SYNC | Ekran bölünmesini ve gecikmeyi azaltır. | Nvidia G-SYNC, bölünmeyi de ortadan kaldırarak oyunların genel akıcılığına katkıda bulunur. | Nvidia G-SYNC varsayılan olarak etkindir. |
Başa Dön