Zugriff auf den Geräte-Manager unter Windows 10 und 11 mithilfe von Verknüpfungen und CMD-Befehlen
Riepilogo: Greifen Sie unter Windows 10 und 11 über verschiedene Tastenkombinationen, Eingabeaufforderungsmethoden, das Feld "Ausführen" und mehr auf den Geräte-Manager zu, um eine effiziente Hardwareverwaltung zu ermöglichen. ...
Questo articolo si applica a
Questo articolo non si applica a
Questo articolo non è legato a un prodotto specifico.
Non tutte le versioni del prodotto sono identificate in questo articolo.
Sintomi
Keine Informationen zu Symptomen verfügbar
Causa
Keine Information zur Ursache verfügbar.
Risoluzione
Device Manager-Hintergrund
Der Device Manager ist ein Systemsteuerungs-Applet in Microsoft Windows, das Sie verwenden können, um die Hardware anzuzeigen und zu steuern, die mit dem Computer verbunden ist. Wenn Treiber nicht korrekt installiert sind, wird das Gerät möglicherweise nicht in der Liste des Geräte-Managers angezeigt. Probleme mit Treibern können auch im Geräte-Manager hervorgehoben werden.
Hinweis: Es gibt viele Methoden für den Zugriff auf den Device Manager, aber in diesem Artikel werden die einfachsten Methoden aufgeführt.
Methode: Ausführen des Feldes
Die folgende Methode sollte mit Windows 10 und 11 funktionieren.
- Zum Öffnen des Geräte-Managers. Drücken Sie gleichzeitig die Windows-Logo-Taste und die R-Taste. Dadurch sollte ein Feld "Ausführen" geöffnet werden.
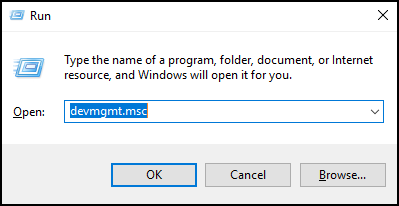
- Geben Sie ein:
devmgmt.msc - Klicken Sie auf OK oder drücken Sie die Eingabetaste.
- Der Geräte-Manager wird geöffnet.
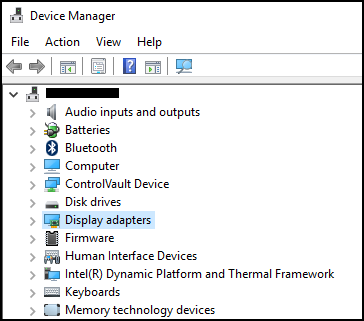
Eingabeaufforderungsmethode
Wenn Ihre Tastatur nicht über eine Windows-Logo-Taste verfügt. Die Verwendung der Eingabeaufforderung ist eine alternative Methode.
- Klicken Sie auf das Startmenü oder auf die Suchleiste.
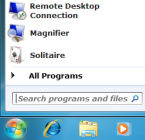
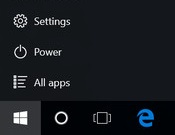
- Geben Sie cmd ein, und es sollte eine Eingabeaufforderung angezeigt werden.
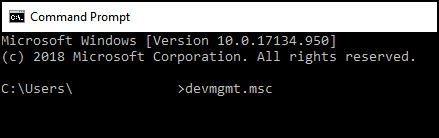
- Typ
devmgmt.msc - Drücken Sie die Eingabetaste.
- Der Geräte-Manager wird geöffnet.
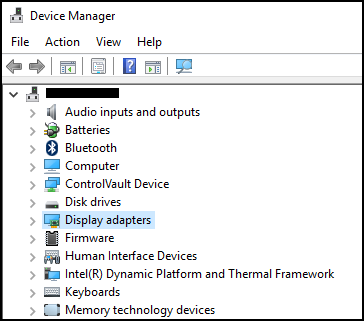
Prodotti interessati
Alienware, Inspiron, OptiPlex, Vostro, XPS, G Series, G Series, Alienware, Inspiron, Latitude, Vostro, XPS, Fixed Workstations, Mobile WorkstationsProprietà dell'articolo
Numero articolo: 000123570
Tipo di articolo: Solution
Ultima modifica: 30 set 2024
Versione: 7
Trova risposta alle tue domande dagli altri utenti Dell
Support Services
Verifica che il dispositivo sia coperto dai Servizi di supporto.