Benvenuto
Benvenuto in Dell
Il mio account
- Effettua gli ordini in modo rapido e semplice
- Visualizza gli ordini e monitora lo stato della spedizione
- Crea e accedi a un elenco dei tuoi prodotti
- Gestisci i siti, i prodotti e i contatti per livello di prodotto di Dell EMC tramite l'amministrazione della società.
Microsoft Windows: zmiana i lokalizacja języka w systemie Windows Server 2019
Riepilogo: W tym artykule przedstawiono sposób zmiany i lokalizacji języka systemu Windows Server 2019 za pomocą ustawień językowych. Postępuj zgodnie z naszym przewodnikiem, aby dodać i skonfigurować nowy język, dostosować strefę czasową i skonfigurować ustawienia regionalne. ...
Istruzioni
Podsumowanie artykułu Ten artykuł zawiera informacje na temat lokalizacji języka w systemie Windows Server 2019.
Zmiana języka systemu Windows Server 2019
- Otwórz menu Start i kliknij ikonę koła zębatego.
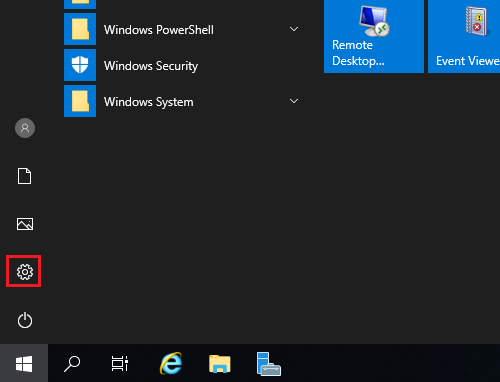
- Kliknij pozycję Czas i język.
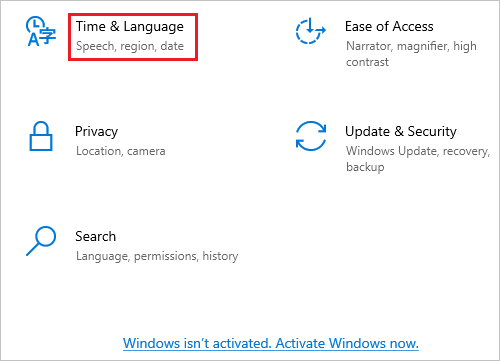
- Kliknij przycisk Język w lewym okienku.
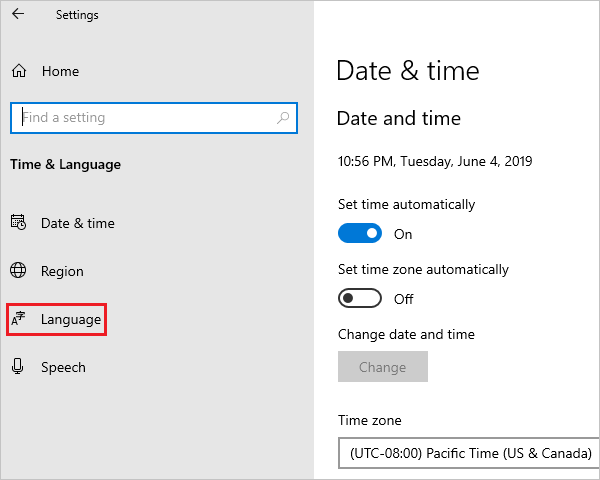
- Na ekranie Język po prawej stronie kliknij opcję Dodaj język.
Uwaga: jeśli język jest widoczny w sekcji Preferowane języki, kliknij go, a następnie kliknij strzałkę w górę, aby przesunąć go do góry. Przejdź do kroku 8.
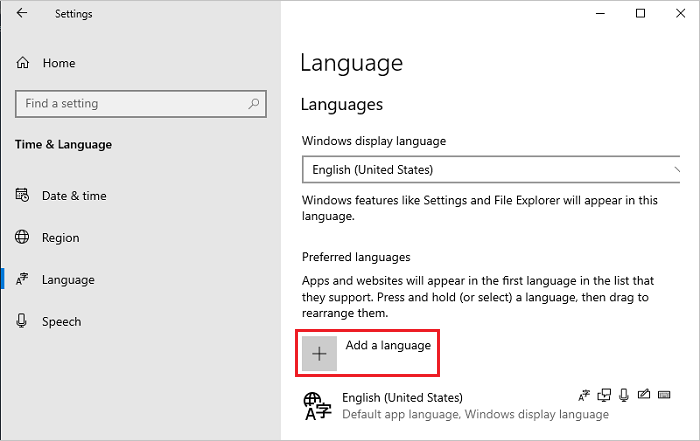
- Na ekranie Wybierz język do zainstalowania wybierz język z listy i kliknij przycisk Dalej. W tym kroku jako przykład jest wybrany język japoński.
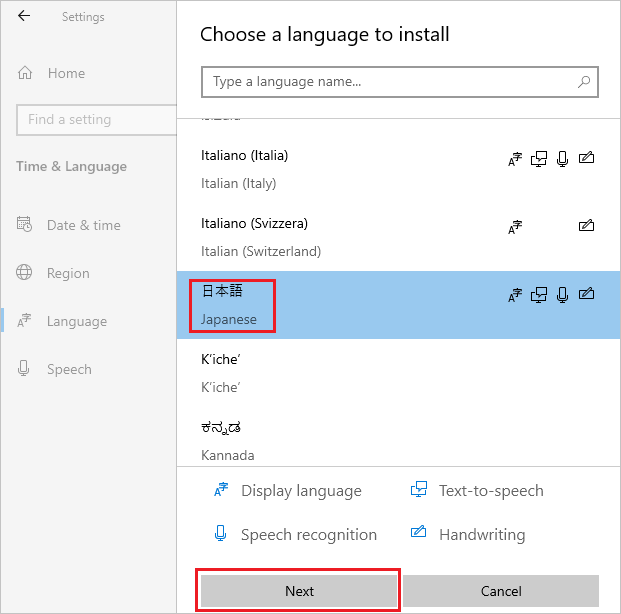
- Na ekranie Instaluj funkcje języka sprawdź, czy wszystkie elementy są zaznaczone, a następnie kliknij przycisk Zainstaluj.
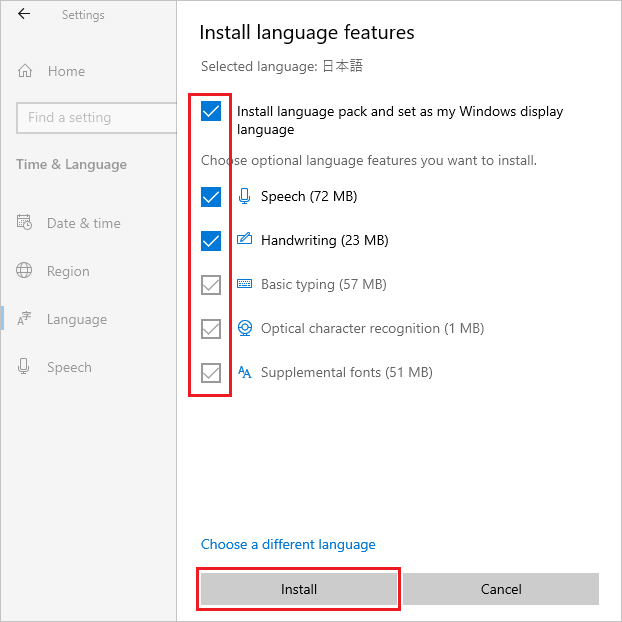
- Jeśli komputer ma połączenie z Internetem, należy rozpocząć pobieranie i instalację pakietu językowego.
Uwaga: jeśli komputer działa w środowisku offline, w którym nie można połączyć się z Internetem, pobierz i zainstaluj obraz ISO pakietu językowego przy użyciu metody 2 opisanej w informacjach technicznych firmy Microsoft
 .
.
 .
.
Po zakończeniu instalacji wróć do kroku 5 i wybierz język, a następnie kliknij przycisk Dalej. Jeśli zostanie wyświetlony następujący komunikat, zignoruj go i kliknij przycisk Zainstaluj.
„Jesteś w trybie offline. Po nawiązaniu połączenia przejdź do ustawień języka, wybierz język z listy, wybierz pozycję Opcje i dokończ pobieranie”.
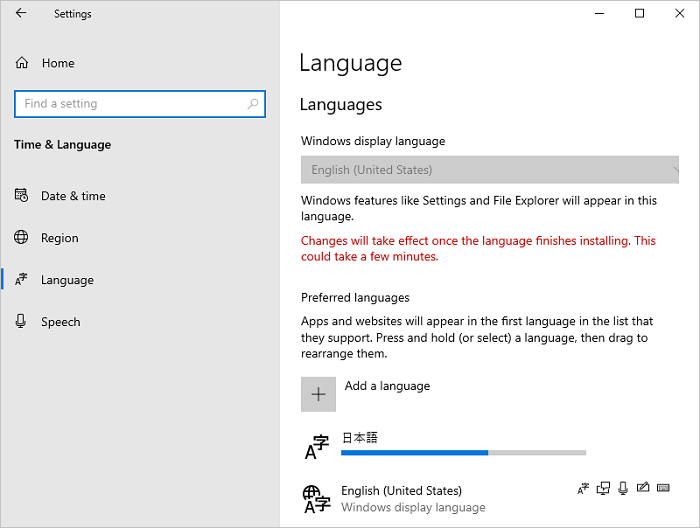
- Kliknij pozycję Opcje dodanego języka.
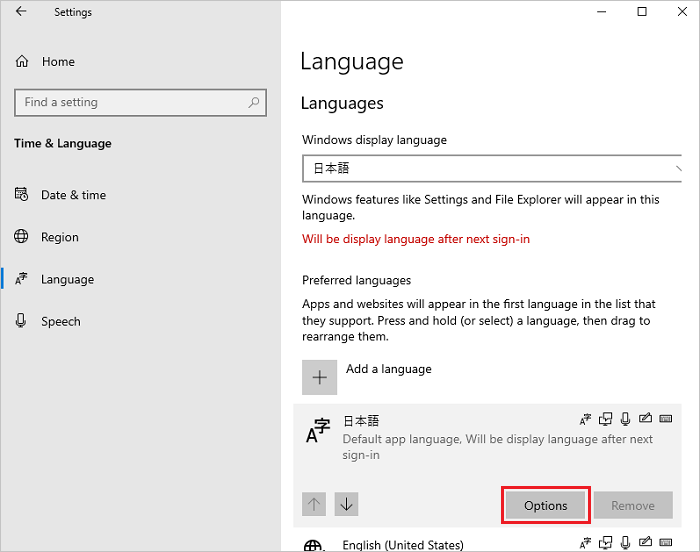
- Na ekranie Opcje języka: sprawdź, czy w sekcji „Pakiet językowy” jest wyświetlany komunikat Zainstalowany pakiet językowy, a następnie kliknij ikonę strzałki w lewo w lewym górnym rogu.
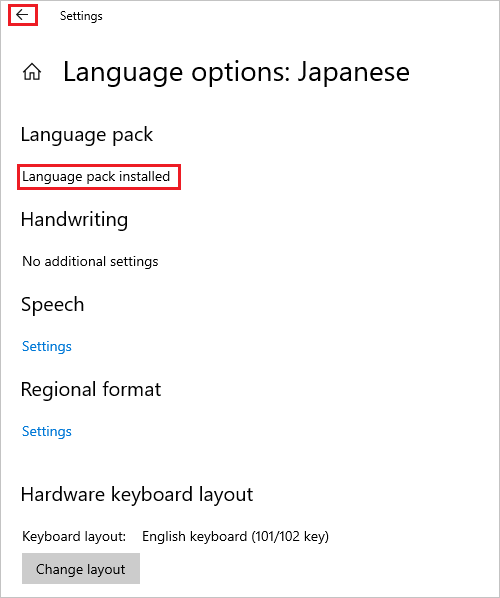
- Na ekranie Język wybierz język z menu rozwijanego Język wyświetlania systemu Windows, a następnie kliknij opcję Data i godzina w lewym okienku.
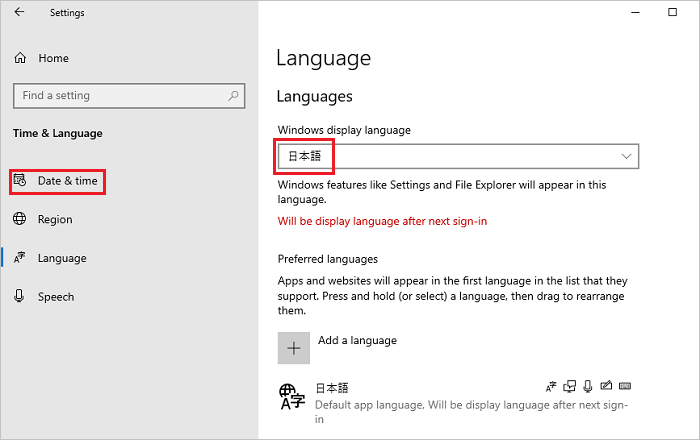
- Na ekranie Data i godzina wybierz strefę czasową z menu rozwijanego Strefa czasowa.
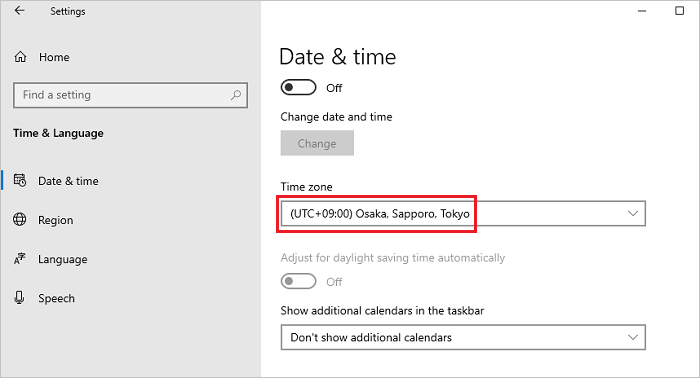
- Wybierz opcję Region w lewym okienku i wybierz swój region z menu rozwijanego Kraj lub region.
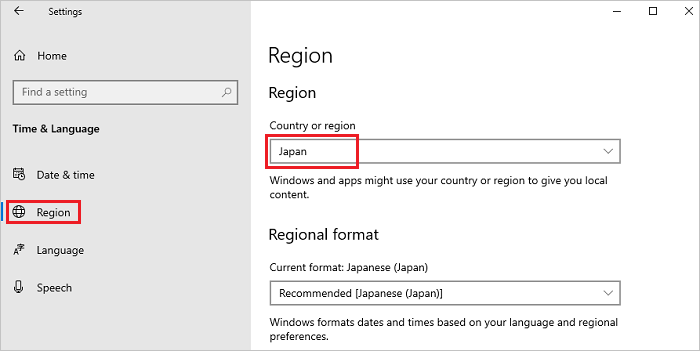
- Przewiń ekran Region w dół, znajdź opcję Powiązane ustawienia i kliknij opcję Dodatkowe ustawienia daty i godziny oraz ustawienia regionalne.
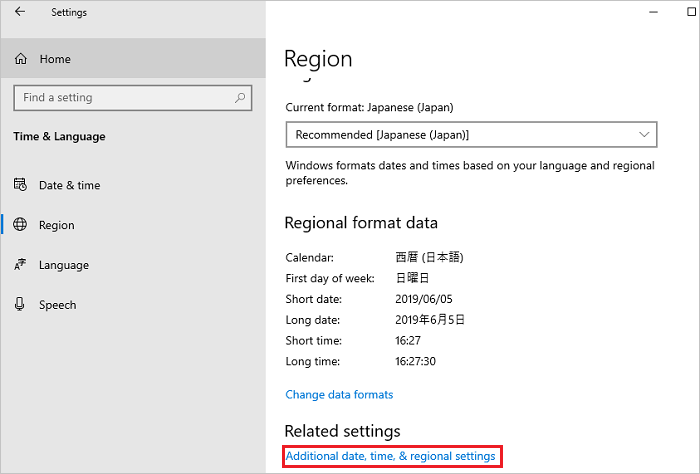
- W oknie Zegar i region kliknij opcję Region.
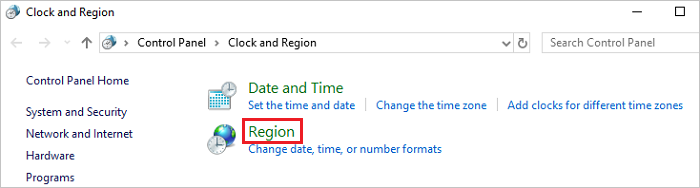
- W oknie Region otwórz kartę Administracja, a w sekcji Ekran powitalny i nowe konta użytkowników kliknij opcję Kopiuj ustawienia.
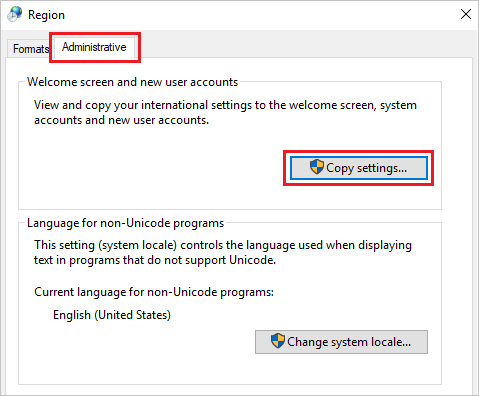
- Na ekranie Ekran powitalny i nowe konta użytkowników wybierz wszystkie elementy w sekcji Skopiuj obecne ustawienia do i kliknij przycisk OK.
Uwaga: jeśli pojawi się okno dialogowe z prośbą o ponowne uruchomienie, kliknij przycisk Anuluj w tym kroku.
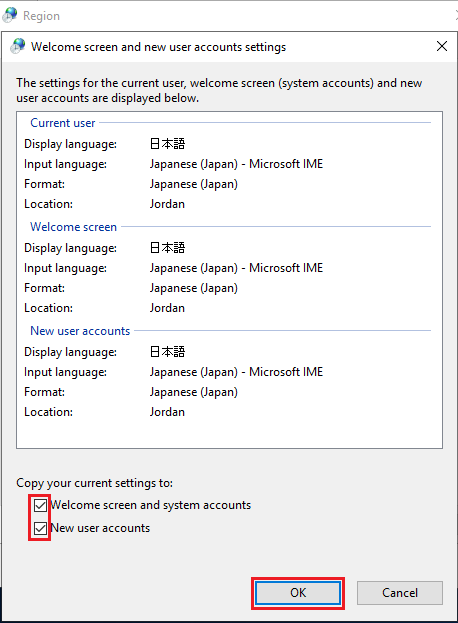
- Na ekranie karty Administracja w sekcji Język dla programów nieobsługujących kodu Unicode kliknij opcję Zmień ustawienia regionalne systemu.
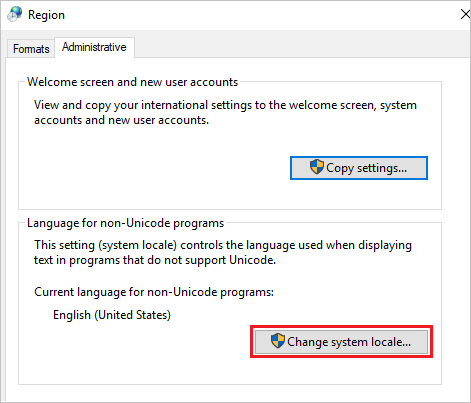
- Na ekranie Ustawienia regionalne wybierz swój region z menu rozwijanego Bieżące ustawienia regionalne systemu i kliknij przycisk OK.
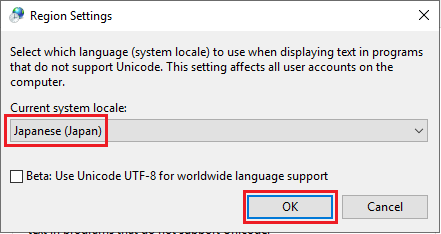
- W oknie dialogowym z monitem o ponowne uruchomienie kliknij opcję Uruchom ponownie teraz, aby ponownie uruchomić system.
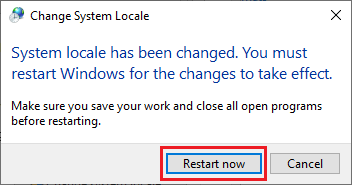
- Po ponownym uruchomieniu sprawdź, czy język interfejsów, takich jak ekran logowania, został zmieniony na wybrany język.
Prodotti interessati
Servers, Microsoft Windows Server 2016Proprietà dell'articolo
Numero articolo: 000111205
Tipo di articolo: How To
Ultima modifica: 18 lug 2024
Versione: 7
Trova risposta alle tue domande dagli altri utenti Dell
Support Services
Verifica che il dispositivo sia coperto dai Servizi di supporto.
Proprietà dell'articolo
Numero articolo: 000111205
Tipo di articolo: How To
Ultima modifica: 18 lug 2024
Versione: 7
Trova risposta alle tue domande dagli altri utenti Dell
Support Services
Verifica che il dispositivo sia coperto dai Servizi di supporto.