Microsoft Windows: Como alterar e localizar um idioma no Windows Server 2019
Riepilogo: Este artigo explica como alterar e localizar o idioma do Windows Server 2019 usando as configurações de idioma. Siga nosso guia para adicionar e configurar um novo idioma, ajustar o fuso horário e definir as configurações de região. ...
Questo articolo si applica a
Questo articolo non si applica a
Questo articolo non è legato a un prodotto specifico.
Non tutte le versioni del prodotto sono identificate in questo articolo.
Istruzioni
Resumo do artigo Este artigo apresenta as etapas para localizar um idioma no Windows Server 2019.
Alterar o idioma do Windows Server 2019
- Abra o menu Iniciar e clique no ícone de engrenagem.
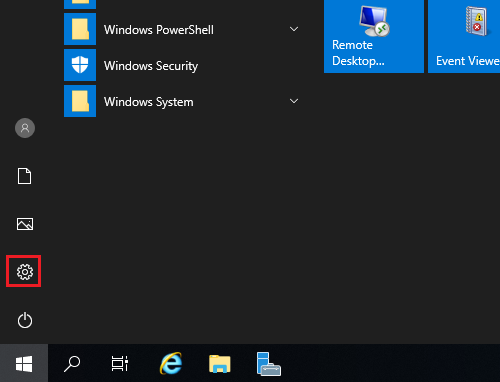
- Clique em Hora e idioma.
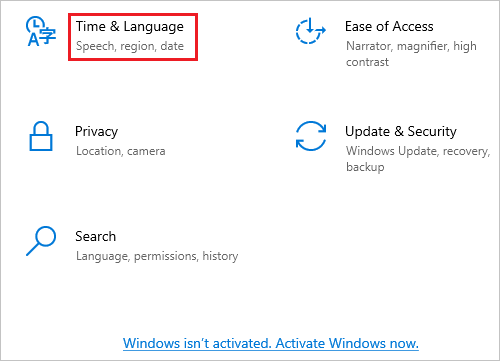
- Clique em Idioma no painel esquerdo.
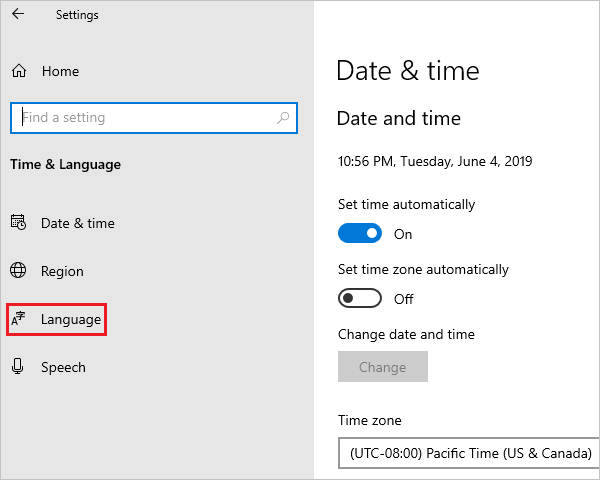
- Na tela Idioma à direita, clique em Adicionar um idioma.
Nota: Se seu idioma aparecer na seção Idiomas preferidos, clique nele e na seta para cima para movê-lo para o topo. Vá para a etapa 8.
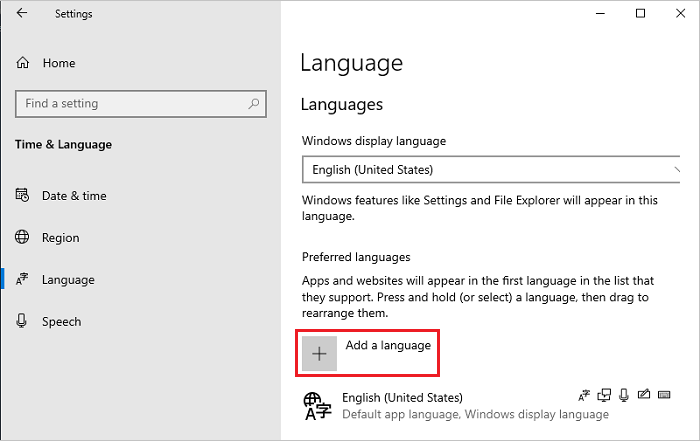
- Na tela Escolha um idioma para instalação, selecione o idioma na lista e clique em Avançar. Nessa etapa, o idioma japonês é selecionado como exemplo.
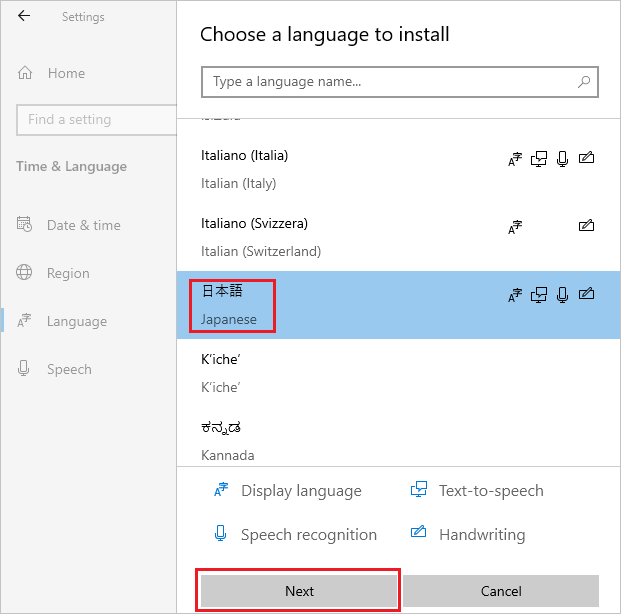
- Na tela Instalar recursos de idioma, verifique se todos os itens estão selecionados e clique em Instalar.
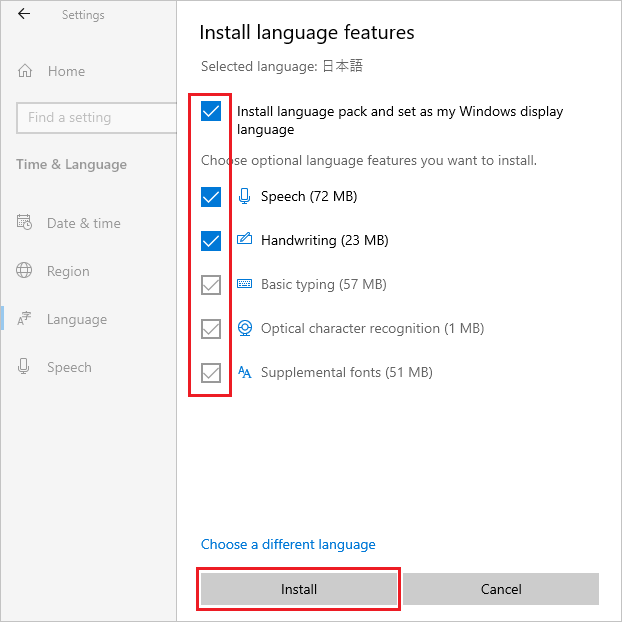
- Se o sistema puder se conectar à Internet, o download e a instalação de um pacote de idiomas serão iniciados.
Nota: Se o sistema estiver em um ambiente off-line em que não consegue se conectar à Internet, faça download e instale o pacote de idiomas ISO utilizando o Método 2 de Informações técnicas da Microsoft
 .
.
 .
.
Depois da instalação, volte à Etapa 5, selecione o idioma e clique em Avançar. Se a mensagem abaixo for exibida, ignore-a e clique em Instalar.
"Você está off-line. Quando estiver conectado, acesse Configurações de idioma, selecione o idioma na lista, selecione Opções e conclua o download."
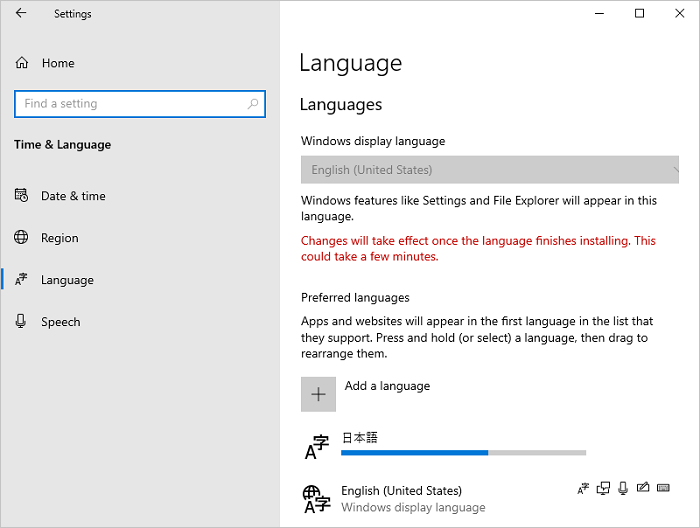
- Clique em Opções do idioma adicionado.
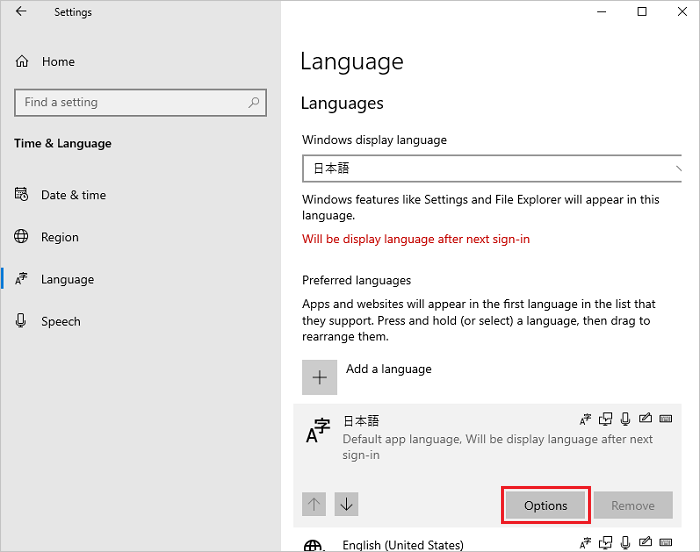
- Na tela Opções de idioma, verifique se o pacote de idiomas instalado é exibido na seção Pacote de idiomas e clique no ícone de seta para a esquerda no canto superior esquerdo.
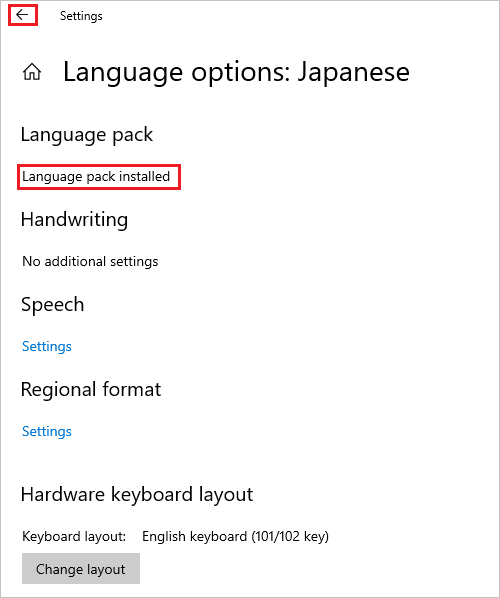
- Na tela Idioma, selecione o idioma no menu suspenso Idioma de exibição do Windows e clique em Data e hora no painel esquerdo.
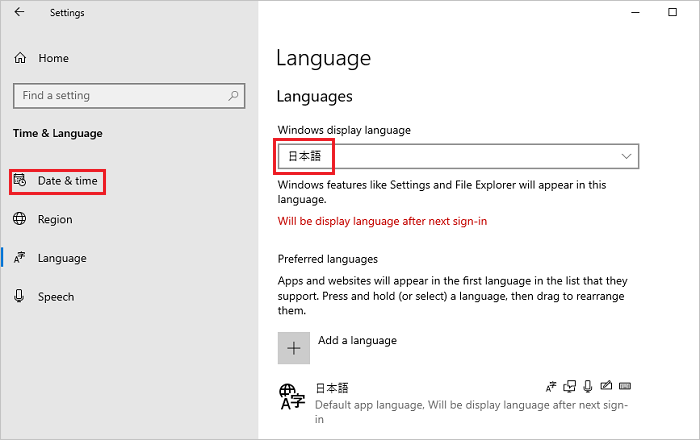
- Na tela Data e hora, selecione o fuso horário no menu suspenso Fuso horário.
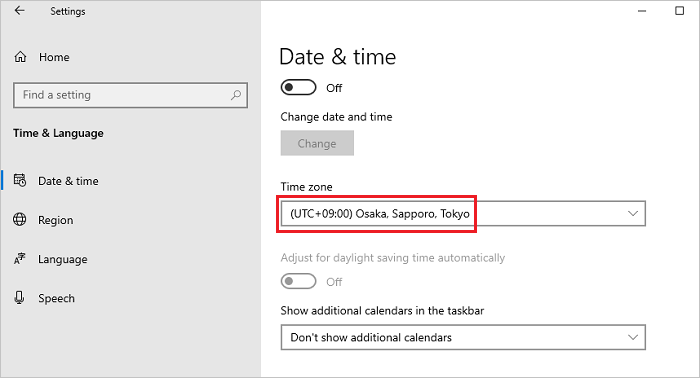
- Selecione Região no painel esquerdo e selecione sua região no menu suspenso País ou região.
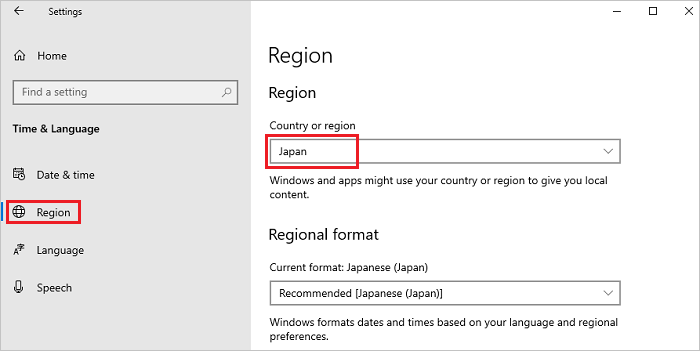
- Desça até a tela Região, encontre Configurações relacionadas e clique em Data, hora e configurações regionais adicionais.
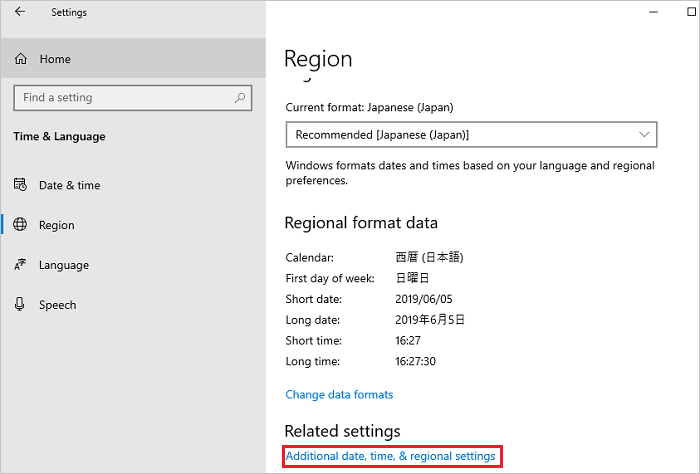
- Na janela Relógio e região, clique em Região.
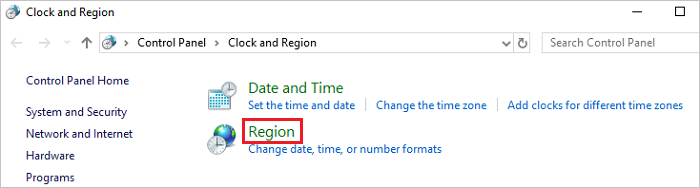
- Na janela Região, abra a guia Administrativo e, na seção Tela de boas-vindas e Novas contas de usuário, clique em Copiar configurações.
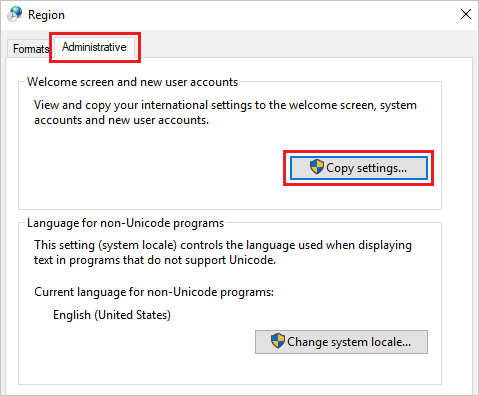
- Em Tela de boas-vindas e Novas contas de usuário, selecione todos os itens da seção Copiar suas configurações atuais para e clique em OK.
Nota: Se a caixa de diálogo que solicita a reinicialização for exibida, clique em Cancelar nessa etapa.
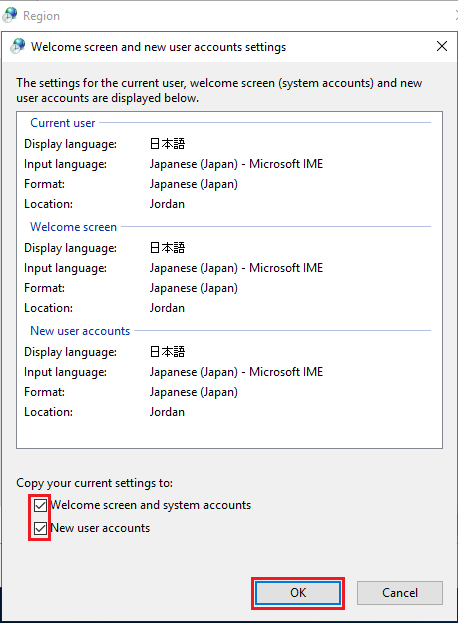
- Na tela da guia Administrativo, na seção Idioma para programas não Unicode, clique em Alterar localidade do sistema.
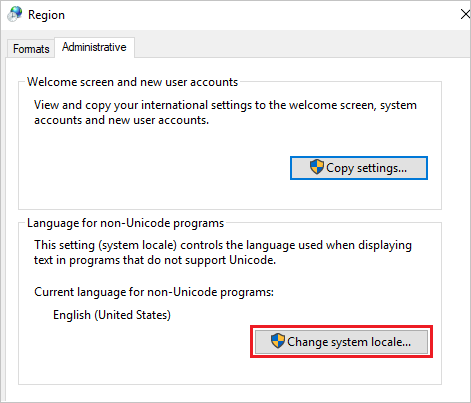
- Na tela Configurações de Região, selecione sua região no menu suspenso Localidade do sistema atual e clique em OK.
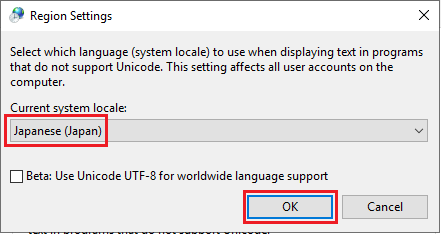
- Na caixa de diálogo que solicita a reinicialização, clique em Reiniciar agora para reiniciar o sistema.
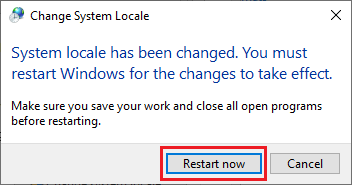
- Depois de reiniciar o sistema, verifique se o idioma das interfaces, como o da tela de login, foi alterado corretamente.
Prodotti interessati
Servers, Microsoft Windows Server 2016Proprietà dell'articolo
Numero articolo: 000111205
Tipo di articolo: How To
Ultima modifica: 25 nov 2024
Versione: 8
Trova risposta alle tue domande dagli altri utenti Dell
Support Services
Verifica che il dispositivo sia coperto dai Servizi di supporto.