Désactivation permanente de Windows Defender dans Windows avec l’éditeur de stratégie de groupe
Riepilogo: Découvrez comment désactiver Windows Defender lors de l’utilisation d’un antivirus tiers. Suivez ces étapes pour désactiver définitivement Defender dans Windows à l’aide de l’éditeur de stratégie de groupe. ...
Questo articolo si applica a
Questo articolo non si applica a
Questo articolo non è legato a un prodotto specifico.
Non tutte le versioni del prodotto sono identificate in questo articolo.
Istruzioni
Plates-formes concernées :
- OptiPlex
- Latitude
- Stations de travail Precision
- Inspiron
- XPS
- Vostro
- Dell G-Series
- Alienware
Systèmes d’exploitation concernés :
- Windows
Si un antivirus tiers est installé et actif sur votre ordinateur, vous pouvez désactiver Windows Defender. Cet article vous guide tout au long de la désactivation de Windows Defender à l’aide de l’éditeur de stratégie de groupe dans Windows.
Désactivation de Windows Defender à l’aide de l’éditeur de stratégie de groupe
Attention : Il est recommandé de suivre ces étapes pour désactiver Windows Defender UNIQUEMENT si vous exécutez un programme antivirus tiers sur votre ordinateur.
Si vous exécutez un antivirus tiers et que vous souhaitez désactiver Windows Defender, vous pouvez le faire à l’aide de l’éditeur de stratégie de groupe de Windows en suivant les étapes ci-dessous :
- Ouvrez une invite de commandes en appuyant sur les touches Windows + R du clavier, puis saisissez
cmddans la zone de recherche, puis cliquez sur OK. - Saisissez gpedit.msc à l’invite de commande, puis appuyez sur Entrée.
- Confirmez l’invite UAC pour continuer.
- Accédez au chemin suivant pour ouvrir les paramètres de Windows Defender : Stratégie >de l’ordinateur local Configuration >de l’ordinateur Modèles >d’administrationComposants> Windows Windows Defender
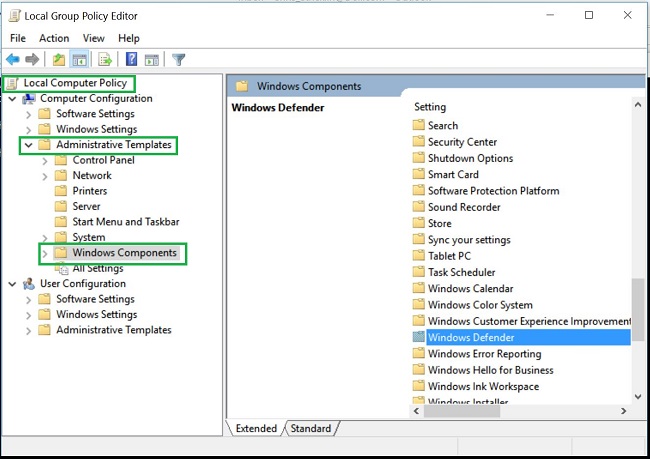
- Double-cliquez sur le dossier Windows Defender pour ouvrir les paramètres et recherchez le paramètre de stratégie Désactiver Windows Defender
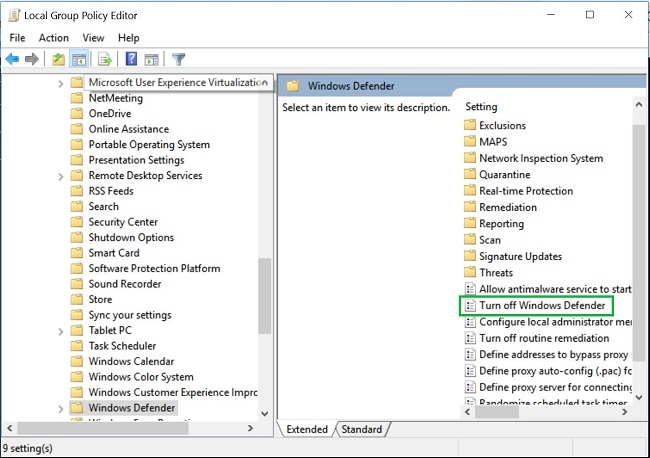
- Sélectionnez Activé pour activer cette stratégie et désactiver Windows Defender
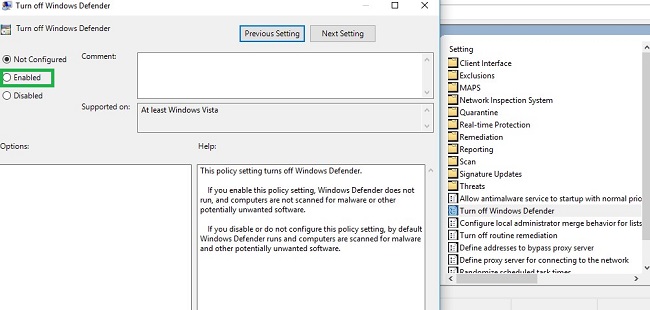
- Redémarrez votre ordinateur pour que les modifications soient appliquées.
Remarque : Si vous supprimez votre antivirus tiers et souhaitez réactiver Windows Defender sur votre ordinateur, suivez les étapes ci-dessus à l’aide de l’éditeur de stratégie de groupe. Sélectionnez Non configuré ou Désactivé pour la stratégie de désactivation de Windows Defender.
Prodotti interessati
Alienware, Inspiron, OptiPlex, Vostro, XPS, G Series, G Series, Alienware, Inspiron, Latitude, Vostro, XPS, Fixed Workstations, Mobile WorkstationsProprietà dell'articolo
Numero articolo: 000108754
Tipo di articolo: How To
Ultima modifica: 06 gen 2025
Versione: 6
Trova risposta alle tue domande dagli altri utenti Dell
Support Services
Verifica che il dispositivo sia coperto dai Servizi di supporto.