Jak identifikovat neznámé zařízení ve Správci zařízení
Summary: Tento článek obsahuje informace o postupu identifikace neznámých zařízení ve Správci zařízení systému Windows.
Ez a cikk a következő(k)re vonatkozik:
Ez a cikk nem vonatkozik a következő(k)re:
Ez a cikk nem kapcsolódik egyetlen konkrét termékhez sem.
Ez a cikk nem azonosítja az összes termékverziót.
Instructions
Ve Správci zařízení systému Windows se u zařízení zobrazuje žlutý vykřičník.
Systém Windows obsahuje chybějící nebo poškozený ovladač zařízení.
Ve Správci zařízení se zobrazují neznámá zařízení
Poznámka: Než se ve Správci zařízení pokusíte identifikovat neznámé zařízení, ujistěte se, že máte nainstalovány všechny aktualizace systému Windows.
Aktualizujte program Windows Defender (nebo bezpečnostní software třetí strany), abyste zajistili, že vaše zabezpečení je aktuální (služba Windows Update se nemusí spustit, pokud je zabezpečení systému zastaralé).
Aktualizujte program Windows Defender (nebo bezpečnostní software třetí strany), abyste zajistili, že vaše zabezpečení je aktuální (služba Windows Update se nemusí spustit, pokud je zabezpečení systému zastaralé).
Pokud se ve Správci zařízení systému Windows zobrazuje zpráva "Neznámé zařízení" po dokončení aktualizace systému Windows. Následující kroky vám pomohou identifikovat zařízení a nainstalovat správný ovladač.
- Otevřete Správce zařízení – současně stiskněte klávesu s logem Windows a klávesu R. Tak otevřete okno Spustit (obrázek 1).
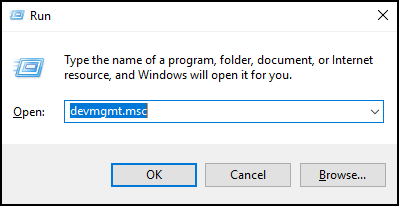
Obrázek 1 - Zadejte výraz devmgmt.msc a klikněte na tlačítko OK nebo stiskněte Enter.
- Otevře se Správce zařízení (viz obrázek 2)
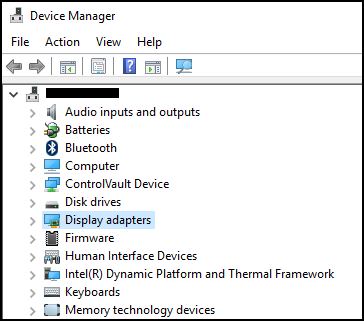
Obrázek 2 - Klikněte pravým tlačítkem myši na „Neznámé zařízení“ a vyberte možnost Vlastnosti (obrázek 3).
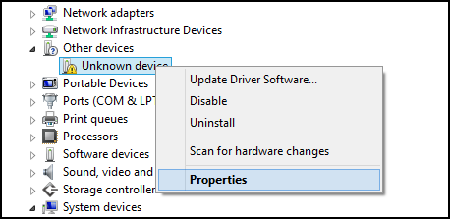
Obrázek 3 - Vyberte kartu Podrobnosti. V rozevíracím seznamu pod položkou Vlastnost vyberte ID hardwaru (obrázek 4).
Poznámka: Níže uvedený obrázek představuje příklad informací, které se mohou zobrazit pro neznámé zařízení.
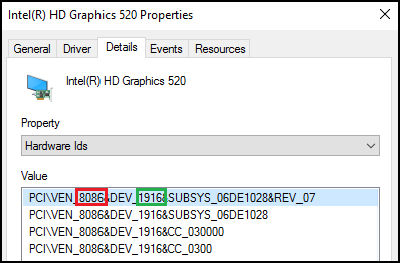
Obrázek 4 - V horním řádku bude uvedeno například: PCI\VEN_8086&DEV_1916
- ČERVENÁ čísla jsou ID výrobce a zelená jsou ID zařízení.
Příklad:
ID výrobce = 8086
ID zařízení = 1916Poznámka: Pokud informace v horním řádku nejsou podobné zobrazeným informacím: Na webu Google můžete vyhledat, co je uvedeno. - Můžete přejít na následující stránky a vyhledat výrobce a zařízení.
- Jakmile najdete výrobce a zařízení:
Například 8086 a 1916 je ovladač grafické karty Intel.
Poté si ovladač stáhněte ze stránky Dell.com/Support a vyřešte problém „Neznámé zařízení“.
Additional Information
Doporučené články
Zde je několik doporučených článků týkajících se tohoto tématu, které by vás mohly zajímat.
Érintett termékek
Desktops & All-in-Ones, Laptops, WorkstationsTermék tulajdonságai
Article Number: 000151898
Article Type: How To
Utoljára módosítva: 27 szept. 2024
Version: 7
Választ kaphat kérdéseire más Dell-felhasználóktól
Támogatási szolgáltatások
Ellenőrizze, hogy a készüléke rendelkezik-e támogatási szolgáltatással.
