Jak korzystać z funkcji przywracania systemu Microsoft Windows
Summary: Ten artykuł zawiera informacje na temat przywracania systemu Microsoft Windows. Dowiedz się, jak utworzyć punkt przywracania oraz jak przywrócić pliki systemowe i ustawienia w systemie Microsoft Windows. Znajdź instrukcje krok po kroku dotyczące odzyskiwania komputera za pomocą funkcji przywracania systemu w systemie Microsoft Windows. ...
Instructions
Narzędzie Przywracania systemu w systemie Microsoft Windows pomaga tworzyć punkty przywracania podczas instalacji nowej aplikacji, sterownika, aktualizacji systemu Windows lub ręcznego tworzenia punktu przywracania. Korzystanie z funkcji Przywracania systemu nie wpłynie na pliki prywatne, ale spowoduje usunięcie aplikacji, sterowników i aktualizacji zainstalowanych po wykonaniu punktu przywracania.
Narzędzie Przywracania systemu automatycznie tworzy punkt przywracania raz dziennie. Funkcja ta stale monitoruje aktywność systemu i tworzy punkt przywracania w przypadku wystąpienia zdarzeń takich jak instalacja aplikacji, sterowników lub aktualizacja systemu Windows.
Obsługiwane systemy operacyjne
- Windows 11
- Windows 10
Narzędzie Przywracania systemu w systemie Microsoft Windows może służyć do przywracania komputera do stanu ostatniego znanego stanu sprawności podczas rozwiązywania problemów związanych z oprogramowaniem.
Włączanie funkcji Przywracania systemu w systemie Windows
- Kliknij przycisk Start.
- Wyszukaj opcję Utwórz punkt przywracania i otwórz Właściwości systemu.
- W oknie Właściwości systemu przejdź do zakładki Ochrona systemu .
- Jeśli ochrona dysku systemowego (Rysunek 1) jest włączona, funkcja przywracania systemu jest już włączona na komputerze. Jeśli ochrona dysku "system" jest wyłączona, przejdź do następnego kroku.
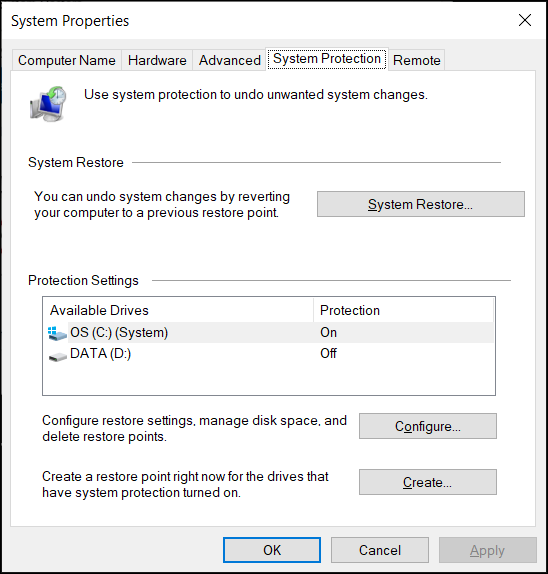
Rysunek 1. Sekcja Przywracanie systemu w oknie Właściwości systemu. Obraz jest w języku angielskim. - Kliknij pozycję Configure (Konfiguruj).
- Wybierz opcję Włącz ochronę systemu.
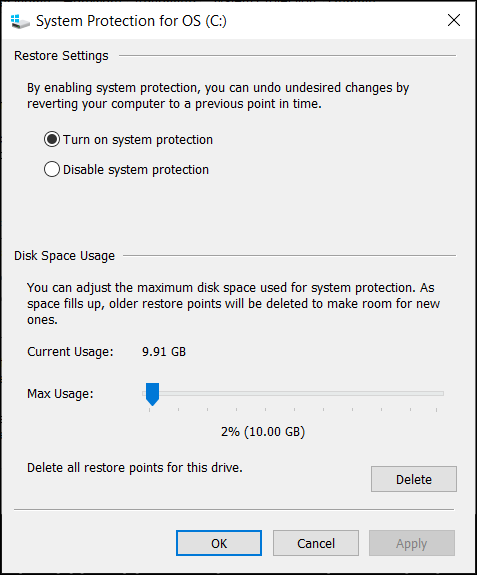
Rysunek 2. Włącz lub wyłącz ochronę systemu w systemie Windows. Obraz jest w języku angielskim. - Kliknij przycisk Zastosuj.
- Kliknij przycisk OK, aby potwierdzić.
System Microsoft Windows automatycznie tworzy punkt przywracania po zastosowaniu nowej aktualizacji systemu Windows lub po dokonaniu określonych zmian w systemie.
Jak utworzyć punkt przywracania w systemie Windows
- Kliknij przycisk Start.
- Wyszukaj opcję Utwórz punkt przywracania i otwórz Właściwości systemu.
- W oknie Właściwości systemu przejdź do zakładki Ochrona systemu .
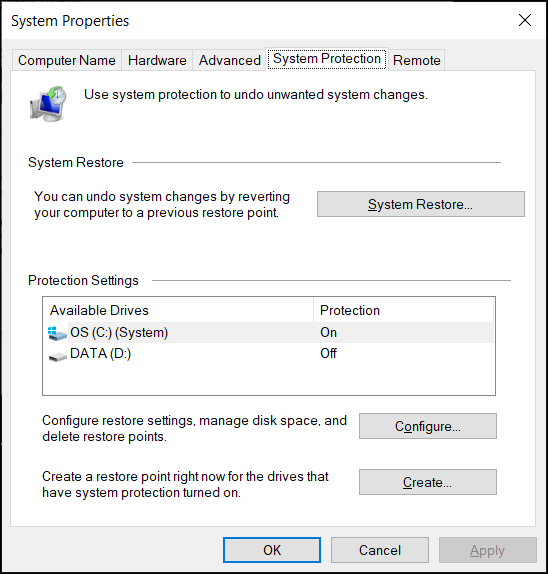
Rysunek 3. Sekcja Przywracanie systemu w oknie Właściwości systemu. Obraz jest w języku angielskim. - Kliknij przycisk Create.
- Wpisz opisową nazwę punktu przywracania. Na przykład wpisz "przed zainstalowaniem oprogramowania ABC"
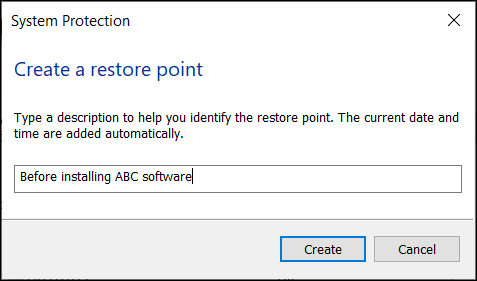
Rysunek 4. Wpisz opis punktu przywracania. Obraz jest w języku angielskim. - Kliknij przycisk Create.
- Kliknij przycisk Zamknij.
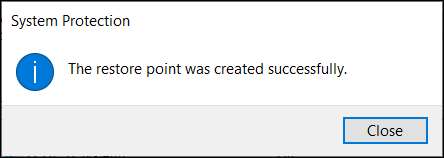
Rysunek 5. Komunikat potwierdzający pomyślne utworzenie punktu przywracania. Obraz jest w języku angielskim. - Kliknij przycisk OK.
Jak odzyskać komputer za pomocą funkcji Przywracania systemu w systemie Microsoft Windows
- Kliknij przycisk Start.
- Wyszukaj opcję Utwórz punkt przywracania i otwórz Właściwości systemu.
- W oknie Właściwości systemu przejdź do zakładki Ochrona systemu .
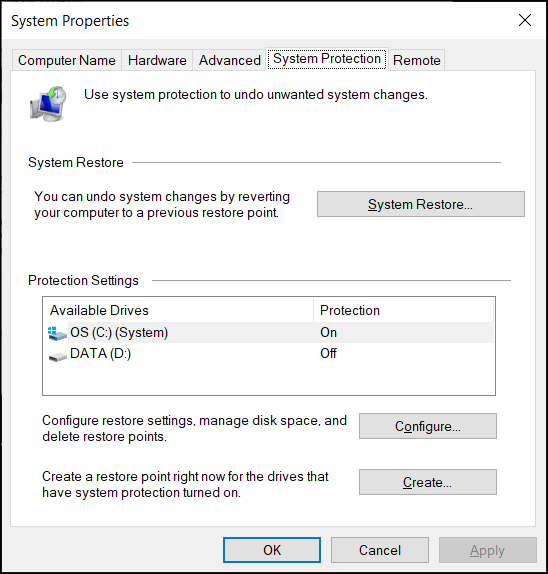
Rysunek 6. Sekcja Przywracanie systemu w oknie Właściwości systemu. Obraz jest w języku angielskim. - Kliknij opcję Przywracanie systemu.
UWAGA: Opcja Przywracania systemu jest wyłączona, jeśli na komputerze nie ma dostępnych punktów przywracania systemu.
- Kliknij przycisk Next.
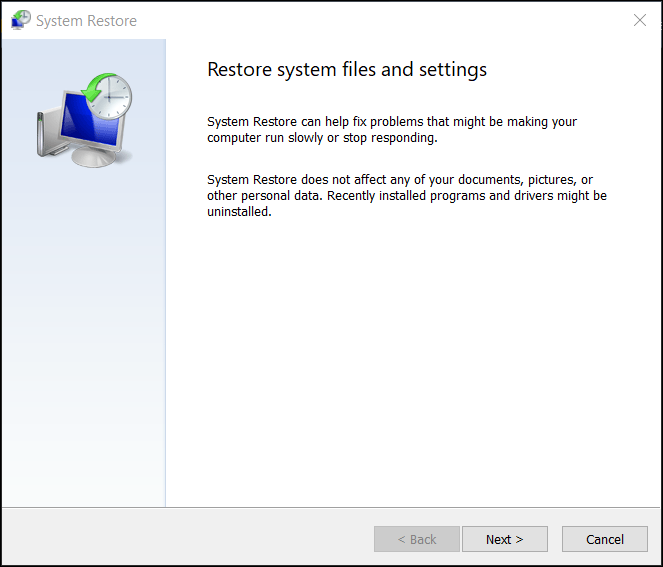
Rysunek 7. Przywróć pliki i ustawienia systemowe. Obraz jest w języku angielskim. - Wybierz punkt przywracania, aby cofnąć zmiany i rozwiązać problemy.
UWAGA: Wybierz punkt przywracania, gdy komputer działał bez żadnych problemów.
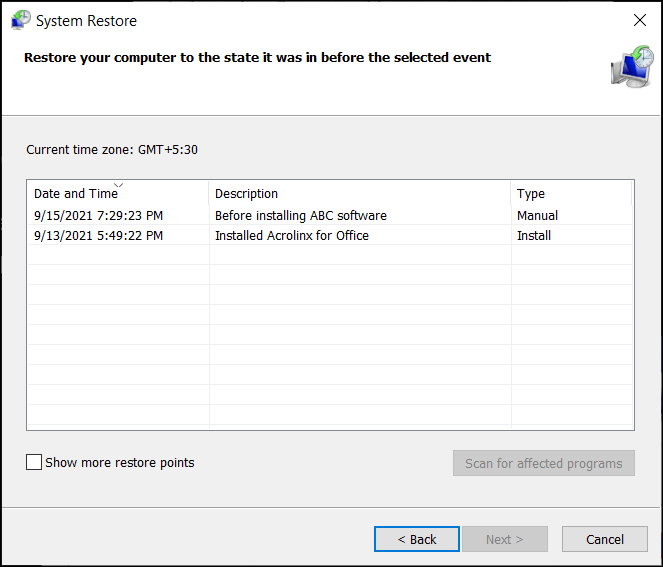
Rysunek 8. Wybierz punkt przywracania z listy. Obraz jest w języku angielskim. - Kliknij przycisk Skanuj w poszukiwaniu zależnych programów, aby potwierdzić, które aplikacje i sterowniki zostaną usunięte, ponieważ zostały dodane po utworzeniu punktu przywracania.
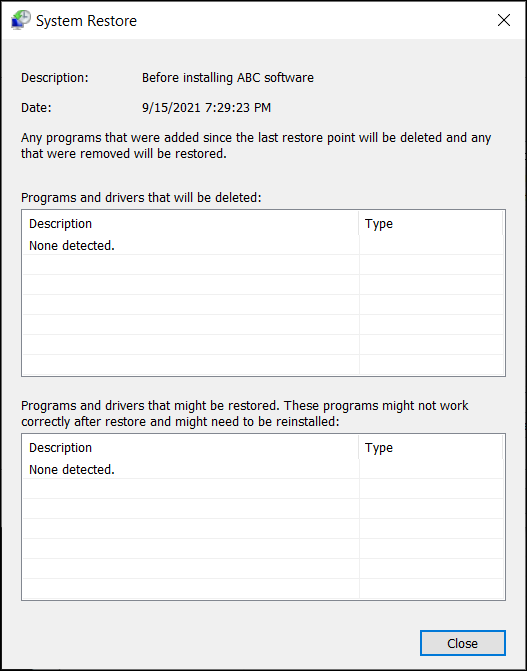
Rysunek 9. Przeskanuj i zidentyfikuj listę programów i sterowników, które zostały usunięte podczas procesu przywracania systemu. Obraz jest w języku angielskim. - Kliknij przycisk Zamknij.
- Kliknij przycisk Dalej, aby rozpocząć przywracanie plików i ustawień systemowych.
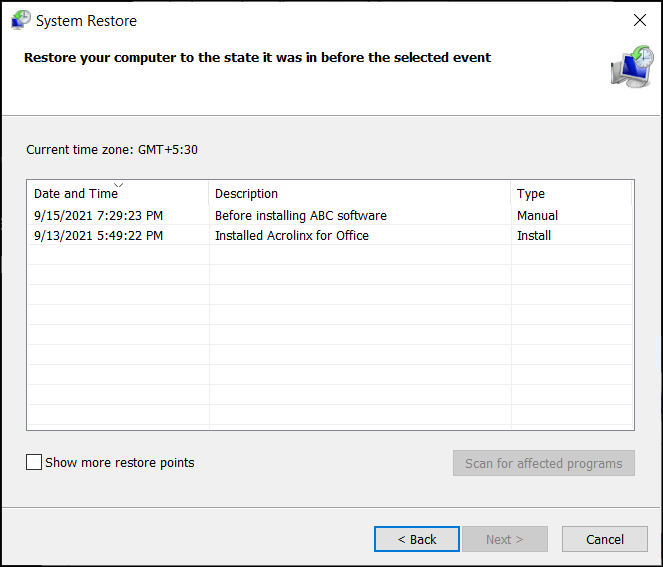
Rysunek 10. Wybierz punkt przywracania z listy. Obraz jest w języku angielskim. - Kliknij przycisk Zakończ.
UWAGA: Jeśli odnaleziono jedną lub kilka aplikacji lub sterowników zależnych, zainstaluj je ponownie po zakończeniu procesu odzyskiwania (jeśli jest to konieczne).
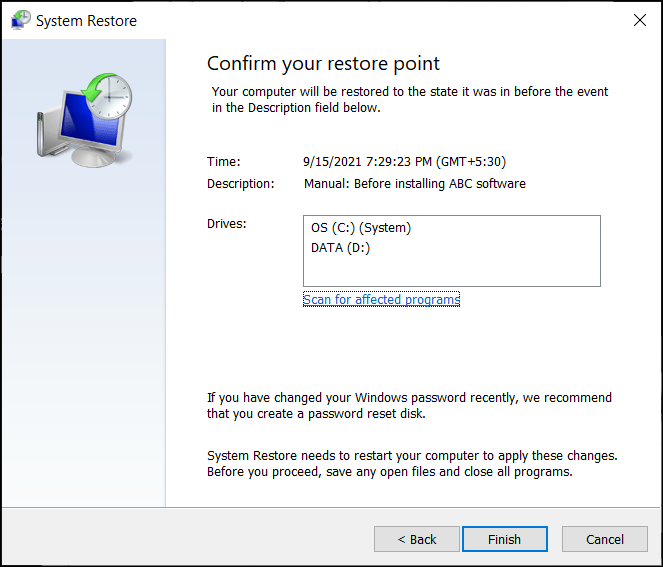
Rysunek 11. Potwierdź punkt przywracania systemu, aby zastosować zmiany. Obraz jest w języku angielskim.
Additional Information
Często zadawane pytania
Kliknij sekcję poniżej, aby uzyskać więcej informacji.
Dostęp do narzędzia przywracania systemu można uzyskać za pośrednictwem środowiska odzyskiwania systemu Windows (WinRE) w systemach Windows 11 i Windows 10. Komputer automatycznie uruchomi się w środowisku odzyskiwania systemu Windows (WinRE), jeśli system operacyjny nie uruchomi się dwa razy z rzędu.
Aby ręcznie uruchomić środowisko odzyskiwania systemu Windows (WinRE):
- Aby wyłączyć komputer, naciśnij i przytrzymaj przycisk zasilania przez 10 sekund.
- Włącz komputer.
- Aby wyłączyć komputer, na ekranie startowym systemu Windows naciśnij i przytrzymaj przycisk zasilania przez 10 sekund.
- Włącz komputer.
- Aby wyłączyć komputer, na ekranie startowym systemu Windows naciśnij i przytrzymaj przycisk zasilania przez 10 sekund.
- Włącz komputer. Komputer uruchomi się w środowisku Windows Recovery Environment (WinRE).
- Kliknij opcję Rozwiązywanie problemów.
- Kliknij Opcje zaawansowane.
- Kliknij opcję Przywracanie systemu.
- Odświeżanie systemu — instaluje ponownie system Windows i zachowuje Twoje osobiste pliki i ustawieni. Zachowywane są również aplikacje instalowane razem z systemem komputera oraz aplikacje zainstalowane ze sklepu Microsoft Store.
OSTRZEŻENIE: Funkcja odświeżania systemu usuwa aplikacje, które nie zostały fabrycznie zainstalowane na komputerze. Na przykład aplikacje zainstalowane przez użytkownika z płyty CD, DVD, USB lub pobranych plików
- Resetowanie ustawień systemu — ponownie instaluje system Windows i usuwa pliki, ustawienia i aplikacje użytkownika. Z wyjątkiem aplikacji zainstalowanych fabrycznie na komputerze.
Polecane artykuły
Poniżej przedstawiono niektóre polecane artykuły dotyczące tego tematu, które mogą Cię zainteresować.
- Funkcja BitLocker wyświetla monit o podanie klucza odzyskiwania, a nie możesz go zlokalizować
- Przywracanie do ustawień fabrycznych lub ponowne instalowanie systemu Microsoft Windows w komputerze Dell
- Klucz produktu systemu Windows — często zadawane pytania (FAQ)
- Przywracanie komputera za pomocą narzędzia SupportAssist OS Recovery