Não é possível alternar entre o TPM 1.2 e 2.0 devido à propriedade do TPM
Summary: Este artigo descreve um problema em que o TPM não pode ser configurado porque ele está em um estado de propriedade.
Symptoms
Cause
Sempre que um sistema Windows 10 com TPM for reiniciado, o Windows 10 assumirá a propriedade do TPM automaticamente, a menos que o Windows 10 seja especificamente instruído a não assumir a propriedade.
O processo de upgrade para o TPM 2.0 ou de downgrade para o TPM 1.2 exige a liberação da propriedade antes da alteração.
Resolution
- Execute o PowerShell como administrador: (Digite PowerShell na caixa de pesquisa, clique com o botão direito do mouse em PowerShell no menu e clique em Executar como administrador. (Consulte a Figura 1.)
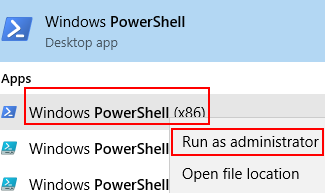
Figura 1. Abertura do PowerShell - No PowerShell, execute o seguinte comando: Disable-TpmAutoProvisioning e pressione a tecla Enter. (Consulte a Figura 2.)

Figura 2. Desativação do provisionamento automático do TPM no PowerShell. - Se o DDP (Dell Data Protection) estiver instalado, será necessário concluir estas etapas adicionais:
- Abra o Aplicativo da área de trabalho Serviços (digite services.msc na caixa de pesquisa e pressione a tecla Enter).
- Defina o serviço Windows DellMgmtAgent como Desabilitado.
- Interrompa o serviço DellMgmtAgent do Windows
- Defina o serviço Windows DellMgmtLoader como Desabilitado.
- Interrompa o serviço DellMgmtLoader windows
- Continue com a limpeza do TPM.
- Na caixa de pesquisa, digite o comando: tpm.msc e pressione a tecla Enter para abrir o console de gerenciamento do TPM. (Veja a Figura 3.)
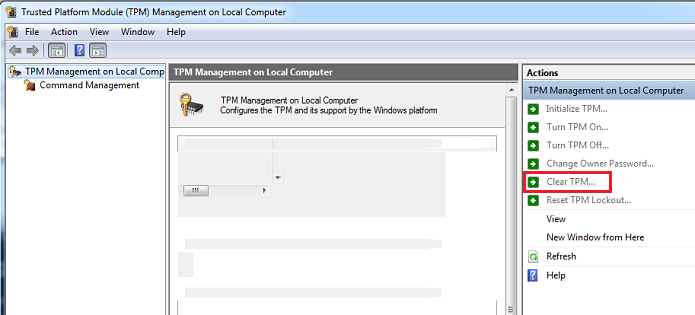
Figura 3. Console de gerenciamento do TPM - Selecione a opção Clear TPM (Limpar TPM).
- O sistema reiniciará, desligará e ligará em seguida.
- Não acesse o BIOS; deixe que o boot retorne para o Windows.
- Execute o utilitário de firmware Dell TPM 1.2 ou o utilitário de firmware Dell TPM 2.0 com o adaptador CA conectado ao sistema.
- Se o DDP (Dell Data Protection) estiver instalado, será necessário concluir estas etapas adicionais:
- Defina o serviço DellMgmtLoader do Windows como Automatic
- Inicie o serviço DellMgmtLoader do Windows
- Defina o serviço Windows DellMgmtAgent como Automático.
- Inicie o serviço Windows DellMgmtAgent.
Opcional
Você pode executar o seguinte comando usando a linha de comando para determinar se o TPM é de propriedade do. (Pressione CTRL+R, digitecmd, clique com o botão direito em cmd.exe e execute como administrador)
Tipo: Wmic /namespace:\\root\CIMV2\Security\MicrosoftTpm path Win32_Tpm get /value e pressione a tecla Enter. (Ver a Figura 4.)

Figura 4: status de propriedade do TPM
Additional Information
Artigos recomendados
Aqui estão alguns artigos recomendados relacionados a este tópico que podem ser de seu interesse.
- Como atualizar com êxito o firmware do TPM no seu computador Dell
- Computadores Dell que podem fazer upgrade do TPM 1.2 para 2.0
- Como atualizar o firmware do TPM quando você receber a mensagem de erro "A imagem de atualização não é para este sistema"
- Falha na atualização do firmware do TPM quando executado a partir do PowerShell ou do prompt de comando
- O TPM deve ser removido antes de usar uma sequência de tarefas de implementação