TPM-Firmware-Downgrade auf TPM Version 1.2 schlägt mit dem Fehler „Update FAILED: Invalid source version“ fehl
Summary: Wenn Sie beim Flashen der TPM 1.2-Firmware auf bestimmten Kaby Lake-Systemen auf diese Fehlermeldung stoßen, müssen Sie möglicherweise Ihre Firmware ändern oder ein Downgrade durchführen. ...
Symptoms
Möglicherweise wird beim Flashen der Firmware TPM 1.2 auf Kaby Lake-Systemen die folgende Fehlermeldung angezeigt: „Update FAILED: Invalid source version“. Dieser Artikel enthält zusätzliche Informationen zu diesem Problem und die Schritte, die für eine Lösung zu ergreifen sind.
Fehler beim TPM-Firmware-Downgrade auf TPM Version 1.2
Die Fehlermeldung Update FAILED: Invalid source version kann beim Flashen der Firmware TPM 1.2 auf Kaby Lake-Systemen auftreten (siehe Abbildung 1). Dieser Fehler wird durch das Flashen der falschen Firmware-Version von TPM 1.2 verursacht. Version 5.81.0.0 für Nuvaton TPMS war die Version, die vor der Auslieferung der meisten Kaby Lake-Systeme durch Dell existierte. Als man mit dem Versand von Kaby Lake begann, wurde Nuvaton TPM FW 5.81.2.1 als Update von 5.81.0.0 veröffentlicht. Alle Systeme sollten proaktiv auf Version 5.81.2.1 aktualisiert werden, wenn sie ein Nuvaton TPM im Modus 1.2 verwenden, unabhängig vom Baujahr oder Prozessor.
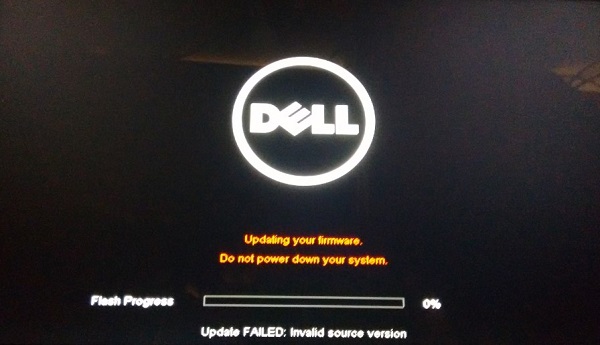
Abbildung 1: TPM-Firmware-Downgrade-Fehler
Wenn Sie Probleme beim Flashen des TPM von Version 5.81.0.0 auf 5.81.2.1 haben, versuchen Sie es stattdessen mit dem unten aufgeführten TPM 2.0-Firmwareupdate Version 1.3.2.8_V1.
Aktuelle TPM-Firmware-Versionen von Dell ab Februar 2018:
- Dell TPM 2.0 Firmware Update Utility (32-Bit-Installationsprogramm), Nuvoton TPM, Version 1.3.2.8_V1
- Dell TPM 2.0 Firmware Update Utility (64-Bit-Installationsprogramm), Nuvoton TPM, Version 1.3.2.8_V1
- Dell TPM 1.2 Firmware Update Utility (32-Bit-Installationsprogramm), Nuvoton TPM, Version 5.81.2.1_V3
- Dell TPM 1.2 Firmware Update Utility (64-Bit-Installationsprogramm) , Nuvoton TPM, Version 5.81.2.1_V3
Sie können auch überprüfen, welche Firmware-Flashs das System unterstützt, indem Sie die Treiberseite dieser Plattform (nicht die Service-Tag-Nummer) auf der Dell Supportwebsite überprüfen.
 HINWEIS: Windows 7 wird auf Kaby Lake-Systemmodellen immer noch nicht unterstützt. Dies gilt nur für Systeme, auf denen Windows 10 im Legacy-Modus ausgeführt wird.
HINWEIS: Windows 7 wird auf Kaby Lake-Systemmodellen immer noch nicht unterstützt. Dies gilt nur für Systeme, auf denen Windows 10 im Legacy-Modus ausgeführt wird.
So führen Sie ein Downgrade der TPM-Firmware von 2.0 auf 1.2 durch
Führen Sie für die Kaby Lake-Systeme die folgenden Schritte aus, um die TPM-Firmware von 2.0 auf 1.2 herunterzustufen:
 HINWEIS: Der Fehler kann auch auf Systemen mit dem Intel Skylake-Prozessor auftreten, auf denen das 32-Bit-Betriebssystem Windows 7 installiert ist. Wenn bei dieser Konfiguration beim Downgrade auf TPM 1.2 ein Fehler auftritt, wählen Sie im BIOS die Einstellung Clear unter Security / TPM 2.0 Security, deaktivieren Sie anschließend die Einstellung für SHA-256. Starten Sie nach dem Löschen von TPM den Computer neu und führen Sie das TPM-Downgrade über das BIOS-Flash-Update-Dienstprogramm aus dem F12-Startauswahlmenü durch.
HINWEIS: Der Fehler kann auch auf Systemen mit dem Intel Skylake-Prozessor auftreten, auf denen das 32-Bit-Betriebssystem Windows 7 installiert ist. Wenn bei dieser Konfiguration beim Downgrade auf TPM 1.2 ein Fehler auftritt, wählen Sie im BIOS die Einstellung Clear unter Security / TPM 2.0 Security, deaktivieren Sie anschließend die Einstellung für SHA-256. Starten Sie nach dem Löschen von TPM den Computer neu und führen Sie das TPM-Downgrade über das BIOS-Flash-Update-Dienstprogramm aus dem F12-Startauswahlmenü durch.
- Deaktivieren Sie BitLocker zuerst im Fensterbereich „BitLocker verwalten“, wenn es derzeit aktiviert ist:
- Klicken Sie auf Start, geben Sie BitLocker verwalten ein und drücken Sie die Eingabetaste (Abbildung 2):
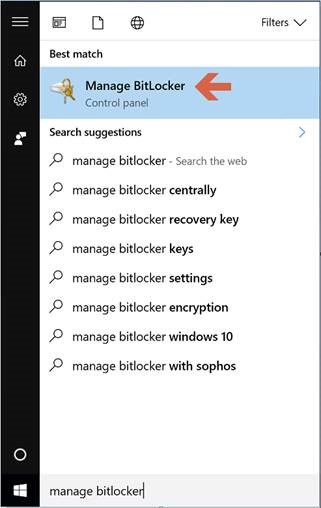
Abbildung 2: Öffnen von „BitLocker verwalten“ in der Systemsteuerung - Wählen Sie im Fensterbereich der BitLocker-Laufwerkverschlüsselung in der Systemsteuerung die Option BitLocker deaktivieren (Abbildung 3):
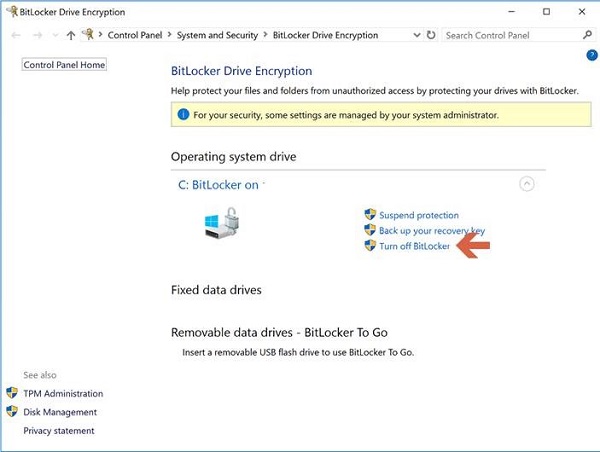
Abbildung 3: BitLocker-Laufwerkverschlüsselung in der Systemsteuerung - Klicken Sie zum Bestätigen auf BitLocker deaktivieren (Abbildung 4):
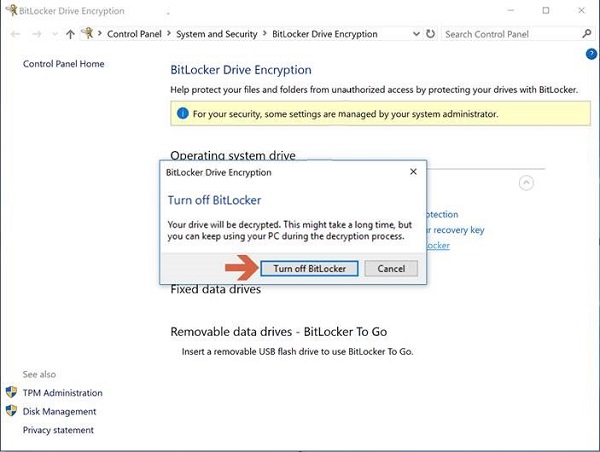
Abbildung 4: BitLocker-Bestätigungsdialog für Deaktivierung - Fahren Sie mit Schritt 2 fort, nachdem die Entschlüsselung abgeschlossen ist.
- Klicken Sie auf Start, geben Sie BitLocker verwalten ein und drücken Sie die Eingabetaste (Abbildung 2):
- Klicken Sie auf Start und geben Sie im Suchfeld powershell ein.
- Klicken Sie mit der rechten Maustaste auf PowerShell (x86) und wählen Sie Run as admin (Als Administrator ausführen).
- Geben Sie den folgenden PowerShell-Befehl ein Disable-TpmAutoProvisioning. Drücken Sie anschließend die Eingabetaste.
- Überprüfen Sie das Ergebnis AutoProvisioning : Disabled (Abbildung 5):
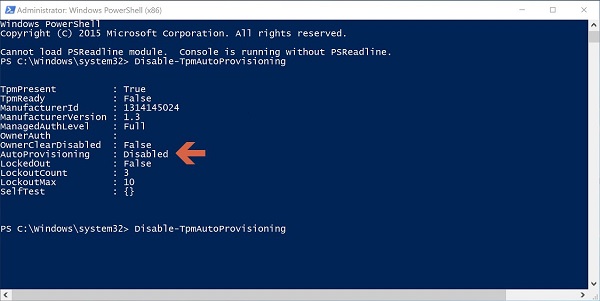
Abbildung 5: PowerShell-Einstellung: AutoProvisioning : Disabled - Klicken Sie auf Start, geben Sie tpm.msc in das Suchfeld ein und drücken Sie dann die Eingabetaste.
- Wählen Sie im rechten Fensterbereich „Aktionen“ die Option TPM löschen… aus.
- Führen Sie einen Neustart durch und drücken Sie F12, um mit dem Löschen fortzufahren, wenn Sie dazu aufgefordert werden.
- Laden Sie das Firmware-Dienstprogramm TPM 1.2 (Version 5.81.2.1_V3) von folgendem Speicherort herunter und führen Sie es aus: Dell TPM 1.2 Update Utility (Version 5.81.2.1_V3). Sie können auch die folgenden Schritte ausführen, um die Datei manuell zu suchen und zu installieren:
- Besuchen Sie die Website: Dell Support/Treiber und Downloads.
- Wenn der Link nicht zur entsprechenden Seite für Treiber und Downloads für Ihren Computer führt, geben Sie die Service-Tag-Nummer ein oder suchen Sie nach Ihrem Computermodell.
- Wählen Sie die Kategorie Sicherheit aus.
- Das neueste Dell Firmware-Update-Dienstprogramm für TPM 1.2 wird im Menü angezeigt. Klicken Sie auf den Link zum Herunterladen, um das Update zu installieren.
- Führen Sie einen Neustart durch, wenn Sie dazu aufgefordert werden, um die Firmware zu installieren.
 HINWEIS: Stellen Sie sicher, dass der Computer an den Netzstrom angeschlossen ist.
HINWEIS: Stellen Sie sicher, dass der Computer an den Netzstrom angeschlossen ist.
- Überprüfen Sie nach Abschluss des Firmware-Upgrades und des Neustarts des Laptops im Abschnitt Geräte-Manager> Sicherheitsgeräte (oder im Abschnitt BIOS>Security), dass dort TPM 1.2 Security steht.
- Aktivieren Sie BitLocker.