Så här felsöker och löser du vanliga problem med Trusted Platform Module (TPM) och BitLocker
Summary: Läs mer om hur du löser vanliga problem, till exempel fel med Trusted Platform Module (TPM), att TPM inte identifieras, att TPM saknas eller problem med BitLocker på en Dell-dator.
Instructions
Innehållsförteckning
- Vad är en TPM (Trusted Platform Module)?
- Vad är Intel Platform Trust Technology (PTT)
- Vilka Dell-datorer har TPM eller Intel PTT
- Så här tar du reda på om TPM är en separat TPM eller Intel PTT
- Så här återställer du TPM utan att förlora data
- Så här uppdaterar du den fasta TPM-programvaran och ändrar TPM-lägen
- Vad är BitLocker?
- Vanliga problem med och lösningar för TPM och BitLocker
- TPM-fel och felsökning
- BitLocker-fel och felsökning
- Ytterligare information
Vad är en TPM (Trusted Platform Module)?
En TPM (Trusted Platform Module) är ett chip som sitter inuti en dator och är fastlödt på moderkortet på Dell-datorer. En TPM:s primära funktion är säker generering av kryptografinycklar, men den har även andra funktioner. Varje TPM-chip har en unik och hemlig RSA-nyckel som är inbäddad i den vid produktion.
Om en TPM används för säkerhetsfunktioner som BitLocker eller Dell Data Security (DDS) måste den säkerheten pausas innan TPM rensas eller moderkortet byts ut.
TPM har två lägen, 1.2 och 2.0. TPM 2.0 är en ny standard som innehåller ytterligare funktioner såsom extra algoritmer, stöd för flera betrodda nycklar och ett bredare stöd för program. TPM 2.0 kräver att du ställer in BIOS på UEFI-läge i stället för beständigt läge. En 64-bitarsversion av Windows behövs också. Från och med mars 2017 har alla Dell Skylake-plattformar stöd för TPM 2.0- och TPM 1.2-läge i Windows 7, 8 och 10. Windows 7 kräver Windows Update KB2920188 för att kunna använda TPM 2.0-läget. För att kunna växla lägena på en TPM, måste du uppdatera TPM:ens fasta mjukvara. Nedladdningslänkar finns på drivrutinssidan för de datorer som stöds på Dell-webbplatsen Drivrutiner och hämtningsbara filer .
Trusted Computing Group hanterar specifikationerna på TPM. Mer information och dokumentation finns https://trustedcomputinggroup.org/work-groups/trusted-platform-module/
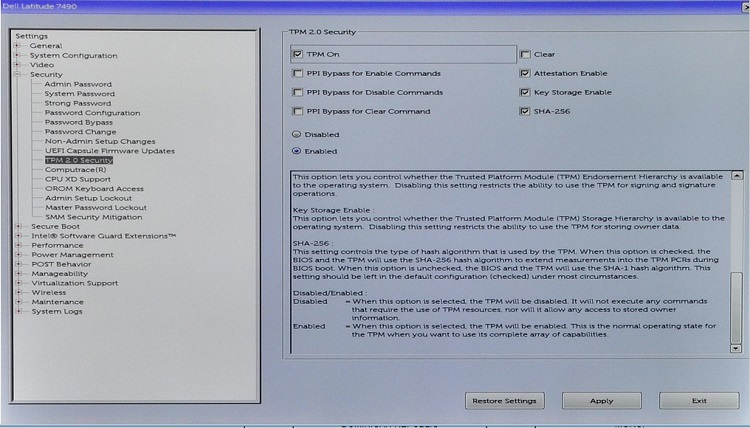
Vad är Intel Platform Trust Technology (PTT)
Vissa bärbara Dell-datorer är utrustade med Intel Platform Trust Technology (PTT). Denna teknik är en del av Intel System on Chip (SoC). Det är en fast TPM version 2.0 som kan fungera i samma kapacitet som det separata TPM 1.2-chipet. Windows TPM.msc kan hantera Intel PTT i samma kapacitet som den separata TPM:en.
För datorer som är utrustade med Intel PTT är menyalternativet TPM inte tillgängligt i BIOS. I stället visas ett alternativ för PTT-säkerhet under menyn Säkerhetsinställningar i BIOS. Detta kan orsaka förvirring när du försöker aktivera BitLocker på en dator där Intel PTT är inaktiverat.
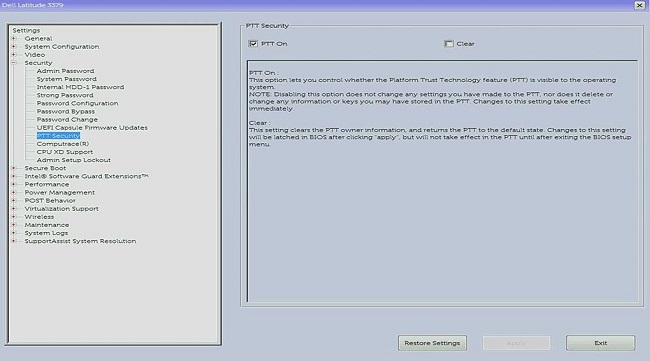
Vilka Dell-datorer har TPM eller Intel PTT
Enligt Intel har alla datorer med en åttonde generationens processor eller senare Intel PTT. (Mer information om Intel PTT finns i Hur vet jag om datorn redan har TPM 2.0 från Trusted Platform Module (TPM) Overview
TPM.msc eller get-tpm för att kontrollera TPM-tillverkaren. Mer information finns i Så här tar du reda på om TPM är en diskret TPM eller en Intel PTT.
Så här tar du reda på om TPM är en separat TPM eller Intel PTT
Av säkerhetsskäl kanske du vill veta var TPM finns på datorn. TPM kan antingen vara diskret där det är ett fysiskt chip på moderkortet, eller så kan det vara fast programvara och är en del av processorn. Eftersom åttonde generationens processorer från Intel innehåller Intel Platform Trusted Technology (Intel PTT), som är en integrerad TPM som finns i den fasta programvaran. Mer information finns i Hur vet jag om datorn redan har TPM 2.0 från Trusted Platform Module (TPM) – översikt
I de fall då datorn har både diskret TPM-modul och TPM-modul i fast programvara använder datorn endast diskret TPM.
Det finns två metoder för att ta reda på vilken TPM datorn använder. Oavsett vilken metod som används visas TPM-tillverkaren .
- Om fältet TPM Manufacturer visar STM eller NTC använder datorn en diskret TPM från STMicro och Nuvoton.
- Om INKL visas i fältet TPM-tillverkare används en TPM för inbyggd programvara för datorn.
Metod 1 – tpm.msc
- Öppna Start-menyn .
- Sök efter och öppna sedan
tpm.msc. - Leta reda på TPM-tillverkarens namn i fönstret TPM-hantering och lokal dator som öppnas.
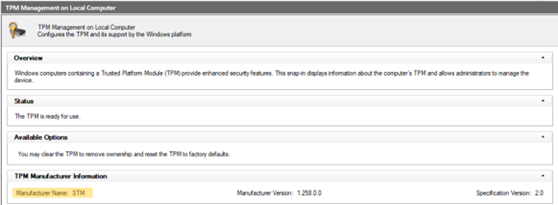
Metod 2 – Förhöjd PowerShell-prompt
- Söka
PowerShell, högerklicka på den och välj sedan Kör som administratör. - Typ
get-tpmoch tryck sedan på Enter. - Informationen
ManufacturerIdTxtvisar TPM-tillverkaren.
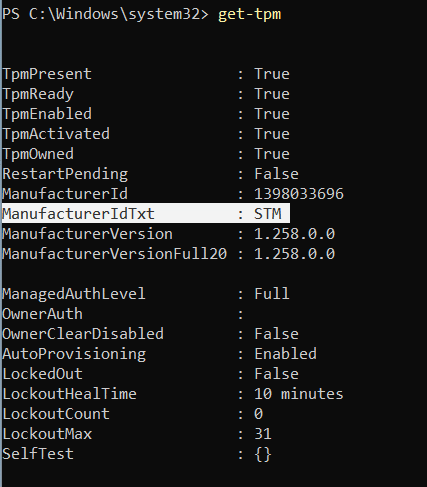
Så här återställer du TPM utan att förlora data
En vanlig lösning på problem med att TPM inte detekteras i BIOS eller operativsystemet är att återställa TPM.
Att återställa TPM är inte samma sak som att rensa TPM. Under en TPM-återställning försöker datorn att återidentifiera TPM-modulen och bevara de data som finns inuti. Här följer stegen för att utföra en TPM-återställning på Dell-datorn:
För bärbara datorer
- Ta bort nätadaptern, stäng av datorn och koppla bort eventuella USB-enheter.
- Starta datorn och tryck på F2-tangenten för att öppna BIOS eller systeminställningarna.
- Är TPM tillgängligt under Säkerhet? Om ja, krävs inga ytterligare åtgärder.
- Om TPM inte är tillgängligt under Säkerhet följer du följande steg.
- Om TPM inte finns stänger du av datorn och kopplar bort batteriet (om batteriet är löstagbart).
- Ladda ur statisk ström genom att trycka på och hålla ned strömbrytaren i mer än 60 sekunder.
- Anslut batteriet (om batteriet är löstagbart), nätadaptern och slå på datorn.
För stationära datorer och allt-i-ett-datorer
- Stäng av datorn och dra ut strömkabeln från datorns baksida.
- Ladda ur statisk ström genom att trycka på och hålla ned strömbrytaren i mer än 60 sekunder.
- Anslut strömkabeln till datorns baksida och slå på datorn.
Så här uppdaterar du fast TPM-programvara och ändrar TPM-lägen
TPM 1.2- och 2.0-lägen kan endast ändras med hjälp av fast programvara som laddas ner från Dell-webbplatsen Drivrutiner och hämtningsbara filer . Vissa Dell-datorer har stöd för den här funktionen. Du kan använda metoderna som beskrivs i Så här tar du reda på om TPM är en diskret TPM eller Intel PTT för att avgöra om en dator stöder den här funktionen. Du kan också gå till Dells webbplats Drivrutiner och hämtningsbara filer för att kontrollera om den fasta programvaran är tillgänglig för att växla mellan de två lägena. Om den fasta programvaran inte finns med i listan har datorn inte stöd för den här funktionen. Dessutom måste TPM vara på och aktiverat för att flasha den fasta programvaran.
Följ dessa steg för att flasha TPM med version 1.2 eller 2.0 av den fasta programvaran:
- I Windows:
- Avaktivera BitLocker eller något krypterings- eller säkerhetsprogram som är beroende av TPM.
- Inaktivera Automatisk etablering av Windows om det behövs (Windows 8 eller 10).
- PowerShell-kommando:
Disable-TpmAutoProvisioning
- PowerShell-kommando:
- Starta om datorn och öppna BIOS.
- På BIOS-skärmen:
- Gå till Säkerhet och sedan sidan TPM/Intel PTT .
- Markera rutan Rensa TPM och välj sedan knappen Använd längst ned.
- Välj knappen Avsluta för att starta om till Windows.
- I Windows:
- Uppdatera den fasta TPM-programvaran.
- Datorn startas om automatiskt och börjar uppdatera den fasta programvaran.
- Stäng INTE av datorn under den här uppdateringen.
- Starta om datorn till Windows och aktivera automatisk etablering av Windows, om tillämpligt.
- PowerShell-kommando:
Enable-TpmAutoProvisioning - Om du kör Windows 7 använder du
TPM.mscatt ta över ägandet av TPM. - Starta om datorn igen och aktivera eventuell kryptering som använder TPM.
- Uppdatera den fasta TPM-programvaran.
Versionen av den fasta TPM-programvaran kan kontrolleras med hjälp av TPM.msc eller get-tpm i Windows PowerShell (stöds endast i Windows 8 och 10). Användande get-tpm i Windows 10 1607 och tidigare visar endast de tre första tecknen i den inbyggda programvaran (listas som ManufacturerVersion).
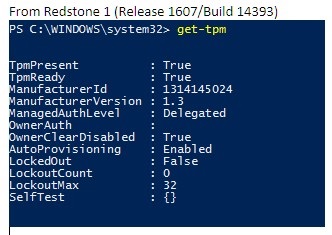
Windows 10 1703 och senare visar 20 tecken (anges som ManufacturerVersionFull20).
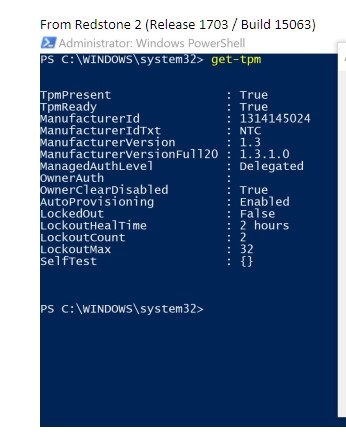
Vad är BitLocker?
BitLocker är en fullständig diskkrypteringsfunktion som finns i de flesta versioner av Windows 7, 8, 10 och 11 (se listan nedan för utgåvor som har stöd för BitLocker).
- Windows 7 Enterprise
- Windows 7 Ultimate
- Windows 8 Pro
- Windows 8 Enterprise
- Windows 10 Pro
- Windows 10 Enterprise
- Windows 10 Education
- Windows 11 Pro
- Windows 11 Enterprise
- Windows 11 Education
Anvisningar om hur du aktiverar BitLocker eller enhetskryptering finns i Microsoft Support-artikeln Enhetskryptering i Windows
Vanliga problem med TPM och BitLocker och lösningar
TPM saknas
Felet "TPM saknas" har flera orsaker. Granska informationen nedan och kontrollera vilken typ av problem du har. Dessutom kan en saknad TPM orsakas av ett allmänt TPM-fel och du måste byta ut moderkortet. Sådana här typer av fel är sällsynta och byte av moderkortet bör vara en sista utväg vid felsökning av en saknad TPM.
- Problem med avsaknad av ursprunglig TPM hittades på Nuvoton 650-chippet
- Har lösts i den fasta programvaran 1.3.2.8 för 2.0-läge och 5.81.2.1 för 1.2-läge
- Mer information: TPM-alternativet saknas i system-BIOS för Latitude, Precision eller XPS.
- Nuvoton 650-chip saknas efter uppdatering av fast programvara 1.3.2.8
- Visas endast på Precision 5510, Precision 5520, XPS 9550 och XPS 9560
- Löst med BIOS-uppdateringar i augusti 2019 för både XPS- och Precision-datorer
- Om du behöver mer hjälp med det här problemet kontaktar du Dells tekniska support.
- Nuvoton 750-chip saknas i BIOS
- Löst med uppdatering 7.2.0.2 av fast programvara
- Om du behöver mer hjälp med det här problemet kontaktar du Dells tekniska support.
- Systemet är inte konfigurerat med TPM
- Systemen kan levereras utan TPM och i stället levereras med TPM-moduler baserade på fast programvara av Intel PTT.
- Om du behöver mer hjälp med det här problemet kontaktar du Dells tekniska support.
TPM-inställning
- Använda skript eller automatisering för uppdateringar av TPM-programvara från Dell
- YouTube video – Dell Client Configuration Toolkit (CCTK) – Aktivera TPM
- Så här uppdaterar du den fasta programvaran för TPM på Dell-datorn
BIOS-problem
Problem med återställningsnyckel
- Automatisk Windows- eller BitLocker-kryptering på Dell-datorer
- BitLocker ber om en återställningsnyckel och du kan inte hitta nyckeln
- BitLocker frågar efter en återställningsnyckel vid varje start på USB-C- eller Thunderbolt-datorer med eller utan dockningsstation
- Så här låser du upp BitLocker om återställningsnycklarna inte längre accepteras
Problem med Windows
TPM-fel och felsökning
TPM visas i Enhetshanteraren och TPM-hanteringskonsolen
Trusted Platform Module ska visa under Säkerhetsenheter i Enhetshanteraren. Du kan även kontrollera TPM-hantering genom att följa stegen nedan:
- Tryck på Windows + R-tangenterna på tangentbordet för att öppna kommandotolken.
- Typ
tpm.mscoch tryck på Enter på tangentbordet. - Kontrollera att status för TPM i hanteringskonsolen är Klar.
Om TPM inte visas i Enhetshanteraren, eller om den visas som Klar i TPM-hanteringskonsolen, följer du stegen nedan för att felsöka problemet:
- Kontrollera att TPM är aktiverat i BIOS med hjälp av stegen nedan och exempelbilden med BIOS-inställningarna:
- Starta om datorn och tryck på F2-tangenten när Dells logotyp visas för att öppna BIOS eller systeminställningarna.
- Klicka på Säkerhet i menyn Inställningar.
- Klicka på alternativet TPM 1.2-säkerhet eller TPM 2.0-säkerhet i menyn Säkerhet.
- Kontrollera att TPM på och Aktivera är markerade.
- Du kan också behöva se till att Aktivera attestering och Aktivera nyckellagring också kontrolleras för korrekt TPM-funktion.
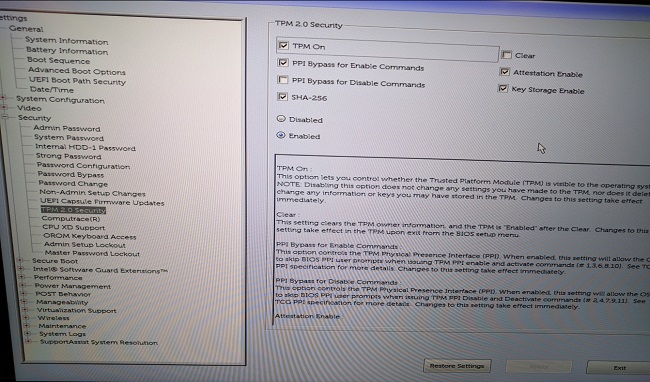
Om TPM fortfarande inte visas i Enhetshanteraren eller om statusen Redo i TPM-hanteringskonsolen visas rensar du TPM och uppdaterar till den senaste versionen av den fasta programvaran för TPM, om möjligt. Du kan behöva inaktivera automatisk TPM-provisionering och sedan rensa TPM med hjälp av stegen nedan:
- Tryck på Windows-tangenten på tangentbordet och skriv
powershelli sökrutan. - Högerklicka på PowerShell (x86) och välj Kör som administratör.
- Skriv följande PowerShell-kommando:
Disable-TpmAutoProvisioningoch tryck på Enter. - Bekräfta resultatet AutoProvisioning: Inaktiverad.
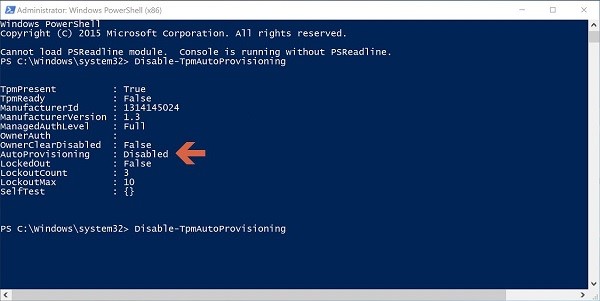
- Öppna TPM-hanteringskonsolen genom att trycka på Windows + R-tangenterna på tangentbordet för att öppna en kommandotolk. Typ
tpm.mscoch tryck på Enter. - I fönstret Åtgärder till höger väljer du Rensa TPM.
- Starta om datorn och tryck på F12 på tangentbordet när du uppmanas till det för att fortsätta med att rensa TPM.
Installera sedan den senaste uppdateringen av den fasta TPM-programvaran genom att följa stegen nedan:
- Gå till Dells webbplats Drivrutiner och hämtningsbara filer .
- Ange service tag-numret eller sök efter din datormodell för att komma till rätt supportsida.
- Klicka på fliken Drivrutiner och hämtningsbara filer och välj rätt operativsystem (klicka på rullgardinsmenyn Operativsystem för att visa tillgängliga operativsystem för din dator).
- Välj kategorin Säkerhet från den tillgängliga drivrutinsmenyn.
- Hitta Uppdateringsverktyg för inbyggd Dell TPM 2.0-programvara eller Uppdateringsverktyg för inbyggd Dell TPM 1.2-programvara i menyn. Klicka på länken Visa information om du vill visa mer information om filen och installationsanvisningar för hur du hämtar och installerar uppdateringen.
Om TPM fortfarande inte visas i Enhetshanteraren eller visas som Redo i TPM-hanteringskonsolen kontaktar du Dells tekniska support. Det kan vara nödvändigt att installera om operativsystemet för att lösa problemet.
Får följande meddelande: "TPM är på och ägande har inte tagits".
- För Windows 7: Initiera TPM
.
- För Windows 10: Aktivera – TpmAutoProvisioning
.
Meddelandet "TPM är klar att användas, med nedsatt funktionalitet" i TPM.msc.
- Problemet uppstår om en dator har återställts med avbildning utan att TPM har rensats.
- Försök att lösa problemet genom att rensa TPM och installera den senaste fasta programvaran för TPM (följ stegen i avsnittet ovan).
- Öppna BIOS och kontrollera att TPM-inställningarna är korrekta.
- Om problemet kvarstår rensar du TPM och läser in Windows på nytt.
Kontrollera att TPM.msc visar att TPM är på och redo att användas.
- TPM fungerar.
BitLocker-fel och felsökning
Kontrollera att ditt operativsystem har stöd för BitLocker.
Se listan med operativsystem som har stöd för BitLocker i avsnittet Vad är BitLocker ovan.
Kontrollera att TPM är aktiverat och klart för användning i TPM-hanteringskonsolen (tpm.msc).
- Om TPM inte är redo för användning granskar du TPM-felsökningen. Gå igenom ovanstående avsnitt för TPM-felsökning.
BitLocker uppmanar vid start.
Om BitLocker uppmanar vid start följer du den föreslagna felsökningsvägledningen nedan:
- Frågar efter BitLocker när du startar datorn betyder ofta att BitLocker fungerar som förväntat. Problemet kan vara isolerat till någon av följande orsaker:
- Ändringar i Windows-kärnfiler
- Ändringar i BIOS
- Ändringar av TPM
- Ändringar av krypterad volym eller startpost
- De korrekta autentiseringsuppgifterna användes inte
- Maskinvarukonfiguration har ändrats
Vi rekommenderar att du pausar BitLocker innan du gör någon av ovanstående ändringar på datorn. Följ stegen nedan för att avaktivera BitLocker:
- Klicka på Start och skriv
manage bitlockeri sökrutan och tryck på Retur för att öppna Hantera BitLocker-konsolen. - Klicka på Pausa skydd för den krypterade hårddisken:
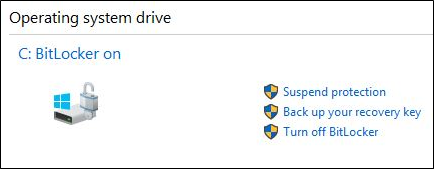
- Klicka på Ja i meddelandet som visas för att pausa BitLocker:
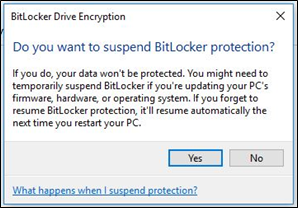
- När ändringarna har gjorts på datorn går du tillbaka till Hantera BitLocker-konsolen och väljer Återuppta skydd för att aktivera BitLocker:
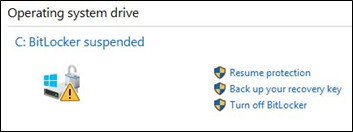
Om du inte vill att BitLocker ska aktiveras när datorn startas efter att du har gjort ändringar i datorn kan du behöva avaktivera BitLocker-krypteringen helt innan du aktiverar den igen. Du kan avaktivera och aktivera BitLocker-kryptering från hanteringskonsolen genom att följa stegen nedan:
- Klicka på Start och skriv
manage bitlockeri sökrutan och tryck sedan på Retur för att öppna Hantera BitLocker-konsolen. - Klicka på Stäng av BitLocker.
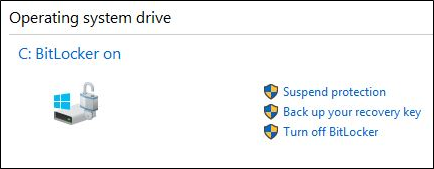
- Klicka på Stäng av BitLocker när du uppmanas att bekräfta.
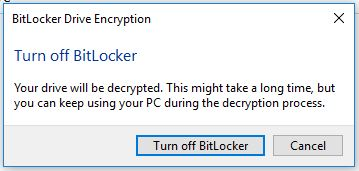
- Låt datorn dekryptera hårddisken helt.
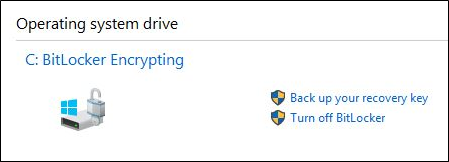
- När avkrypteringen är klar kan du välja att Aktivera BitLocker från Hantera BitLocker-konsolen för att kryptera hårddisken igen.
BitLocker kan inte återupptas eller aktiveras
Om BitLocker inte kan återupptas eller aktiveras följer du felsökningstipsen nedan:
- Kontrollera att du inte nyligen har gjort några ändringar från listan ovan på datorn. Om du har gjort ändringar återställer du datorn till ett tillstånd som rådde innan ändringen inträffade och kontrollerar om BitLocker aktiveras eller återupptas.
- Om problemet är den senaste ändringen pausar du BitLocker från Hantera BitLocker-konsolen och gör ändringen igen.
- Om problemet kvarstår kontrollerar du att BIOS och den fasta TPM-programvaran är de senaste versionerna. Sök efter de senaste versionerna på Dells webbplats Drivrutiner och hämtningsbara filer.
- Om BitLocker fortfarande inte återupptas eller aktiveras installerar du om operativsystemet.
Förlorad BitLocker-återställningsnyckel
BitLocker-återställningsnyckeln är nödvändig för att säkerställa att endast en behörig person kan låsa upp din dator och återställa åtkomsten till dina krypterade data. Om återställningsnyckeln tappas bort eller tappas bort kan Dell inte återställa eller ersätta den. Vi rekommenderar att du förvarar återställningsnyckeln på en säker plats där den kan återhämtas. Exempel på platser där återställningsnyckeln kan lagras:
- Ett USB-flashminne
- En extern hårddisk
- En nätverksplats (mappade enheter, en Active Directory-kontrollant eller domänkontrollant osv.)
- Sparat på ditt Microsoft-konto
Om du aldrig krypterade datorn är det möjligt att krypteringen utfördes genom den automatiserade Windows-processen. Det förklaras i följande artikel i Dells kunskapsbank: Automatisk kryptering av Windows-enheter eller BitLocker på Dell-datorer.
BitLocker fungerar som väntat
Om BitLocker aktiveras och krypterar hårddisken, och inte aktiveras när datorn startas, fungerar den som avsett.
Additional Information
Rekommenderade artiklar
Här är några rekommenderade artiklar för dig.
- TPM-alternativet saknas i system-BIOS för inställning av Latitude, Precision eller XPS
- Dell-datorer som kan uppgradera från TPM-version 1.2 till 2.0
- Så här aktiverar du TPM (Trusted Platform Module)
- Aktivera säkerhetsfunktionen för Trusted Platform Module
- Vanliga frågor och svar om TPM (Trusted Platform Module) för Windows 11
Kryptera enheten med BitLocker
Längd: 02:57
Undertext: Endast på engelska
Felsökning av BitLocker-nyckel
Längd: 00:30:21
Undertext: Endast på engelska