Comment lire l’état des couleurs pour l’intégrité du panneau sur les écrans de gaming OLED Alienware
Résumé: Cet article fournit des informations sur l’état des couleurs de l’intégrité du panneau qui s’affiche sur les écrans de gaming OLED Alienware.
Instructions
Les utilisateurs d’écrans de gaming OLED Alienware remarqueront peut-être que la barre d’état On-Screen Display (OSD) s’affiche en haut au centre de l’écran lorsque le lanceur de menu est activé (Figure 1).
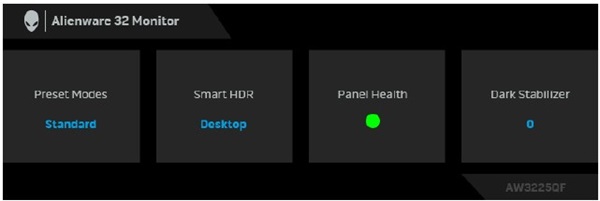
Figure 1. Barre d’état On-Screen Display (OSD) sur les écrans de gaming OLED Alienware
Écrans affectés :
- Écran de gaming QD-OLED incurvé Alienware 34 AW3423DWF
- Écran de gaming OLED QD 360 Hz Alienware 27 AW2725DF
- Écran de gaming OLED QD 4K Alienware 32 AW3225QF
Reportez-vous aux actions suivantes pour chaque état de couleur affiché sous Intégrité du panneau :
- Lorsque l’intégrité du panneau est définie sur vert, aucune action n’est requise.
- Lorsque l’Intégrité du panneau est jaune, effectuez une actualisation des pixels.
- Lorsque Intégrité du panneau est rouge, effectuez une actualisation du panneau.
Remarque : Reportez-vous à la section Maintenance de l’écran OLED du Guide de l’utilisateur pour savoir comment actualiser les pixels ou actualiser l’écran. Pour plus d’informations, reportez-vous à la section Manuels et documentation de votre produit Dell.