Come risolvere l'errore Internal Mic cannot be selected or missing in Device Manager
Résumé: Il microfono interno è mancante in Gestione dispositivi o non può essere selezionato in Gestione dispositivi.
Cet article concerne
Cet article ne concerne pas
Cet article n’est associé à aucun produit spécifique.
Toutes les versions du produit ne sont pas identifiées dans cet article.
Instructions
- Avviare il computer. Assicurarsi che NON sia connesso a Internet e accedere come AMMINISTRATORE.
- Accedere a Gestione dispositivi (Figura 1 [solo in inglese]) e controllare quanto segue. Verificare se il controller audio Intel® Smart Sound Technology (Intel® SST) è installato e senza alcun segnale giallo (come mostrato nell'immagine riportata di seguito). Verificare se l'unità autocrittativo Intel® Smart Sound Technology (Intel® SST) è installata e senza alcun segnale giallo. (come mostrato nell'immagine seguente) Se sono presenti dei esclamativi gialli, rimuovere ENTRAMBI questi dispositivi e, se viene richiesto di rimuovere anche il software, farlo.
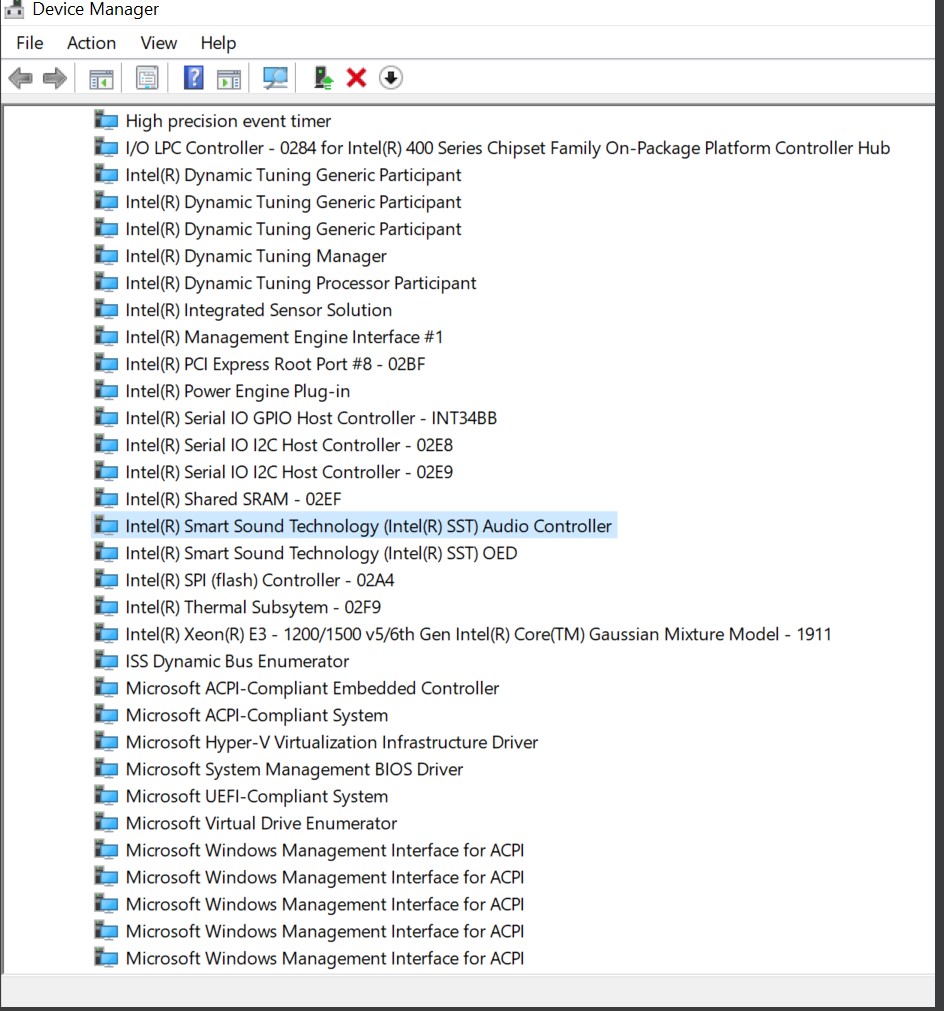
Figura 1 Gestione dispositivi - Se questi due (x2) dispositivi indicati sopra sono stati rimossi, riavviare il computer ed effettuare l'accesso come AMMINISTRATORE.
- Connettersi a Internet e verificare se TUTTI gli aggiornamenti Microsoft sono stati eseguiti (Figura 2 [solo in inglese]).
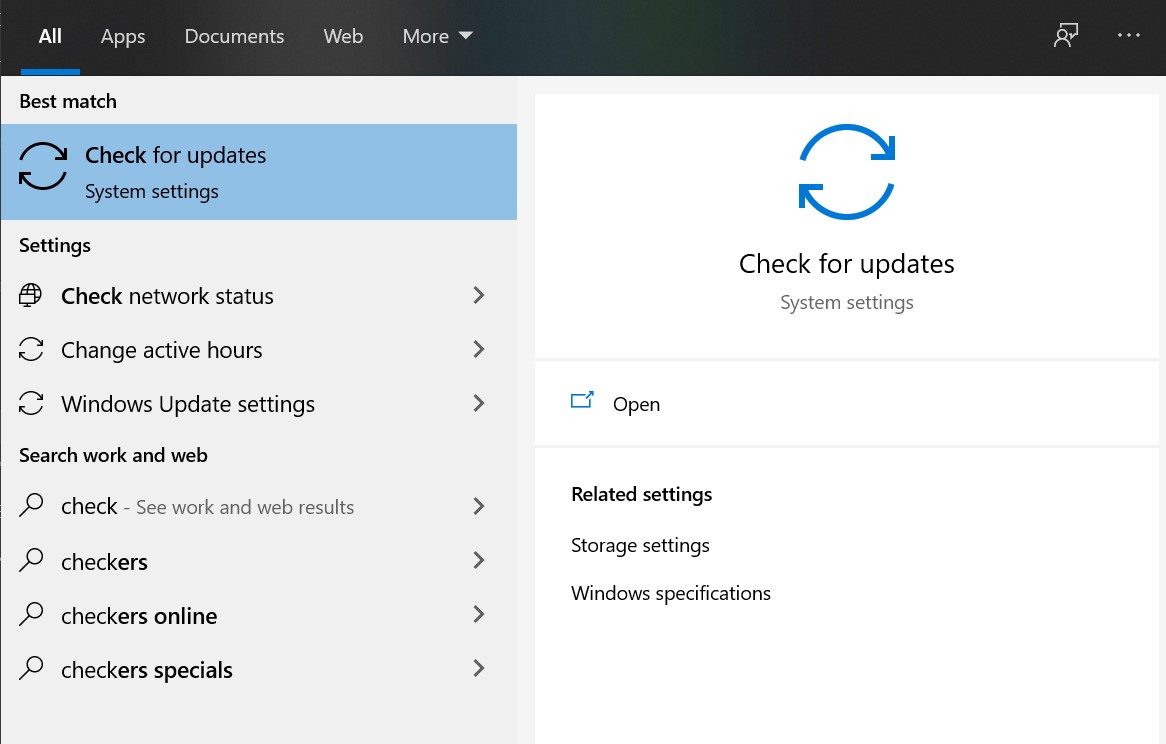
Figura 2 Controllo degli aggiornamenti - Cliccare su Controlla aggiornamenti e, se disponibile, verificare online la disponibilità di aggiornamenti da Microsoft (Figura 3 [solo in inglese]).
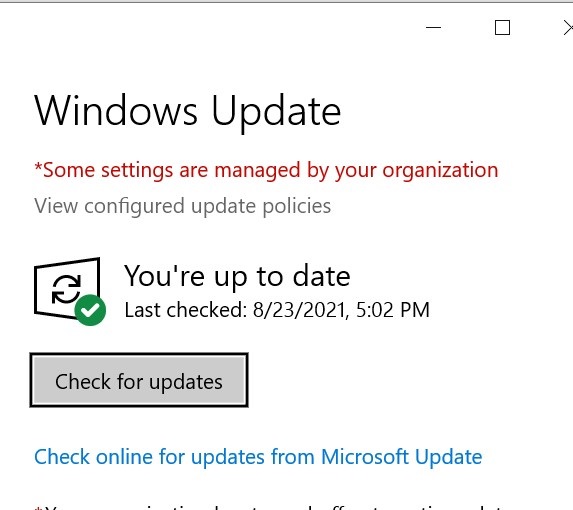
Figura 3: Windows Update - Lasciare che controlli e installi tutti gli aggiornamenti.
- Al termine di tutti gli aggiornamenti, riavviare il computer.
- Accedere come AMMINISTRATORE e controllare nuovamente Gestione dispositivi per i dispositivi Intel® Smart Sound Technology (Intel® SST) (Figura 4 [solo in inglese]).
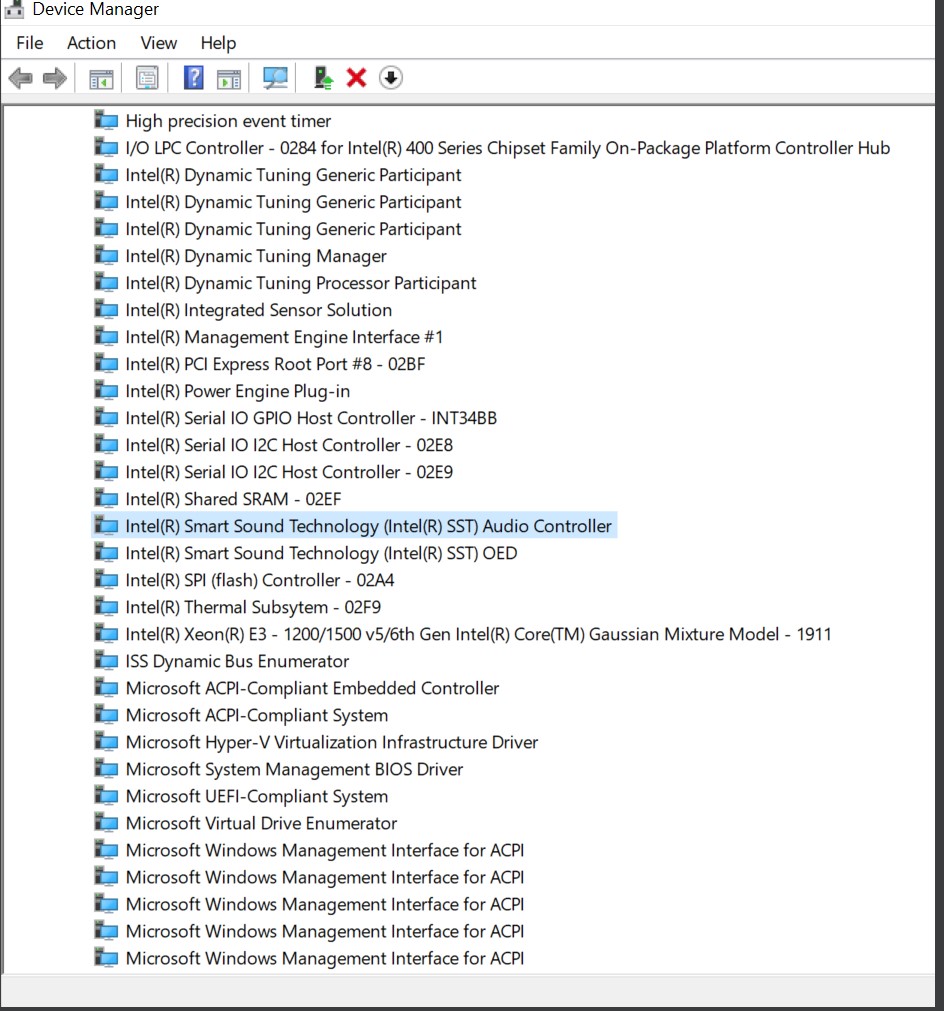
Figura 4: Intel Smart Sound Technology - Se questi due dispositivi (x2) (Figura 1 solo in inglese]) sembrano tutti corretti, controllare gli input e gli output audio in Gestione dispositivi (Figura 5 [solo in inglese]).
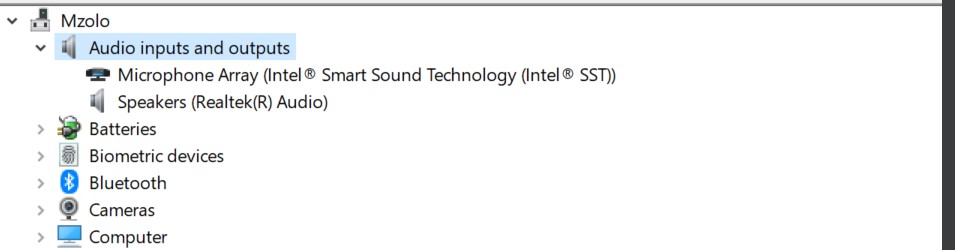
Figura 5 Input e output audio - Selezionare il controller Audio, video e giochi in Gestione dispositivi (Figura 6 [solo in inglese]).
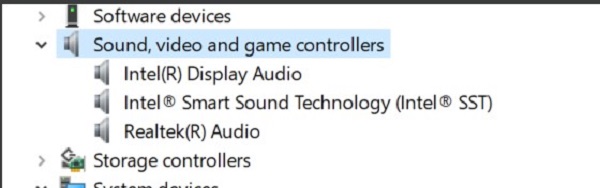
Figura 6 Controller audio, video e di gioco - Dopo questa operazione, accedere al supporto Dell. Nel campo di ricerca digitare il numero di codice di matricola del computer e cliccare su Cerca (Figura 7 [solo in inglese]).
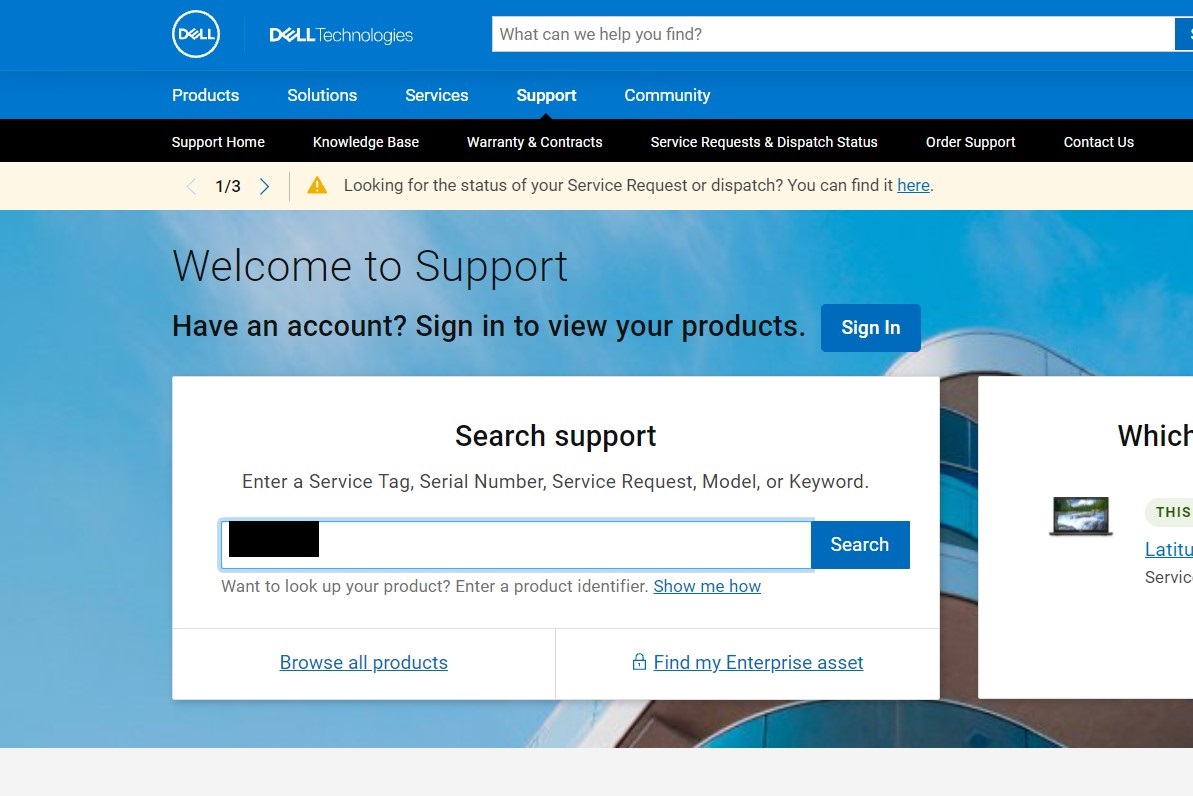
Figura 7. Supporto Dell - In questo modo vengono visualizzati i dettagli del computer. Accedere alla scheda Driver e download e cliccare su Trova driver (Figura 8 [solo in inglese]).
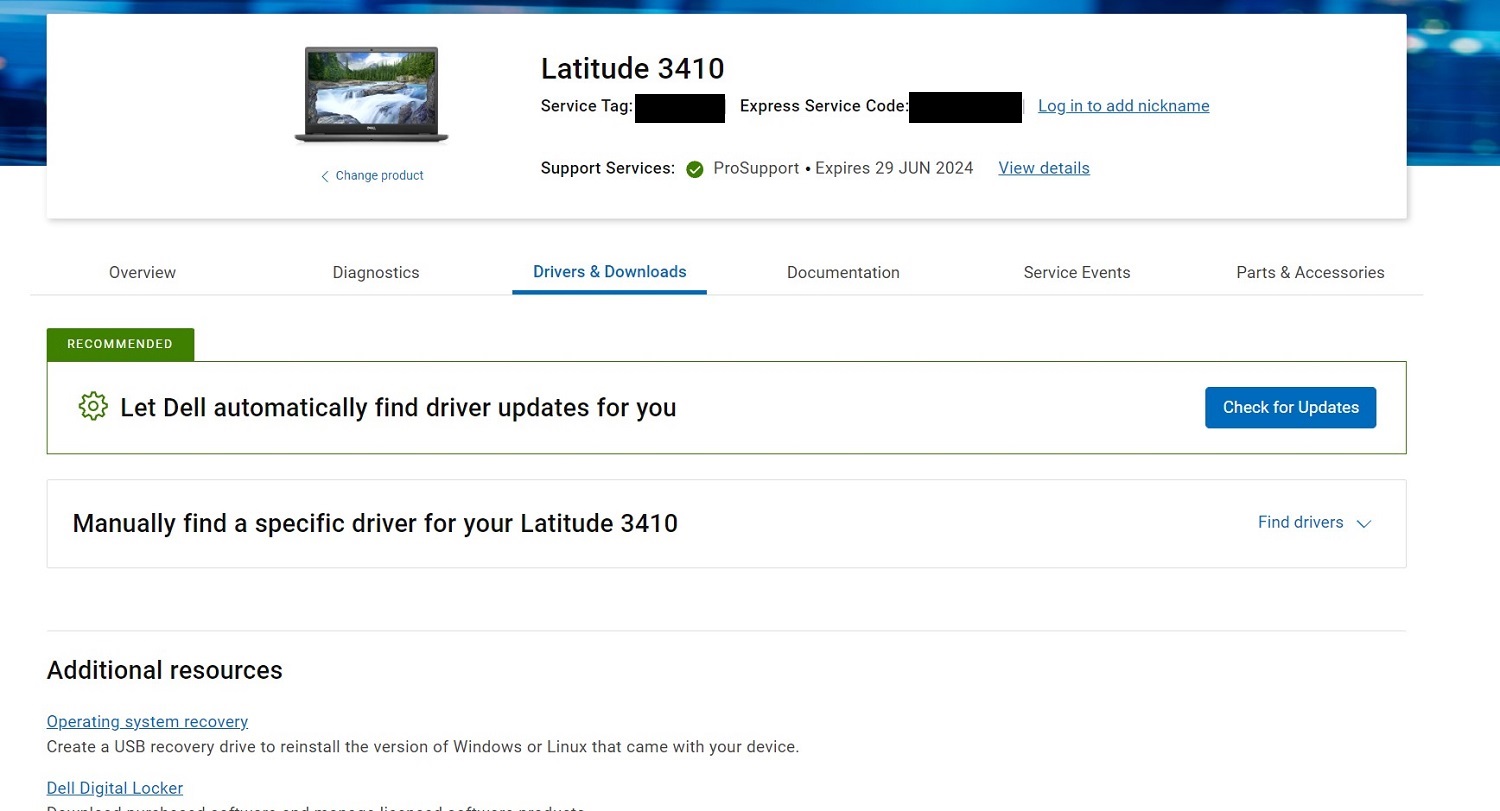
Figura 8 Driver e download - Nella schermata di download manuale , selezionare AUDIO nella scheda Categoria. Scaricaretutti i driver AUDIO e, al termine, installarli (Figura 9 [solo in inglese]).
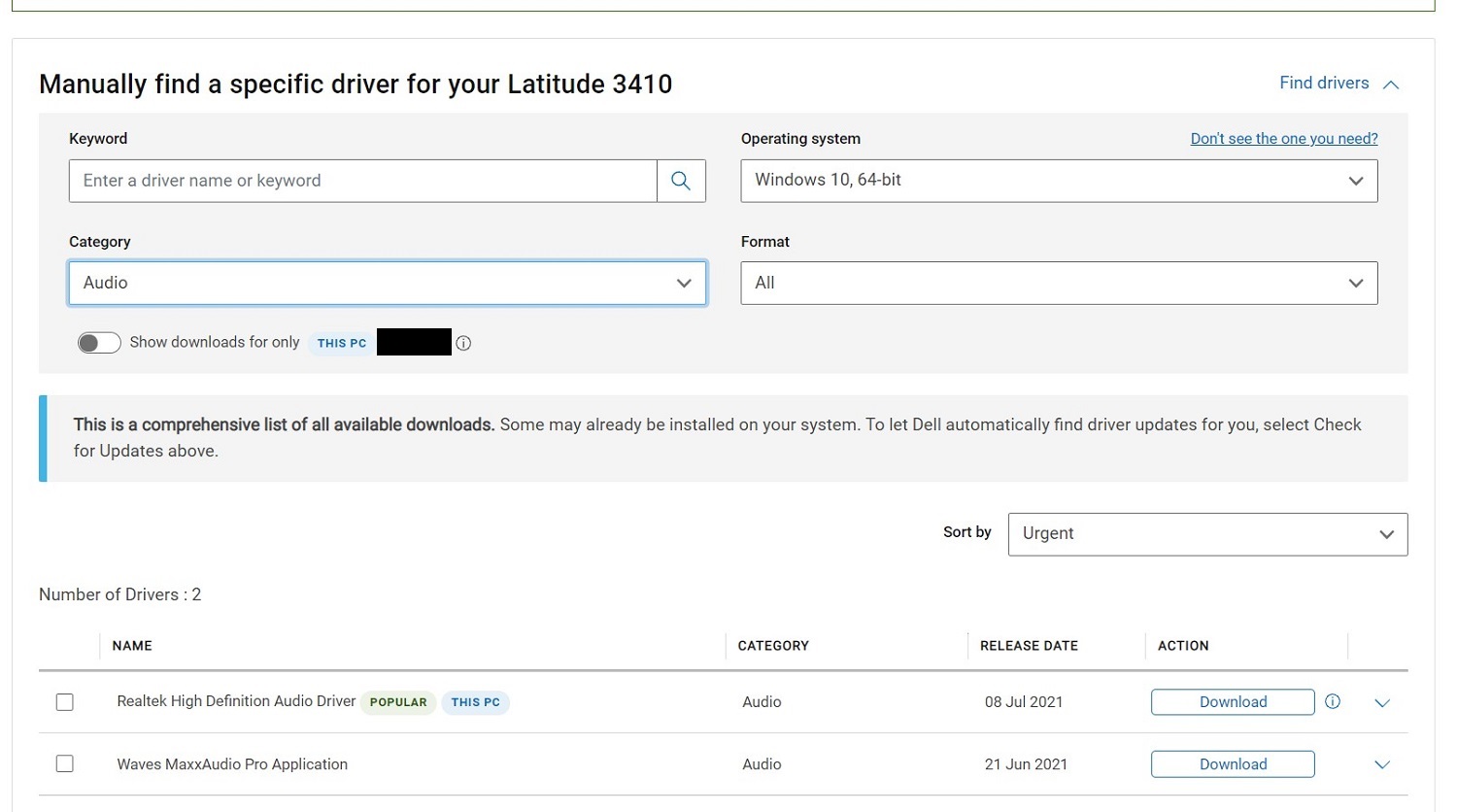
Figura 9 Schermata di download manuale - Al termine dell'installazione di questi driver, riavviare il computer.
- Accedere con ADMIN e verificare se MIC funziona. Nell'audio di Windows, il dispositivo di input dovrebbe essere visualizzato come Gruppo microfoni (Figura 10 [solo in inglese]).
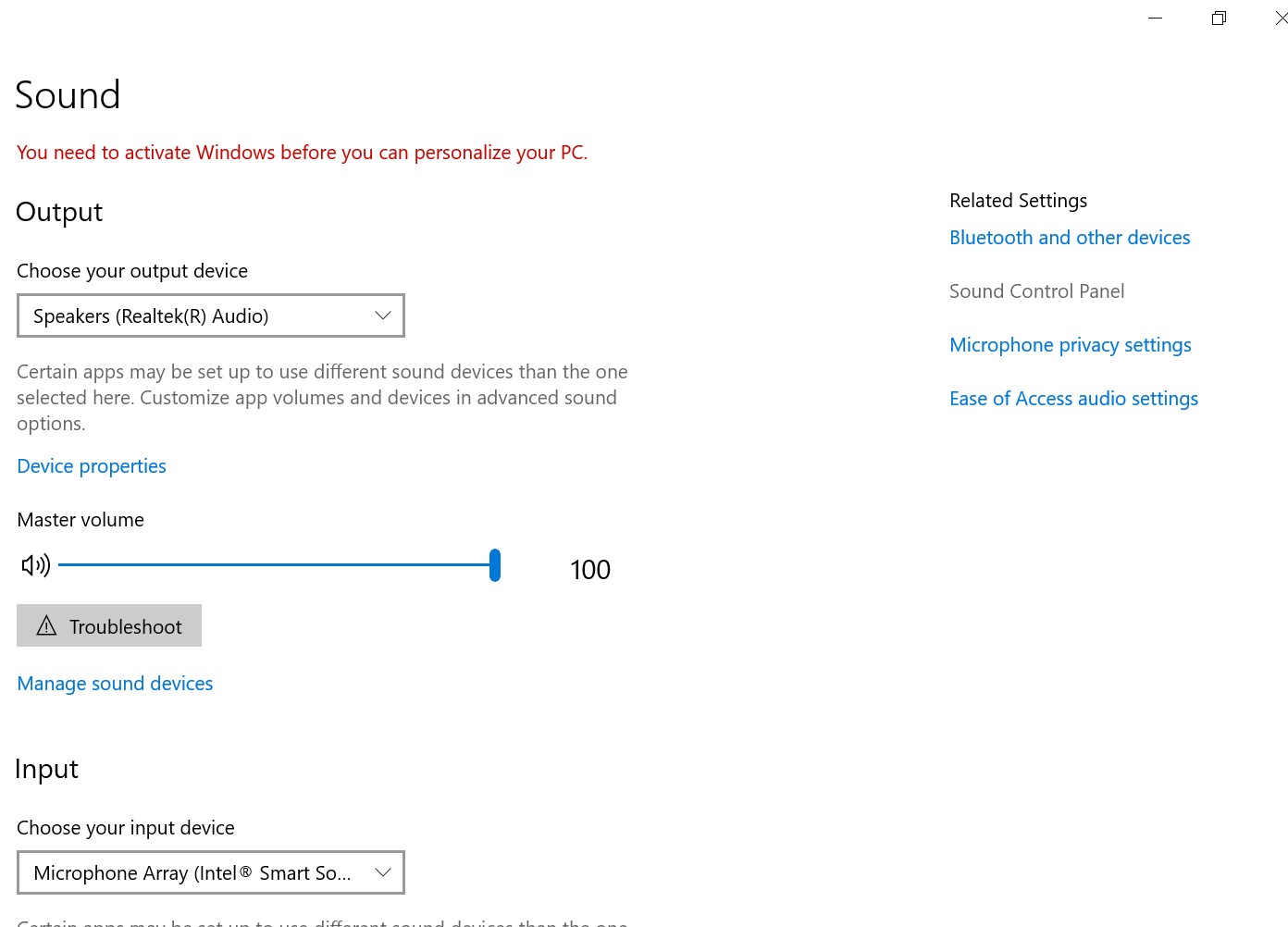
Figura 10. Array di microfoni - Ora è possibile aprire la registrazione vocale di Windows per testare il microfono.
Informations supplémentaires
Articoli consigliati
Di seguito sono riportati alcuni articoli consigliati correlati a questo argomento che potrebbero essere di interesse per l'utente.
Propriétés de l’article
Numéro d’article: 000191990
Type d’article: How To
Dernière modification: 22 nov. 2023
Version: 5
Trouvez des réponses à vos questions auprès d’autres utilisateurs Dell
Services de support
Vérifiez si votre appareil est couvert par les services de support.