戴尔 Pro 无线键盘及鼠标 KM5221W 使用与故障处理指南
Résumé: 借助我们的使用和故障处理指南,充分发挥戴尔 Pro 无线键盘及鼠标KM5221W的潜力。了解常见问题的设置、功能和解决方案。
Instructions
目录:

图 1:借助戴尔 Pro 无线键盘及鼠标KM5221W,更快、更智能地工作。
通过将外观低调简朴但功能强大的键盘与设计精良的鼠标相结合,戴尔 Pro 无线键盘及鼠标组合可提高您的工作效率。此组合由其中一款业界卓越、续航时间长达 36 个月的电池提供支持,经久耐用。
戴尔 Pro 无线键盘及鼠标 KM5221W 包装盒内容
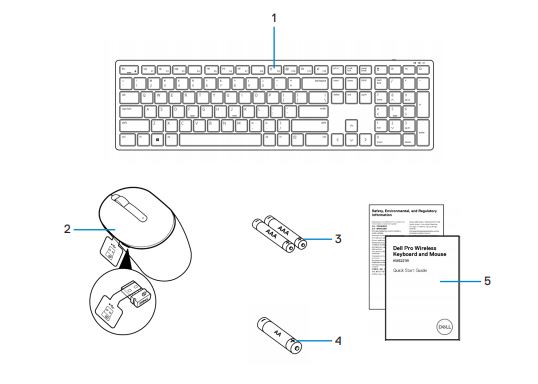
图 2:戴尔 Pro 无线键盘及鼠标 KM5221W盒内容
| 1 | 键盘 | 2 | 带有 USB 接收器的鼠标 |
| 3 | AAA 型电池(适用于键盘) | 4 | AA 型电池(适用于鼠标) |
| 5 | 说明书 |
戴尔 Pro 无线键盘及鼠标功能
顶视图

图 3:戴尔 Pro 无线键盘及鼠标 KM5221W 顶视图
产品功能
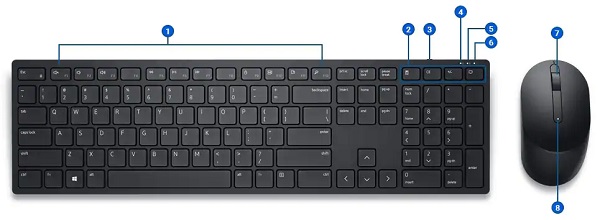
图 4:戴尔 Pro 无线键盘及鼠标 KM5221W 产品功能
| 1 | 可编程键 | 2 | 专用键 |
| 3 | 开/关开关 | 4 | 大写锁定。 |
| 5 | Num lock(数码锁定) | 6 | 电池续航时间指示器 |
| 7 | 滚轮(可编程的中键按钮)。 | 8 | 电池指示灯 |
设置您的产品名称
兼容性
无线 2.4 GHz 连接:
- Windows 7、8、8.1 和 10、Mac、Linux(Red Hat 和 Ubuntu)、Chrome 和 Android 操作系统
Dell Peripheral Manager 应用程序:
- Windows 10 或更高版本
将戴尔 Pro 无线键盘及鼠标连接到计算机
您可以在以下指南中获得分步说明:
- Dell Peripheral Manager 用户指南
- 戴尔 Pro 无线键盘及鼠标 KM5221W 快速入门指南
- 戴尔 Pro 无线键盘及鼠标 KM5221W 用户指南
指南位于我们的支持站点上:
故障处理
| 问题 | 可能的解决方案 |
|---|---|
| 键盘或鼠标无法正常工作。 |
|
| 无法将键盘或鼠标与计算机进行配对 |
|
| 鼠标指针不移动 鼠标左键或右键不起作用 键盘按钮不起作用 无线连接丢失。 |
|
| 对移动缓慢的光标进行故障处理 |
|
其他信息
了解如何使用要与计算机配合使用的 KM5221W 以及如何对与其相关的问题进行故障处理。您可以找到有关故障处理步骤、入门指南和相关支持视频的信息以获得帮助。
有关 Dell Pro 无线键盘及鼠标 KM5221W 用户指南,请浏览至 Dell Pro 无线键盘及鼠标 KM5221W 在线手册页面。选择《KM5221W用户指南》右侧的“手册和文档”部分中的 “查看 PDF ”。