Guía de solución de problemas y uso del teclado y mouse inalámbricos Dell KM7321W Premier Multi-Device
Résumé: En el siguiente artículo, se proporciona información sobre el teclado y mouse inalámbricos Dell KM7321W Premier Multi-Device. Puede consultar cada sección para obtener más información acerca de las funciones del teclado y mouse inalámbricos Dell KM7321W Premier Multi-Device y cómo utilizarlos. ...
Instructions
Índice:
- Contenidos de la caja del teclado y mouse inalámbricos Dell KM7321W Premier Multi-Device
- Funciones de teclado y mouse inalámbricos Premier Multi-Device
- Configuración del teclado y mouse inalámbricos Premier Multi-Device
- Solución de problemas
- Información adicional

(Figura 1: Trabaje de forma más rápida e inteligente con el teclado y mouse inalámbricos Dell Premier Multi-Device: KM7321W)
Contenidos de la caja del teclado y mouse inalámbricos Dell KM7321W Premier Multi-Device

(Figura 2: Contenidos de la caja del teclado y mouse inalámbricos Dell KM7321W Premier Multi-Device)
| 1 | Teclado inalámbrico | 2 | Mouse inalámbrico |
| 3 | Documentos | 4 | Receptor USB |
| 5 | Baterías (1 batería AA y 2 baterías AAA) |
Funciones de teclado y mouse inalámbricos Premier Multi-Device
Vista superior

(Figura 3: Vista superior del teclado y mouse inalámbricos Dell KM7321W Premier Multi-Device)
Vista lateral derecha

(Figura 4: Vista lateral derecha del teclado y mouse inalámbricos Dell KM7321W Premier Multi-Device)
Funciones de producto

(Figura 5: Funciones del teclado y mouse inalámbricos Dell KM7321W Premier Multi-Device)
| 1 | Teclas programables | 2 | Teclas dedicadas |
| 3 | Indicador LED de estado de batería | 4 | Indicador de modo RF de 2,4 GHz |
| 5 | Indicador de modo Bluetooth 5.0 | 6 | Rueda de desplazamiento (programable: inclinación izquierda, clic, inclinación derecha) |
| 7 | Indicador de modo RF de 2,4 GHz | 8 | Indicador de modo Bluetooth 5.0 |
| 9 | Botón de conexión de modo | 10 | Botones programables |
Funciones de Multi-Device
Conecte hasta tres dispositivos con esta combinación de teclado y mouse. La conectividad RF modo dual de 2,4 GHz y Bluetooth 5.0 le permiten cambiar sin esfuerzo entre dispositivos con la tecla de modo de conexión o el botón en el teclado y el mouse.

(Figura 6: Indicadores del teclado inalámbrico Dell KM7321W Premier Multi-Device)

(Figura 7: Teclado y mouse inalámbricos Dell KM7321W Premier Multi-Device)
Configuración del teclado y mouse inalámbricos Premier Multi-Device
Compatibilidad
Sistemas operativos:
- Conectividad inalámbrica de 2,4 GHz:
-
Sistemas operativos Windows 7, 8, 8.1 y 10; Mac; Linux (Red Hat 8.0/Ubuntu 18.04); Chrome y Android
-
- Conectividad inalámbrica Bluetooth 5.0:
-
Sistemas operativos Windows 8.1 y 10; Mac; Linux (Red Hat 8.0/Ubuntu 18.04); Chrome y Android
-
Mediante la aplicación Dell Peripheral Manager:
-
Windows 10 o posterior
Conectar el receptor USB del teclado y mouse inalámbricos Premier Multi-Device
El teclado y mouse inalámbricos para múltiples dispositivos Dell Premier KM7321W utiliza una llave receptora USB Type A para conectarse a su computadora de escritorio o laptop. El receptor se encuentra dentro del compartimiento de batería del mouse.
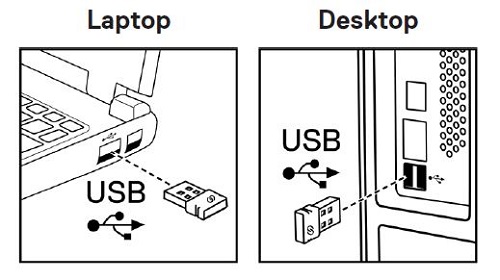
(Figura 8: Llave USB Type-A)
Conectar el teclado y mouse inalámbricos Premier Multi-Device a la computadora
Puede obtener instrucciones paso a paso en las siguientes guías:
- Guía del usuario de Dell Peripheral Manager
- Guía de inicio rápido del teclado y mouse inalámbricos Dell KM7321W Premier Multi-Device
- Guía del usuario del teclado y mouse inalámbricos Dell KM7321W Premier Multi-Device
Las guías se pueden encontrar en nuestro sitio de soporte:
Solución de problemas
| Problemas | Posibles soluciones |
|---|---|
| No se puede utilizar el teclado ni mouse inalámbricos. |
|
| No se pueden emparejar el mouse ni teclado inalámbricos a la computadora mediante Bluetooth. |
|
| El puntero del mouse no se mueve. |
|
| El botón izquierdo o derecho no funciona. |
|
| No se puede emparejar el mouse inalámbrico con la computadora. |
|
| Se perdió la conexión inalámbrica. |
|
| El teclado produce caracteres incorrectos |
|
| Las teclas del teclado no escriben en lo absoluto. |
|
| Una tecla del teclado se salió. |
|
Información adicional
Sitio de soporte de los teclados Dell
Sitio de soporte para mouse Dell
Obtenga información sobre uso y solución de problemas para el teclado y mouse que utiliza con su computadora. Puede encontrar información acerca de pasos de solución de problemas, guías de procedimientos y videos de soporte relevantes para obtener ayuda.
Para obtener la guía del usuario del teclado y mouse inalámbricos para múltiples dispositivos Dell Premier KM7321W, vaya a la página del manual en línea del teclado y mouse inalámbricos para múltiples dispositivos Dell Premier KM7321W y, luego, toque o haga clic en View PDF a la derecha de la guía del usuario.