Bruks- og feilsøkingsveiledning for kablet Dell MS3220-lasermus
Résumé: Du kan lære informasjon om Dell MS3220-lasermusen ved å lese denne artikkelen. Se hvert avsnitt for å lære mer om funksjonene til den kablede Dell MS3220 Multi-device-lasermusen og hvordan du bruker den. ...
Symptômes
Følgende artikkel inneholder informasjon om Dell MS3220-lasermusen. Du kan se hver del for å lære mer om funksjonene til den kablede Dell MS3220 Multidevice-lasermusen og hvordan du bruker den.
Cause
Ikke aktuelt
Résolution
Innholdsfortegnelse:
- Hva er i boksen Dell MS3220 Multidevice Laser Wired Mouse Box
- Musens funksjoner
- Konfigurere musen
- Feilsøking
- Tilleggsinformasjon

Figur 1: Jobb raskere og smartere med dell-laserbasert mus – MS3220

Figur 2: Jobb raskere og smartere med dell-laserbasert mus – MS3220
Hva er i boksen Dell MS3220 Multidevice Laser Wired Mouse Box
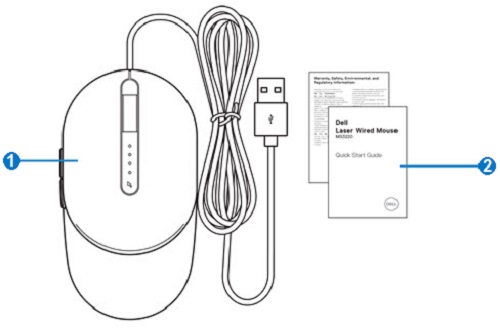
Figur 3: Innhold i esken med Dell MS3220-musen
| 1 | Kablet lasermus | 2 | dokumenter |
Musens funksjoner
Sett ovenfra

Figur 4: Dell MS3220-musen sett ovenfra
Sett fra venstre side

Figur 5: Dell MS3220-musen sett fra venstre
Produktfunksjoner

Figur 6: Produktfunksjoner for Dell MS3220
| 1 | Veksleknapp for DPI | 2 | DPI-indikator (fire nivåer) |
| 3 | Høyre museknapp | 4 | Rullehjul |
| 5 | Venstre museknapp | 6 | Fremover- og bakoverknapper |
Etikettplassering
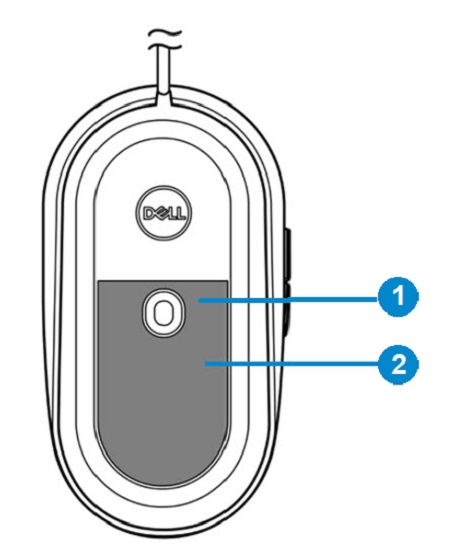
Figur 7: Plasseringsvisning av nedre etikett
| 1 | Lasersensor | 2 | Etikettplassering |
Konfigurere musen
Kompatibilitet
Operativsystemer:
-
Windows 7, 8, 8.1 og 10, Mac, Linux (Red Hat/Ubuntu), Chrome og Android OS
Bruke Dell Peripheral Manager-applikasjonen:
-
Windows 10 eller nyere
Koble til musen
MS3220-lasermusen bruker en USB type-A 2.0-kobling for å koble til et stasjonært eller bærbart system.
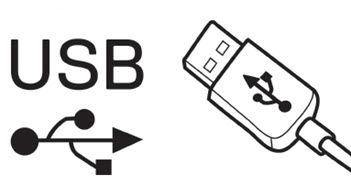
Figur 8: USB 2.0 Type-a-kontakt
Justere DPI
Trykk gjentatte ganger på knappen for DPI-justering for å veksle mellom de forhåndsinnstilte musesporingsoppløsningene.
Antallet DPI-indikatorlamper som lyser, indikerer DPI-innstillingen. De fire forhåndsinnstilte DPI-innstillingene og tilhørende indikatorlamper er som følger:
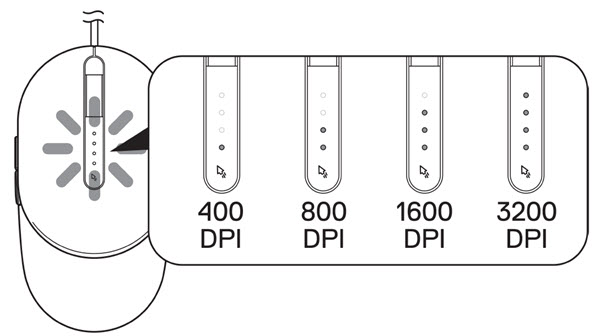
Figur 9: DPI-justeringer
Feilsøking
| Problemer | Mulige løsninger |
|---|---|
| Musen fungerer ikke. |
|
| Løse markørproblemer |
|
| Løse problemer med museknapper |
|
| Feilsøke en treg markør |
|
Tilleggsinformasjon
Finn ut hvordan du bruker og feilsøker problemer med musen som du bruker med datamaskinen din. Hvis du trenger hjelp, kan du finne informasjon om feilsøkingstrinn, veiledninger og relevante støttevideoer.
Hvis du vil ha informasjon om brukerveiledningen for DELL MS3220, kan du gå til siden med elektronisk håndbok for Dell MS3220. Trykk eller klikk på Vis PDF-knappen til høyre for brukerveiledningen for musen, som du finner i delen Håndbøker og dokumenter.