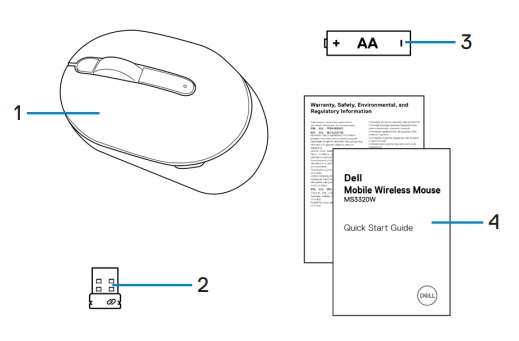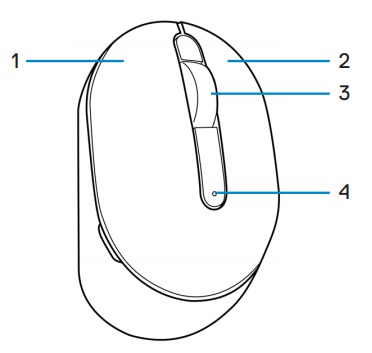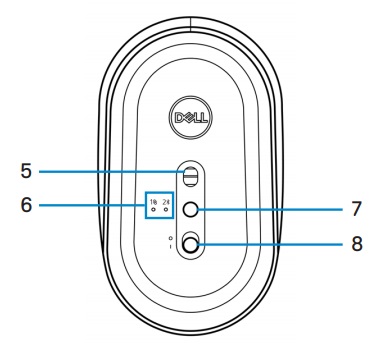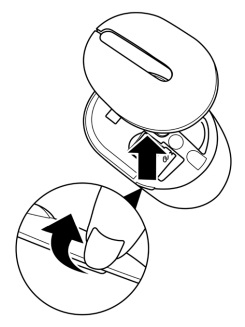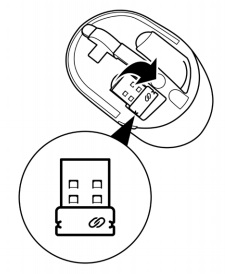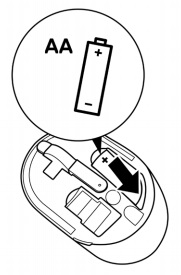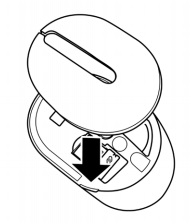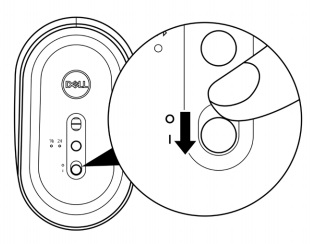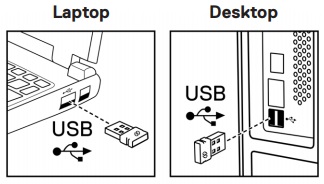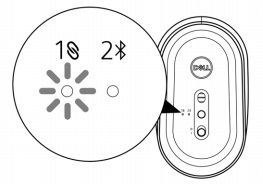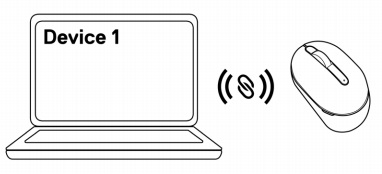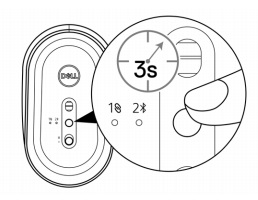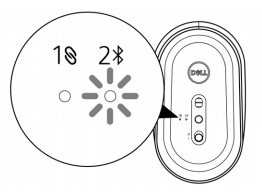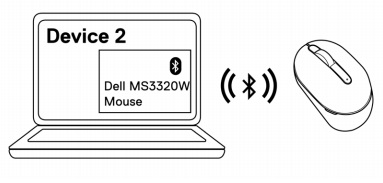- Zawartość opakowania myszy bezprzewodowej Dell MS3320W Mobile Wireless Mouse
- Funkcje myszy
- Konfigurowanie myszy
- Rozwiązywanie problemów
- Informacje dodatkowe

(Rysunek 1. Pracuj szybciej i mądrzej dzięki myszy bezprzewodowej MS3320W Mobile)

(Rysunek 1. Pracuj szybciej i mądrzej dzięki myszy bezprzewodowej MS3320W Mobile)
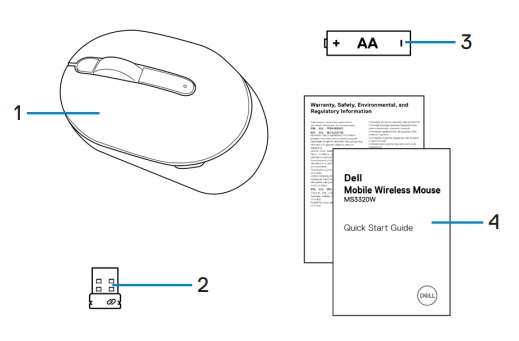
(Rysunek 2 Zawartość opakowania myszy Dell MS3320W)
| 1 |
Mysz bezprzewodowa Mobile |
2 |
Klucz sprzętowy USB |
| 3 |
Bateria (AA) |
4 |
Dokumenty |
Powrót do góry
Widok z góry

(Rysunek 3. Widok z góry myszy Dell MS3320W)
Widok z dołu

(Rysunek 4. Widok od dołu myszy Dell MS3320W)
Charakterystyka produktu — widok z góry
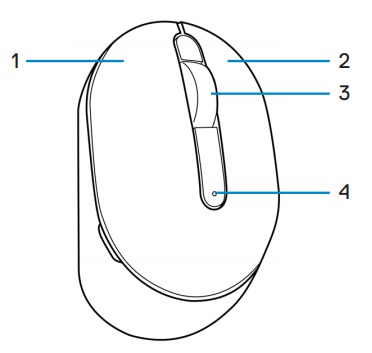
(Rysunek 5. Charakterystyka produktu Dell MS3320W — widok z góry)
| 1 |
Lewy przycisk myszy |
2 |
Prawy przycisk myszy |
| 3 |
Kółko przewijania |
4 |
Lampka poziomu naładowania baterii |
Charakterystyka produktu — widok z dołu
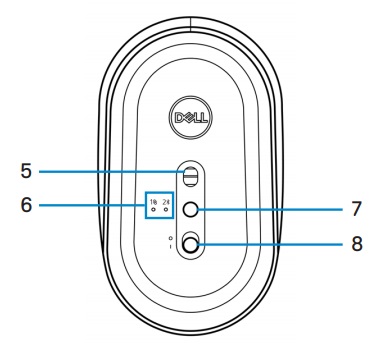
(Rysunek 6. Charakterystyka produktu Dell MS3320W — widok od dołu)
| 5 |
Czujnik optyczny |
6 |
Lampki trybu połączenia |
| 7 |
Przycisk trybu połączenia |
8 |
Przycisk zasilania |
Powrót do góry
Montaż baterii
- Odszukaj gniazdo z boku pokrywy myszy. Otwórz pokrywę myszy palcem.
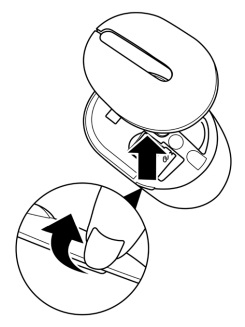
- Wyjmij klucz sprzętowy USB z jego wnęki.
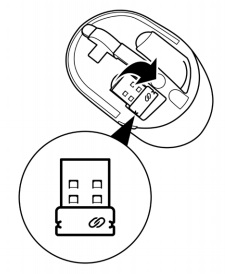
- Włóż baterię AA do komory baterii.
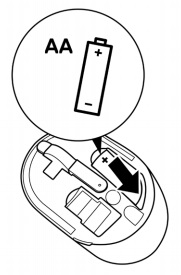
- Załóż ponownie pokrywę myszy.
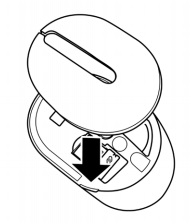
- Przesuń przełącznik zasilania, aby włączyć mysz.
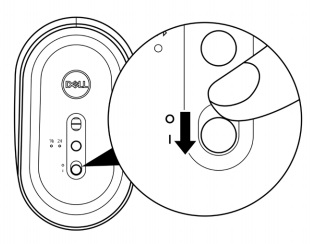
Uwaga: Upewnij się, że odległość między komputerem a myszą wynosi nie więcej niż 10 metrów.
Parowanie myszy za pomocą klucza sprzętowego USB
Uwaga: Urządzenie można podłączyć do myszy bezprzewodowej, parując klucz sprzętowy Dell Universal.
- Włóż klucz sprzętowy USB Dell Universal do gniazda USB komputera.
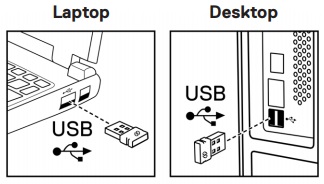
- Lampka trybu połączenia zaświeci się, co oznacza parowanie urządzenia Dell Universal, a następnie się wyłączy.
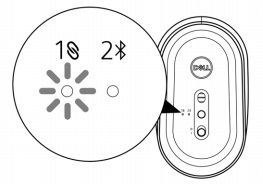
- Mysz jest sparowana z komputerem.
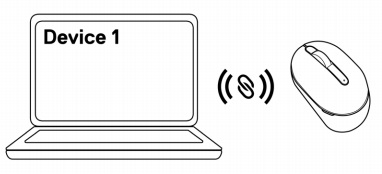
Parowanie myszy przy użyciu połączenia Bluetooth
Uwaga: drugie urządzenie można podłączyć do myszy bezprzewodowej za pomocą połączenia Bluetooth.
- Naciśnij dwa razy przycisk trybu połączenia myszy (w ciągu 3 sekund), aż lampka trybu połączenia zapali się, wskazując wybór połączenia Bluetooth.
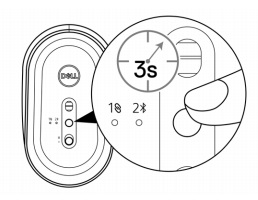
Lampka trybu połączenia miga przez 3 minuty, wskazując włączenie trybu parowania myszy.
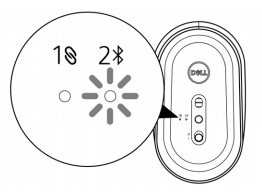
- Sparuj mysz z komputerem obsługującym połączenia Bluetooth.
- W wyszukiwaniu systemu Windows wpisz Bluetooth.
- Kliknij Ustawienia Bluetooth i innych urządzeń. Otworzy się okno Ustawienia.
- Upewnij się, że funkcja Bluetooth jest włączona.
- W sekcji Inne urządzenia kliknij przycisk Dell Mouse.
Uwaga: jeśli myszy Dell nie ma na liście, upewnij się, że mysz jest przełączona w tryb parowania.
- Potwierdź proces parowania na myszy i komputerze.
Lampka trybu połączenia będzie świecić się ciągłym, białym światłem przez kilka sekund, aby potwierdzić parowanie, po czym lampka wyłączy się. Po zakończeniu parowania myszy z komputerem mysz łączy się z nim automatycznie, gdy włączona jest funkcja Bluetooth i oba urządzenia znajdują się w zasięgu Bluetooth.
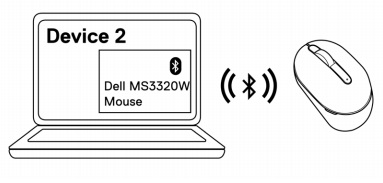
Powrót do góry
| Problemy |
Sugerowane rozwiązania |
| Mysz nie działa |
- Sprawdź, czy baterie są włożone w prawidłowej orientacji. Styki „+” i „-” baterii należy umieścić w sposób wskazany w komorze baterii.
- Sprawdź poziom naładowania baterii.
- Jeśli mysz korzysta z akumulatora, sprawdź, czy akumulator jest całkowicie naładowany.
- Jeśli bateria jest wyładowana, należy ją wymienić na nową.
- Wyłącz mysz, a następnie włącz ją. Sprawdź, czy lampka stanu baterii miga na pomarańczowo 10 razy, wskazując niski poziom naładowania baterii. Jeśli bateria jest całkowicie rozładowana, lampka stanu baterii nie zaświeci się.
- Uruchom ponownie komputer.
- W przypadku parowania myszy z kluczem sprzętowym USB upewnij się, że klucz ten jest bezpośrednio podłączony do komputera.
- Unikaj używania replikatorów portów, koncentratorów USB itd.
- Zmień port USB.
- W przypadku parowania myszy przy użyciu połączenia Bluetooth po raz pierwszy należy zapoznać się z sekcją „Parowanie myszy przy użyciu połączenia Bluetooth”.
- W komputerze wyłącz i włącz funkcję Bluetooth.
- Sprawdź zakłócenia, które mogą wpłynąć na łączność Bluetooth, takie jak pobliskie sieci Wi-Fi i urządzenia USB 3.0.
- Upewnij się, że odległość między komputerem a myszą wynosi nie więcej niż 10 metrów.
|
| Nie można sparować myszy z komputerem |
- Sprawdź poziom naładowania baterii.
- Jeśli mysz korzysta z akumulatora, sprawdź, czy akumulator jest całkowicie naładowany.
- Jeśli bateria jest wyładowana, należy ją wymienić na nową.
- Wyłącz mysz, a następnie włącz ją. Sprawdź, czy lampka stanu baterii miga na pomarańczowo 10 razy, wskazując niski poziom naładowania baterii. Jeśli bateria jest całkowicie rozładowana, lampka stanu baterii nie zaświeci się.
- Uruchom ponownie komputer.
- W przypadku parowania myszy z kluczem sprzętowym USB upewnij się, że klucz ten jest bezpośrednio podłączony do komputera. Unikaj używania replikatorów portów, koncentratorów USB itd.
- Włóż klucz sprzętowy USB do innego portu USB komputera.
- Upewnij się, że odległość między komputerem a myszą wynosi nie więcej niż 10 metrów.
|
| Nie można sparować myszy z komputerem przy użyciu połączenia Bluetooth |
- Sprawdź poziom naładowania baterii.
- Jeśli mysz korzysta z akumulatora, sprawdź, czy akumulator jest całkowicie naładowany.
- Jeśli bateria jest wyładowana, należy ją wymienić na nową.
- Wyłącz mysz, a następnie włącz ją. Sprawdź, czy lampka stanu baterii miga na pomarańczowo 10 razy, wskazując niski poziom naładowania baterii. Jeśli bateria jest całkowicie rozładowana, lampka stanu baterii nie zaświeci się.
- Na komputerze wyłącz i włącz funkcję Bluetooth.
- Sprawdź, czy system operacyjny to Windows 10, Windows 8, Chrome lub Android.
- W przypadku urządzeń z systemem Android upewnij się, że mysz jest ustawiona w trybie Bluetooth Low Energy (BLE). Aby uzyskać więcej informacji, zapoznaj się z dokumentacją dostarczoną z urządzeniem z systemem Android.
- Uruchom ponownie komputer.
- Sprawdź zakłócenia, które mogą wpłynąć na łączność Bluetooth, takie jak pobliskie sieci Wi-Fi i urządzenia USB 3.0.
- Sprawdź urządzenia bezprzewodowe znajdujące się w bliskiej odległości, takie jak urządzenia sieci bezprzewodowej (drukarka Bluetooth i klucz sprzętowy USB 3.0), bezprzewodowe urządzenia wskazujące i mikrofalówki.
- Odsuń się od tych urządzeń.
- Upewnij się, że odległość między komputerem a myszą wynosi nie więcej niż 10 metrów.
- Sprawdź, czy komputer znajduje się na liście komputerów firmy Dell zgodnych z tą myszą. Więcej informacji znajduje się na stronie www.dell.com/support.
|
Wskaźnik myszy nie porusza się
Lewy/prawy przycisk myszy nie działa
Utrata połączenia bezprzewodowego |
- Sprawdź poziom naładowania baterii.
- Jeśli mysz korzysta z akumulatora, sprawdź, czy jest on całkowicie naładowany.
- Jeśli bateria jest wyładowana, należy ją wymienić na nową.
- Wyłącz mysz, a następnie włącz ją. Sprawdź, czy lampka stanu baterii miga na pomarańczowo 10 razy, wskazując niski poziom naładowania baterii. Jeśli bateria jest całkowicie rozładowana, lampka stanu baterii nie zaświeci się.
- Uruchom ponownie komputer.
- Jeśli używasz myszy za pośrednictwem połączenia Bluetooth, upewnij się, że mysz została pomyślnie sparowana z komputerem. Więcej informacji znajduje się w sekcji „Parowanie myszy przy użyciu połączenia Bluetooth”.
- Na komputerze wyłącz i włącz funkcję Bluetooth.
- Naciśnij dwa razy przycisk trybu połączenia myszy (w ciągu 3 sekund), aż lampka trybu połączenia zapali się, wskazując wybór połączenia Bluetooth.
- Sprawdź zakłócenia, które mogą wpłynąć na łączność Bluetooth, takie jak pobliskie sieci Wi-Fi i urządzenia USB 3.0.
- Upewnij się, że odległość między komputerem a myszą wynosi nie więcej niż 10 metrów.
|
| Rozwiązywanie problemu z wolno poruszającym się kursorem |
- Upewnij się, że czujnik nie jest zasłonięty ani zabrudzony
- Powierzchnie szklane lub gładkie i błyszczące utrudniają rejestrowanie ruchu przez czujnik myszy. Zastosowanie ciemnej podkładki pod mysz z tkaniny może poprawić działanie. Zastosowanie podkładki może poprawić działanie
- Zmień ustawienia myszy, aby dostosować szybkość ruchu wskaźnika. Aby zmienić ustawienia, kliknij kartę odpowiadającą systemowi operacyjnemu zainstalowanemu na Twoim komputerze stacjonarnym / notebooku i wykonaj instrukcje opisane w tej sekcji
- W polu Szukaj wpisz „main.cpl”. Pojawi się okno dialogowe Właściwości myszy.
- Kliknij lub dotknij pozycji main.cpl na liście programów.
- Kliknij kartę Opcje wskaźnika. W sekcji Ruch przesuń suwak, aby dostosować szybkość wskaźnika do żądanego poziomu.
- Kliknij lub dotknij przycisku OK.
|
Powrót do góry
Witryna pomocy technicznej myszy firmy Dell
Informacje na temat rozwiązywania problemów z myszą używaną z komputerem. Można tu znaleźć informacje na temat czynności rozwiązywania problemów, przewodniki i filmy instruktażowe.
Aby zapoznać się z podręcznikiem użytkownika urządzenia Dell MS3320W, przejdź do strony internetowej instrukcji obsługi Dell MS3320W, a następnie dotknij lub kliknij opcję Wyświetl plik PDF po prawej stronie podręcznika użytkownika myszy, znajdującego się w sekcji Podręczniki i dokumenty.
Powrót do góry