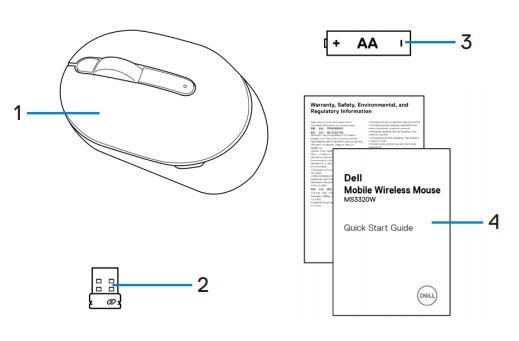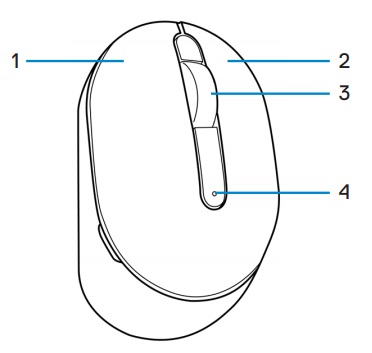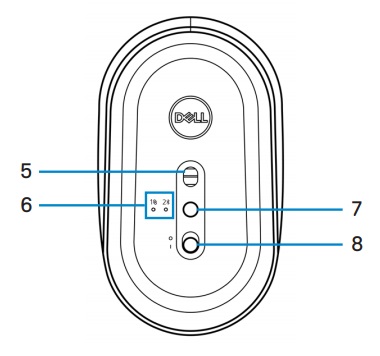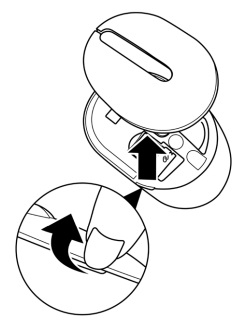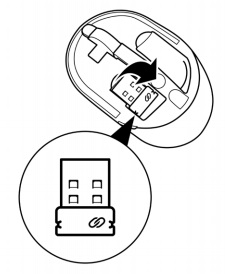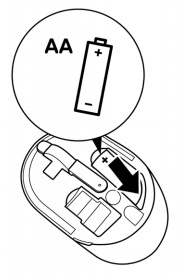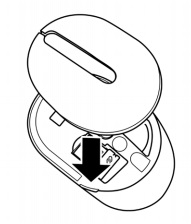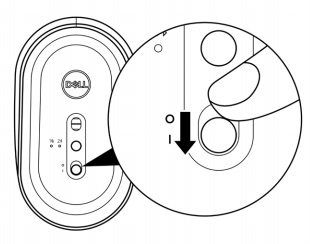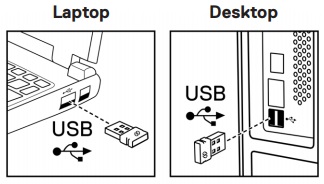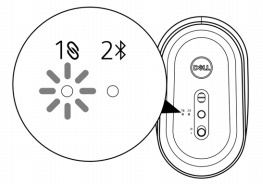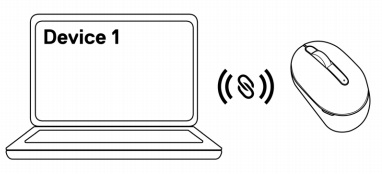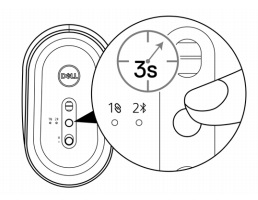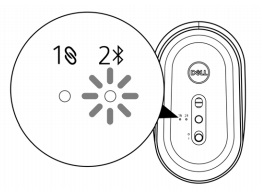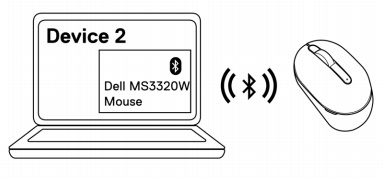- Lieferumfang der Dell MS3320W Mobile Wireless-Maus
- Mausfunktionen
- Einrichten der Maus
- Troubleshooting
- Zusätzliche Informationen

(Abbildung 1 Arbeiten Sie schneller und intelligenter mit der mobilen Wireless-Maus MS3320W)

(Abbildung 1 Arbeiten Sie schneller und intelligenter mit der mobilen Wireless-Maus MS3320W)
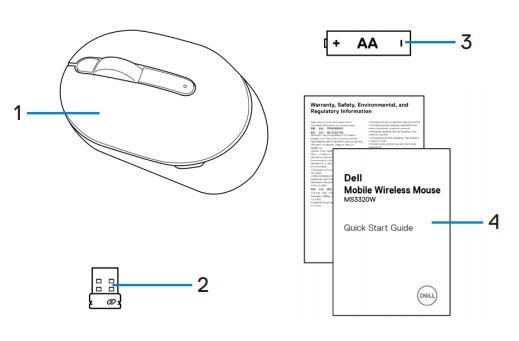
(Abbildung 2 Lieferumfang der Maus Dell MS3320W)
| 1 |
Mobile Wireless-Maus |
2 |
USB-Dongle |
| 3 |
Batterie (Typ AA) |
4 |
Dokumente |
Zurück zum Anfang
Ansicht von oben

(Abbildung 3 Maus Dell MS3320W – Draufsicht)
Unterseite

(Abbildung 4 Maus Dell MS3320W – Unterseite)
Produktmerkmale – Draufsicht
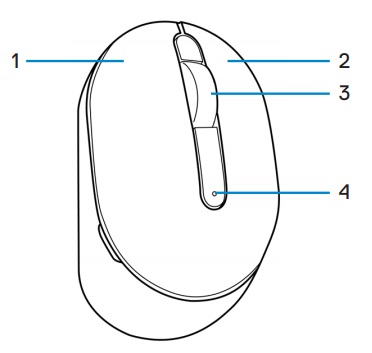
(Abbildung 5 Produktmerkmale Dell MS3320W – Draufsicht)
| 1 |
Linke Maustaste |
2 |
Rechte Maustaste |
| 3 |
Mausrad |
4 |
Batteriestatusanzeige |
Produktmerkmale – Unterseite
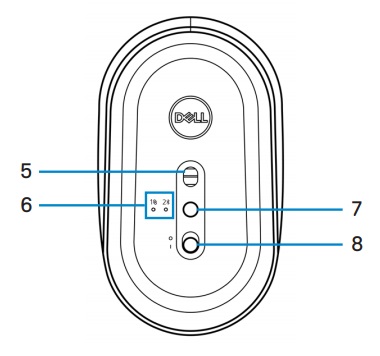
(Abbildung 6 Produktmerkmale Dell MS3320W – Unterseite)
| 5 |
Optischer Sensor |
6 |
Verbindungsmodus-LEDs |
| 7 |
Verbindungsmodus-Taste |
8 |
Netzschalter |
Zurück zum Anfang
Batterien einsetzen
- Suchen Sie das Batteriefach unter der seitlichen Abdeckung der Maus. Hebeln Sie mit Ihren Fingerspitzen die Abdeckung auf.
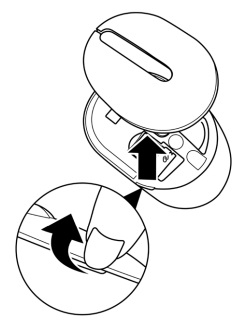
- Entfernen Sie den USB-Dongle aus seinem Fach.
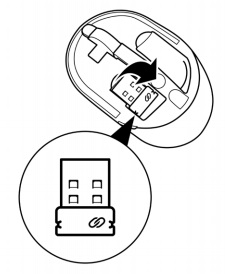
- Legen Sie die AA-Batterie in das Batteriefach ein.
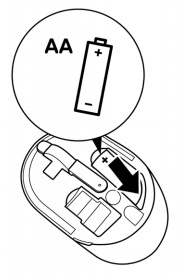
- Bringen Sie die Mausabdeckung wieder an.
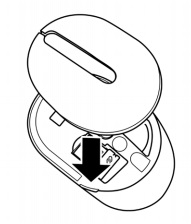
- Verschieben Sie den Netzschalter, um die Maus einzuschalten.
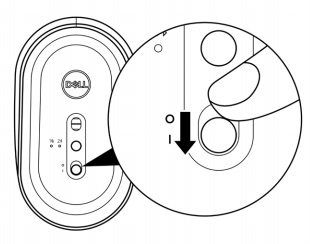
Hinweis: Stellen Sie sicher, dass der Abstand zwischen dem Computer und der Maus innerhalb von 10 Metern liegt.
Kopplung der Maus mithilfe des USB-Dongles
Hinweis: Sie können ein Gerät mithilfe der Dell Universal-Kopplung mit Ihrer Wireless-Maus verbinden.
- Stecken Sie den Dell Universal-USB-Dongle in den USB-Anschluss Ihres Computers.
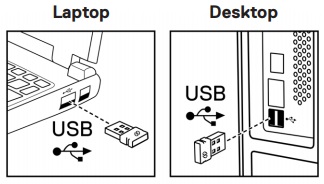
- Die Verbindungsanzeige der Maus leuchtet auf, um die Dell Universal-Kopplung anzuzeigen, und erlischt dann.
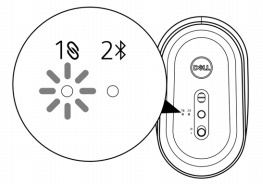
- Die Maus ist mit Ihrem Computer gekoppelt.
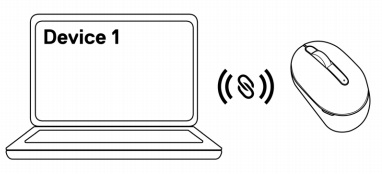
Kopplung der Maus über Bluetooth
Hinweis: Sie können ein zweites Gerät über Bluetooth mit Ihrer Wireless-Maus verbinden.
- Drücken Sie zweimal (innerhalb von 3 Sekunden) auf die Verbindungstaste der Maus, bis die Verbindungs-LED aufleuchtet und anzeigt, dass die Bluetooth-Verbindung ausgewählt wurde.
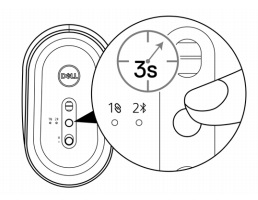
Die Verbindungs-LED blinkt drei Minuten lang und zeigt damit an, dass sich die Maus im Kopplungsmodus befindet.
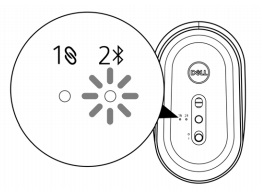
- Koppeln der Maus mit einem Bluetooth-fähigen Computer
- Geben Sie in die Windows-Suche Bluetooth ein.
- Klicken Sie auf Bluetooth- und andere Geräteeinstellungen. Das Fenster für die Einstellungen wird angezeigt.
- Stellen Sie sicher, dass Bluetooth eingeschaltet ist.
- Klicken Sie im Abschnitt Weitere Geräte auf Dell Maus.
Hinweis: Wenn die Dell Maus nicht aufgelistet ist, stellen Sie sicher, dass der Kopplungsmodus an der Maus aktiviert ist.
- Vergewissern Sie sich, dass der Kopplungsvorgang sowohl an der Maus als auch am Computer ausgeführt wurde.
Die Verbindungsanzeige leuchtet für einige Sekunden stetig weiß, um die Kopplung zu bestätigen, und erlischt dann. Nachdem die Maus- und Computerkopplung abgeschlossen ist, wird die Maus automatisch mit dem Computer verbunden, wenn Bluetooth aktiviert ist und sich beide Geräte innerhalb des Bluetooth-Bereichs befinden.
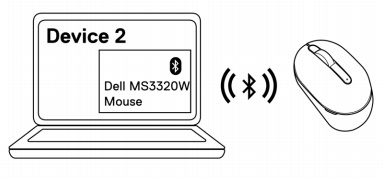
Zurück zum Anfang
| Probleme |
Mögliche Lösungen |
| Die Maus funktioniert nicht |
- Überprüfen Sie, ob die Batterie in der richtigen Ausrichtung eingesetzt wurde. Die Batterieenden „+“ und „-“ sollten so ausgerichtet werden, wie in der Batteriefachbeschriftung angegeben.
- Überprüfen Sie den Batteriezustand.
- Wenn die Maus einen Akku verwendet, stellen Sie sicher, dass der Akku vollständig aufgeladen ist.
- Wenn die Batterie leer ist, ersetzen Sie sie durch eine neue.
- Schalten Sie die Maus aus und wieder ein. Überprüfen Sie, ob die Batteriestatusanzeige zehn Mal gelb blinkt, um anzuzeigen, dass die Batterieleistung schwach ist. Wenn die Batterie vollständig entladen ist, leuchtet die Batteriestatusanzeige nicht auf.
- Starten Sie den Computer neu.
- Wenn Sie die Maus mit dem USB-Dongle koppeln, stellen Sie sicher, dass der USB-Dongle direkt an Ihren Computer angeschlossen ist.
- Vermeiden Sie die Verwendung von Port-Replikatoren, USB-Hubs usw.
- Verwenden Sie einen anderen USB-Anschluss.
- Wenn Sie die Maus zum ersten Mal über Bluetooth koppeln, finden Sie weitere Informationen im Abschnitt Kopplung der Maus über Bluetooth.
- Schalten Sie auf Ihrem Computer die Bluetooth-Funktion aus und schalten Sie sie dann wieder ein.
- Prüfen Sie, ob Störungen vorliegen, die sich auf die Bluetooth-Verbindung auswirken können, wie z. B. WLAN- und USB-3.0-Geräte in der Nähe.
- Stellen Sie sicher, dass der Abstand zwischen dem Computer und der Maus innerhalb von 10 Metern liegt.
|
| Maus kann nicht mit dem Computer gekoppelt werden |
- Überprüfen Sie den Batteriezustand.
- Wenn die Maus einen Akku verwendet, stellen Sie sicher, dass der Akku vollständig aufgeladen ist.
- Wenn die Batterie leer ist, ersetzen Sie sie durch eine neue.
- Schalten Sie die Maus aus und wieder ein. Überprüfen Sie, ob die Batteriestatusanzeige zehn Mal gelb blinkt, um anzuzeigen, dass die Batterieleistung schwach ist. Wenn die Batterie vollständig entladen ist, leuchtet die Batteriestatusanzeige nicht auf.
- Starten Sie den Computer neu.
- Wenn Sie die Maus mit dem USB-Dongle koppeln, stellen Sie sicher, dass der USB-Dongle direkt an Ihren Computer angeschlossen ist. Vermeiden Sie die Verwendung von Port-Replikatoren, USB-Hubs usw.
- Schließen Sie den USB-Dongle an einen anderen USB-Anschluss des Computers an.
- Stellen Sie sicher, dass der Abstand zwischen dem Computer und der Maus innerhalb von 10 Metern liegt.
|
| Maus kann nicht über Bluetooth mit dem Computer gekoppelt werden |
- Überprüfen Sie den Batteriezustand.
- Wenn die Maus einen Akku verwendet, stellen Sie sicher, dass der Akku vollständig aufgeladen ist.
- Wenn die Batterie leer ist, ersetzen Sie sie durch eine neue.
- Schalten Sie die Maus aus und wieder ein. Überprüfen Sie, ob die Batteriestatusanzeige zehn Mal gelb blinkt, um anzuzeigen, dass die Batterieleistung schwach ist. Wenn die Batterie vollständig entladen ist, leuchtet die Batteriestatusanzeige nicht auf.
- Schalten Sie Bluetooth auf Ihrem Computer aus und wieder ein.
- Stellen Sie sicher, dass das Betriebssystem Windows 10, Windows 8, Chrome oder Android ist.
- Stellen Sie bei Android-Geräten sicher, dass die Maus auf den BLE-Modus (Bluetooth Low Energy) eingestellt ist. Weitere Informationen finden Sie in der Dokumentation Ihres Android-Geräts.
- Starten Sie den Computer neu.
- Prüfen Sie, ob Störungen vorliegen, die sich auf die Bluetooth-Verbindung auswirken können, wie z. B. WLAN- und USB-3.0-Geräte in der Nähe.
- Suchen Sie nach drahtlosen Geräten, die sich in unmittelbarer Nähe befinden, z. B. drahtlose Netzwerkgeräte (Bluetooth-Drucker und USB-3.0-Dongle), drahtlose Zeigegeräte und Mikrowellenherde.
- Bewegen Sie sich weg von diesen Geräten.
- Stellen Sie sicher, dass der Abstand zwischen dem Computer und der Maus innerhalb von 10 Metern liegt.
- Überprüfen Sie, ob Ihr Computer in der Liste der Dell Computer enthalten ist, die mit der Maus kompatibel sind. Weitere Informationen finden Sie auf www.dell.com/support.
|
Mauszeiger bewegt sich nicht
Linke/rechte Maustaste funktioniert nicht
Funkverbindung ist unterbrochen |
- Überprüfen Sie den Batteriezustand.
- Wenn die Maus einen Akku verwendet, stellen Sie sicher, dass der Akku vollständig aufgeladen ist.
- Wenn die Batterie leer ist, ersetzen Sie sie durch eine neue.
- Schalten Sie die Maus aus und wieder ein. Überprüfen Sie, ob die Batteriestatusanzeige zehn Mal gelb blinkt, um anzuzeigen, dass die Batterieleistung schwach ist. Wenn die Batterie vollständig entladen ist, leuchtet die Batteriestatusanzeige nicht auf.
- Starten Sie den Computer neu.
- Wenn Sie die Maus über eine Bluetooth-Verbindung verwenden, stellen Sie sicher, dass Sie die Maus erfolgreich mit Ihrem Computer gekoppelt haben. Weitere Informationen finden Sie im Abschnitt Kopplung der Maus über Bluetooth.
- Schalten Sie die Bluetooth-Funktion auf Ihrem Computer aus und dann wieder ein.
- Drücken Sie zweimal (innerhalb von 3 Sekunden) auf die Verbindungstaste der Maus, bis die Verbindungs-LED aufleuchtet und anzeigt, dass die Bluetooth-Verbindung ausgewählt wurde.
- Prüfen Sie, ob Störungen vorliegen, die sich auf die Bluetooth-Verbindung auswirken können, wie z. B. WLAN- und USB-3.0-Geräte in der Nähe.
- Stellen Sie sicher, dass der Abstand zwischen dem Computer und der Maus innerhalb von 10 Metern liegt.
|
| Lösung für einen sich langsam bewegenden Cursor |
- Stellen Sie sicher, dass der Sensor nicht verstopft oder verschmutzt ist.
- Glas oder sehr glatte glänzende Oberflächen sind für den Maussensor nicht geeignet, um Bewegungen zu erfassen. Die Verwendung eines dunklen Stoff-Mauspads kann die Verfolgung der Mausbewegungen verbessern.
- Ändern Sie die Einstellungen für die Maus, um die Zeigergeschwindigkeit anzupassen. Klicken Sie auf die Registerkarte, die dem Betriebssystem (OS) entspricht, das auf Ihrem Laptop-/Desktop-PC installiert ist, und führen Sie die Schritte im entsprechenden Abschnitt zum Ändern der Einstellungen aus.
- Geben Sie im Suchfeld „main.cpl“ ein. Das Dialogfeld Mauseigenschaften wird angezeigt.
- Klicken oder tippen Sie in der Liste der Programme auf main.cpl.
- Klicken Sie auf die Registerkarte Zeigeroptionen. Verschieben Sie den Schieberegler im Abschnitt Bewegung, um die Zeigergeschwindigkeit auf die gewünschte Stufe anzupassen.
- Klicken oder tippen Sie auf OK.
|
Zurück zum Anfang
Dell Maus Support-Website
Erfahren Sie, wie Sie Probleme mit der Maus beheben, die Sie mit Ihrem Computer verwenden. Hier finden Sie Informationen zu Schritten zur Fehlerbehebung, Anleitungen und relevanten Support-Videos.
Um das Benutzerhandbuch für die Maus Dell MS3320W anzuzeigen, rufen Sie die Seite des Onlinehandbuchs für Dell MS3320W auf und tippen oder klicken Sie rechts neben dem Maus-Benutzerhandbuch im Abschnitt „Handbücher und Dokumente“ auf „PDF anzeigen“.
Zurück zum Anfang