如何在 Windows 11 和 Windows 10 的筆記本電腦上啟用或停用平板電腦模式和自動運作
Résumé: 請參閱以下指示,瞭解當您將二合一筆記型電腦開啟 225 度以上時,如何確保電腦處於平板電腦模式,並視需要切換回桌上型電腦模式。
Cet article concerne
Cet article ne concerne pas
Cet article n’est associé à aucun produit spécifique.
Toutes les versions du produit ne sont pas identifiées dans cet article.
Instructions
當您將二合一筆記型電腦螢幕開啟 225 度以上時,鍵盤和觸控板預設為停用。但有一些設定可以將其覆寫,而且可能會意外開啟。
注意:平板電腦和桌上型電腦模式之間的部分重要差異包括:
- 在平板電腦模式中,當您觸碰螢幕以輸入文字時,軟鍵盤會自動開啟。在桌上型電腦模式中,您必須觸碰右下角的軟鍵盤圖示,才能開啟。
- 在平板電腦模式中,預設會以全螢幕顯示程式。在桌上型電腦模式中,預設會以視窗模式顯示程式。
目錄:
啟用或停用平板電腦模式
為確保在平板電腦模式下使用二合一電腦時,鍵盤和觸控板預設為停用,請執行下列步驟。
- 按住 Windows 鍵 (
 ),然後按下 q 鍵。
),然後按下 q 鍵。
- 在搜尋方塊中,輸入平板電腦。
- 輕觸或按一下平板電腦板設定 (系統設定)。
- 您會看到多個選項。
- 當我登入時。使用下拉式功能表會提供您三個選項,可選擇裝置在開機時的行為。
- 一律使用平板電腦模式。
- 切勿使用平板電腦模式。
- 請針對我的硬體使用適當的模式。
- 當我將此裝置當作平板電腦使用時。
- 請勿切換至平板電腦模式。
- 在切換模式前詢問我。
- 一律切換至平板電腦模式。
- 當我登入時。使用下拉式功能表會提供您三個選項,可選擇裝置在開機時的行為。
- 輕觸或按一下變更其他平板電腦設定以變更設定,例如在使用平板電腦模式和其他桌上型電腦模式選項時隱藏應用程式圖示或工作列。
注意:當您的 Windows 11 或 Windows 10 電腦使用平板電腦模式時,螢幕上沒有可用的動態磚可快速切換回桌上型電腦模式。若要從平板電腦模式切換回桌上型電腦模式,請點選或按一下工作列中的重要訊息中心圖示,叫出您的電腦快速設定清單 (圖 1)。然後點選或按一下平板電腦模式設定,在平板電腦模式和桌上型電腦模式之間進行切換。在平板電腦或有觸控式面板顯示器的電腦中,您也可以從螢幕右側邊緣快速滑動手指以存取重要訊息中心設定。
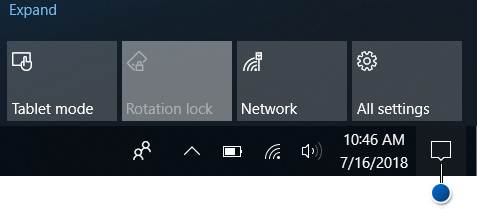
圖 1:重要訊息中心圖示位置如需更多以平板電腦模式使用個人電腦的相關資訊,請參閱下列 Microsoft 文章:開始使用 Windows 10 - 像使用平板電腦一樣使用您的電腦
 。
。 - 重新啟動電腦以啟用設定。
啟用或停用自動旋轉 (旋轉鎖定)
為確保自動旋轉 (旋轉鎖定) 可以啟用或停用,請執行下列步驟。
- 將電腦的 BIOS 更新至最新版本。
注意:若要瞭解如何在 Dell 電腦上下載及更新 BIOS,請參閱 Dell 知識庫 如何下載或更新 Dell 電腦上的 BIOS?
- 為獲得最佳效能,建議您在電腦上安裝最新的驅動程式。
注意:使用 SupportAssist 應用程式,可自動為電腦提供更新。如需更多有關 SupportAssist 的資訊,請瀏覽至電腦和平板電腦的 SupportAssist 頁面。
- 確定您的電腦執行的是 Windows 最新的更新。前往 Windows Update 網站,確定您的電腦已完全更新。

- 執行下列步驟,下載最新版本的 Intel-Integrated Sensor Hub 驅動程式:
- 請瀏覽至 Dell 支援網站。
- 系統為您提供三個選項可識別您的電腦。
您可:
- 在這台個人電腦下,輕觸或按一下電腦的清單。
注意:當「這台個人電腦」下未列出您的電腦時,您可以輕觸或按一下下載及安裝 SupportAssist,其會自動識別您的電腦。請遵循提示下載並安裝 SupportAssist。
- 輸入產品服務編號、Dell EMC 產品 ID 或型號,接著輕觸或按一下搜尋按鈕,然後從清單中選取您的電腦。
- 輕觸或按一下瀏覽所有產品:您必須選取您的裝置類型、品牌名稱,然後選擇產品型號。
注意:如需更多資訊,請參閱 Dell 知識文章如何尋找 Dell 電腦的產品型號。
- 在這台個人電腦下,輕觸或按一下電腦的清單。
- 輕觸或按一下驅動程式與下載標籤。
- 輕觸或按一下尋找驅動程式。
- 在關鍵字搜尋方塊中,輸入 Intel-Integrated Sensor Hub 驅動程式,然後按 Enter 鍵。
注意:當您沒有取得任何結果時,請前往步驟 5。
- 輕觸或按一下驅動程式清單右側的下載。
注意:視您的瀏覽器而定,您會取得不同的選項。下列步驟係根據使用 Chrome 瀏覽器之步驟。
- 下載驅動程式後,請輕觸或按一下畫面左下方列出的檔案,以啟動安裝程式,然後依照提示操作。
- 在啟用或停用自動旋轉之前,筆記型電腦必須處於平板電腦模式,且螢幕開啟超過 225 度。
注意:請參閱啟用或停用平板電腦模式區段,瞭解如何啟用平板電腦模式。請參閱 (圖 1),瞭解旋轉鎖定切換在重要訊息中心的位置。
Informations supplémentaires
建議的文章
以下是一些與本主題相關的建議文章,您可能會感興趣。
 保固過期?沒問題。瀏覽 Dell.com/support 網站,輸入您的 Dell 產品服務編號,並檢視我們提供的內容。
保固過期?沒問題。瀏覽 Dell.com/support 網站,輸入您的 Dell 產品服務編號,並檢視我們提供的內容。
注意:提供的內容僅適用於美國、加拿大、英國、法國、德國、中國和日本的個人電腦客戶。不適用於伺服器和儲存裝置。
Propriétés de l’article
Numéro d’article: 000132403
Type d’article: How To
Dernière modification: 18 janv. 2024
Version: 10
Trouvez des réponses à vos questions auprès d’autres utilisateurs Dell
Services de support
Vérifiez si votre appareil est couvert par les services de support.