Průvodce instalací ovladačů pro dokovací stanici Dell WD22TB4, WD19TB, WD19DC, WD19, WD19TBS, WD19DCS a WD19S
Résumé: Tento článek obsahuje informace o stažení a instalaci ovladačů dokovacích stanic Dell řady WD19 a WD22. Většinu problémů s dokovací stanicí lze vyřešit instalací nejnovějších ovladačů.
Cet article concerne
Cet article ne concerne pas
Cet article n’est associé à aucun produit spécifique.
Toutes les versions du produit ne sont pas identifiées dans cet article.
Instructions
Chybějící nebo zastaralé ovladače mohou způsobit problémy, jako je nerozpoznání dokovací stanice, chybějící obraz, blikání, přerušované síťové připojení, nefunkční porty nebo omezená podpora více displejů.
Dotčené produkty:
- WD22TB4
- WD19TB
- WD19DC
- WD19
- WD19TBS
- WD19DCS
- WD19S
Dokovací stanice Dell řady WD vyžadují nejnovější ovladače, firmware, systém BIOS a aktualizace systému Windows, aby fungovaly optimálně.
Aktualizace dokovací stanice řady WD19 a WD22
Společnost Dell Technologies doporučuje při odstraňování problémů s dokovací stanicí resetovat stanici, nainstalovat nejnovější aktualizace systému Windows a aktualizovat ovladače počítače a dokovací stanice.
POZNÁMKA: Aby bylo možné aktualizovat ovladače dokovací stanice, musí být připojena k počítači. Nástroj Dell Command Update vyžaduje změnu výchozího nastavení tak, aby zahrnoval aktualizace doku. Přejděte do nastavení (ikona ozubeného kola) >Update Filter>What to display a vyberte možnost "All updates for system model" (Obrázek 1 [pouze v angličtině]).
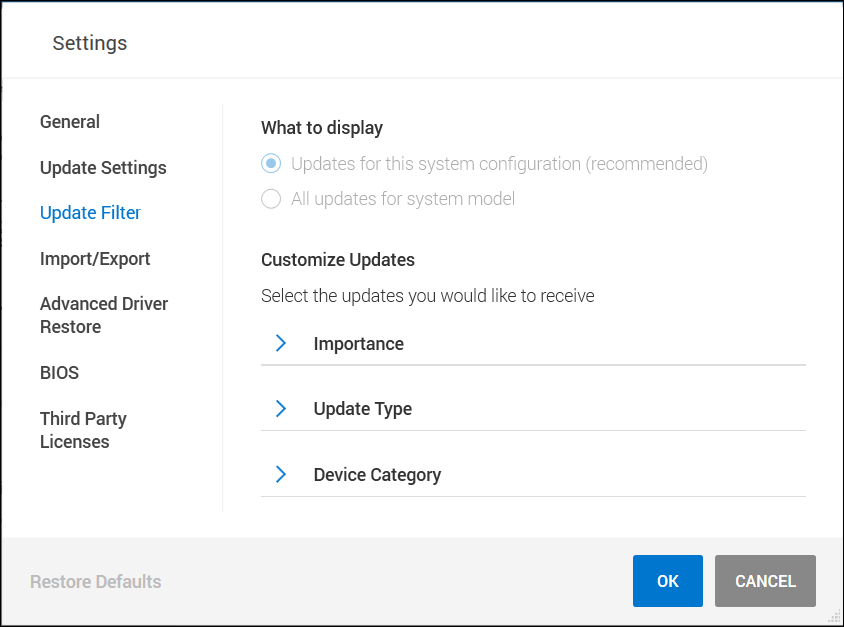
Obrázek 1:
Postup resetování dokovací stanice
- Odpojte kabel USB-C nebo Thunderbolt od počítače.
- Odpojte napájení z dokovací stanice.
- Podržením tlačítka napájení po dobu 30 sekund odstraňte z dokovací stanice zbytkový náboj.
- Připojte napájení k dokovací stanici.
- Kontrolka LED dokovací stanice na tlačítku napájení třikrát (3x) zabliká.
- Připojte kabel USB-C nebo Thunderbolt k počítači.
Aktualizace operačního systému Windows a ovladačů Dell
- Ručně stáhněte a aktualizujte firmware doku z webu podpory společnosti Dell.
- Aby bylo možné spustit aktualizaci firmwaru, musí být dok připojený k systému.
- Po aktualizaci firmwaru dokovací stanici vypněte a znovu zapněte. (Viz pokyny výše k postupu resetování.)
- Spusťte službu Windows Update a ujistěte se, že je operační systém aktuální.
- Spusťte aplikaci SupportAssist (všechny modely) nebo Dell Command Update (Precision, XPS a Latitude) nebo Dell Update (Vostro, Inspiron a řada G) a aktualizujte systém BIOS a ovladače počítače i dokovací stanice. Ovladače lze také stáhnout a nainstalovat ručně (tabulka 1). Systém BIOS počítače (při spuštění aktualizace systému BIOS se počítač restartuje), ovladače a ovladače dokovací stanice lze stáhnout z webových stránek podpory společnosti Dell. (Ovladač zvukového konektoru USB se týká pouze doků s 3,5mm konektorem.)
- Aby bylo možné zjistit a nainstalovat firmware dokovací stanice, musí být dokovací stanice během procesu aktualizace připojena k počítači.
- Po aktualizaci firmwaru dokovací stanici vypněte a znovu zapněte. (Viz pokyny výše k postupu resetování.)
- Otestujte dokovací stanici a zkontrolujte, zda problémy přetrvávají.
| Ovladače a firmware dokovací stanice | Poznámky |
|---|---|
| Realtek USB Audio | Nepoužívá se u dokovacích stanic WD19S, WD19TBS, WD19DCS nebo WD22TB4 |
| Ovladač síťového adaptéru Ethernet Realtek USB GBE | |
| Nástroj k aktualizaci firmwaru dokovací stanice Dell řady WD19 | |
| Ovladače a firmware systému | |
| Nástroj k aktualizaci firmwaru řadiče Intel Thunderbolt |
|
| Ovladače řadiče Intel Thunderbolt Controller Driver |
|
| Ovladač grafické karty Intel UHD | Vyžadován i v případě, že je počítač vybaven samostatnou grafickou kartou. |
| BIOS | |
| Aktualizace operačního systému Windows | Spuštění služby Windows Update |
POZNÁMKA: Další informace o instalaci ovladačů zařízení naleznete v článku znalostní databáze Dell Postup stažení a instalace ovladačů Dell.
POZNÁMKA: V případě potřeby je nutné nainstalovat ovladače pro zařízení třetích stran, jako jsou klávesnice, myši a tiskárny. Další informace naleznete na webových stránkách výrobce zařízení.
Informations supplémentaires
Doporučené články
Zde je několik doporučených článků týkajících se tohoto tématu, které by vás mohly zajímat.
- Průvodce instalací ovladačů pro dokovací stanici Dell Performance WD19DC nebo WD19DCS
- Jak používat dokovací stanice Dell WD19 a WD19S a odstraňovat problémy s nimi spojené
- Nastavení systému BIOS a instalace ovladačů dokovací stanice Dell řady WD19 pro účely odstraňování problémů
- Jak připojit a nastavit dokovací stanici s notebookem Dell
Produits concernés
Dell Dock WD19, Dell Performance Dock - WD19DC, Dell Performance Dock – WD19DCS, Dell Dock – WD19S, Dell Thunderbolt Dock - WD19TB, Dell Thunderbolt Dock – WD19TBS, Dell Thunderbolt Dock – WD22TB4Propriétés de l’article
Numéro d’article: 000128783
Type d’article: How To
Dernière modification: 06 août 2024
Version: 13
Trouvez des réponses à vos questions auprès d’autres utilisateurs Dell
Services de support
Vérifiez si votre appareil est couvert par les services de support.