Jak nainstalovat software Dell Threat Defense
Résumé: Přečtěte si podrobné pokyny k instalaci softwaru Dell Threat Defense v systému Windows nebo Mac.
Instructions
- V květnu 2022 došlo k ukončení údržby nástroje Dell Threat Defense. Tento produkt a související články již společnost Dell neaktualizuje. Více informací naleznete v článku Zásady životního cyklu produktu (konec podpory a životnosti) nástroje Dell Data Security. Máte-li jakékoli dotazy týkající se alternativních článků, obraťte se na prodejní tým nebo na adresu endpointsecurity@dell.com.
- Další informace o aktuálních produktech naleznete v článku Zabezpečení koncového bodu.
Tento článek popisuje proces instalace softwaru Dell Threat Defense v prostředí systémů Windows a Mac.
Dotčené produkty:
- Dell Threat Defense
Dotčené verze:
- v1372 a novější
Dotčené operační systémy:
- Windows
- Mac
Proces instalace se v systémech Windows a Mac liší. Proces instalace naleznete na příslušné platformě operačního systému.
Windows
Software Dell Threat Defense lze na systém Windows nainstalovat prostřednictvím:
UI
- Dvojitým kliknutím na soubor DellThreatDefenseSetup.exe zahájíte instalaci.
 Poznámka: Další informace o získání souboru DellThreatDefenseSetup.exe naleznete v článku Jak stáhnout software Dell Threat Defense.
Poznámka: Další informace o získání souboru DellThreatDefenseSetup.exe naleznete v článku Jak stáhnout software Dell Threat Defense. - V uživatelském rozhraní instalace softwaru Dell Threat Defense klikněte na možnost Install.

- Zadejte instalační token klienta softwaru Dell Threat Defense a poté klikněte na tlačítko Next.
 Poznámka: Nemáte-li přístup ke svému instalačním tokenu, obraťte se na správce softwaru Dell Threat Defense nebo se podívejte na pokyny Jak získat instalační token pro software Dell Threat Defense.
Poznámka: Nemáte-li přístup ke svému instalačním tokenu, obraťte se na správce softwaru Dell Threat Defense nebo se podívejte na pokyny Jak získat instalační token pro software Dell Threat Defense. - Volitelně můžete změnit název složky a poté kliknout na tlačítko OK.

- Instalaci dokončíte kliknutím na tlačítko Finish.
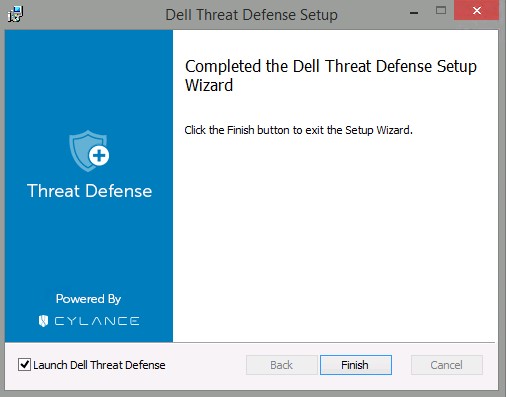 Poznámka: Pokud se instalace nezdaří, obraťte se na článek Jak shromažďovat protokoly pro software Dell Threat Defense.
Poznámka: Pokud se instalace nezdaří, obraťte se na článek Jak shromažďovat protokoly pro software Dell Threat Defense.
CLI
Software Dell Threat Defense nabízí flexibilitu v možnostech instalace příkazovým řádkem pomocí přepínačů, možností a parametrů.
| Přepínač | Význam |
|---|---|
/V |
Ve spustitelném souboru předá proměnné souboru .msi. Obsah musí být vždy ohraničen uvozovkami prostého textu. |
/I |
Konfiguruje balíček pro instalaci. |
/S |
Tichý režim |
/X |
Režim odinstalace |
/L*V |
Umožňuje upravit název záznamu instalace a umístění výstupu s povolenými podrobnostmi. |
/QB |
Uživatelské rozhraní s tlačítkem Cancel . Po dokončení instalace zobrazí výzvu k restartování zařízení. |
/QB- |
Uživatelské rozhraní instalace pomocí tlačítka Cancel . Po dokončení instalace se zařízení automaticky restartuje. |
/QB! |
Uživatelské rozhraní bez tlačítka Cancel . Po dokončení instalace zobrazí výzvu k restartování zařízení. |
/QB!- |
Uživatelské rozhraní instalace bez tlačítka Cancel . Po dokončení instalace se zařízení automaticky restartuje. |
/QN |
Bez uživatelského rozhraní. |
Podporované parametry se liší v závislosti na tom, zda používáte verzi v1522 a novější nebo v1512 a starší. Kliknutím na verzi softwaru Dell Threat Defense zobrazíte podporované parametry. Další informací naleznete v článku Jak rozpoznat verzi softwaru Dell Threat Defense.
v1522 a novější
| Parametry | Hodnoty | Povinné | Účel |
|---|---|---|---|
PIDKEY= |
Viz příklady uvedené níže | Ano | Slouží k připojení koncového bodu k softwaru Dell Threat Defense pomocí instalačního tokenu 1. |
LAUNCHAPP= |
0 |
Ne | Ikona na hlavním panelu a složka nabídky Start jsou za běhu skryté. |
LAUNCHAPP= |
1 (Výchozí) |
Ne | Ikona na hlavním panelu a složka nabídky Start nejsou za běhu skryté. |
SELFPROTECTIONLEVEL= |
1 |
Ne | Pouze místní správci mohou provádět změny v registru a službách. |
SELFPROTECTIONLEVEL= |
2 (Výchozí) |
Ne | Pouze správci systému mohou provádět změny v registru a službách. |
APPFOLDER= |
Viz příklady uvedené níže | Ne | Upraví výchozí instalační adresář (C:\Program Files\Cylance\Desktop). |
VENUEZONE= |
Viz příklady uvedené níže | Ne | Vyžaduje verzi v1382 nebo novější. Přidá zařízení do určité zóny. Pokud zóna neexistuje, vytvoří se s použitím poskytnutého názvu. Není-li specifikována, výchozí nastavení je UNZONED. |
VDI |
X |
Ne | Nainstaluje software Dell Threat Defense do dočasného prostředí VDI (Virtual Desktop Infrastructure). X = Čítač pro celkový počet nasazení před vytvořením jedinečného otisku prstu pro pracovní stanici. |
AD |
0 (Výchozí) |
Ne | Název hostitele bude použit pro otisk pracovní stanice. |
AD |
1 |
Ne | Používá se při nasazení softwaru Dell Threat Defense na primární bitové kopii. Propojí otisk pracovní stanice s SID počítače místo názvu hostitele. Hodnota má přednost před příznakem parametru VDI. |
1 Další informace naleznete v článku Jak získat instalační token pro software Dell Threat Defense.
Příklad odinstalace v rozhraní CLI:
Příklad 1:
msiexec /I DellThreatDefenseSetup_x64.msi /QN SELFPROTECTIONLEVEL=1 PIDKEY= 50UiRIN8ON5tznNaw213dM3 /S
Příklad 1 obsahuje:
- Instalátor =
DellThreatDefenseSetup_x64.msi - Bezobslužná instalace = Ano
- Uživatelské rozhraní během instalace = Ne
- Nájemce Dell Threat Defense =
50UiRIN8ON5tznNaw213dM3 - Úroveň ochrany = Místní správce
- Viditelná složka a ikona aplikace = Ano
- Výchozí hodnota je undefined.
- Název zóny =
UNZONED- Výchozí od undefined.
- Otisk VDI = Ne
- Výchozí od undefined.
- Otisk AD = Ne
- Výchozí od nedefinováno
- Adresář instalace =
C:\Program Files\Cylance\Desktop- Výchozí od undefined.
- Protokol instalace =
C:\Program Files\Cylance\Desktop\log- Výchozí od undefined.
Příklad 2:
msiexec /I DellThreatDefenseSetup_x64.msi APPFOLDER="D:\Program Files\ATP" VENUEZONE=HelpDesk PIDKEY= Dh6312AwdhaJ29Y /L*V C:\Temp\TD_Install.log
Příklad 2 obsahuje:
- Instalátor =
DellThreatDefenseSetup_x64.msi - Bezobslužná instalace = Ano
- Uživatelské rozhraní během instalace = Ne
- Nájemce Dell Threat Defense =
50UiRIN8ON5tznNaw213dM3 - Úroveň ochrany = Místní správce
- Viditelná složka a ikona aplikace = Ano
- Výchozí hodnota je undefined.
- Název zóny =
HelpDesk - Otisk VDI = Ano
- Pracovní stanice nasazené po vytvoření primární bitové kopie vytvoří jedinečný otisk prstu, protože čítač VDI = 2 nebo vyšší (>výsledkem 1 je jedinečný otisk prstu).
- Otisk AD = Ne
- Výchozí od undefined.
- Adresář instalace =
D:\Program Files\ATP - Protokol instalace =
C:\Program Files\Cylance\Desktop\log- Výchozí od undefined.
Příklad 3:
msiexec /I DellThreatDefenseSetup_x64.msi LAUNCHAPP=1 VENUEZONE=Accounting PIDKEY= Dh6312AwdhaJ29Y AD=1 /L*V C:\Temp\TD_Install.log
Příklad 3 obsahuje:
- Instalátor =
DellThreatDefenseSetup_x64.msi - Bezobslužná instalace = Ne
- Uživatelské rozhraní během instalace = Ano
- Nájemce Dell Threat Defense =
Dh6312AwdhaJ29Y - Úroveň ochrany = Správce systému
- Viditelná složka a ikona aplikace = Ne
- Název zóny = Accounting
- Otisk VDI = Ne
- Výchozí od nedefinováno
- Otisk AD = Ano
- Adresář instalace =
D:\Program Files\Cylance\Desktop- Výchozí od nedefinováno
- Protokol instalace =
C:\Program Files\Cylance\Desktop\log- Výchozí od undefined.
v1512 a starší
| Parametry | Hodnoty | Povinné | Účel |
|---|---|---|---|
PIDKEY= |
Viz příklady uvedené níže | Ano | Slouží k připojení koncového bodu k softwaru Dell Threat Defense pomocí instalačního tokenu 1. |
LAUNCHAPP= |
0 |
Ne | Ikona na hlavním panelu a složka nabídky Start jsou za běhu skryté. |
LAUNCHAPP= |
1 (Výchozí) |
Ne | Ikona na hlavním panelu a složka nabídky Start nejsou za běhu skryté. |
SELFPROTECTIONLEVEL= |
1 |
Ne | Pouze místní správci mohou provádět změny v registru a službách. |
SELFPROTECTIONLEVEL= |
2 (Výchozí) |
Ne | Pouze správci systému mohou provádět změny v registru a službách. |
APPFOLDER= |
Viz příklady uvedené níže | Ne | Upraví výchozí instalační adresář (C:\Program Files\Cylance\Desktop). |
VENUEZONE= |
Viz příklady uvedené níže | Ne | Vyžaduje verzi v1382 nebo novější. Přidá zařízení do určité zóny. Pokud zóna neexistuje, vytvoří se s použitím poskytnutého názvu. Není-li specifikována, výchozí nastavení je UNZONED. |
VDI |
X |
Ne | Nainstaluje software Dell Threat Defense do dočasného prostředí VDI (Virtual Desktop Infrastructure). X = Čítač pro celkový počet nasazení před vytvořením jedinečného otisku prstu pro pracovní stanici. |
Příklad odinstalace v rozhraní CLI:
Příklad 1:
msiexec /I DellThreatDefenseSetup_x64.msi /QN SELFPROTECTIONLEVEL=1 PIDKEY= 50UiRIN8ON5tznNaw213dM3 /S
Příklad 1 obsahuje:
- Instalátor =
DellThreatDefenseSetup_x64.msi - Bezobslužná instalace = Ano
- Uživatelské rozhraní během instalace = Ne
- Nájemce Dell Threat Defense =
50UiRIN8ON5tznNaw213dM3 - Úroveň ochrany = Místní správce
- Viditelná složka a ikona aplikace = Ano
- Výchozí hodnota je undefined.
- Název zóny =
UNZONED- Výchozí od undefined.
- Nasazení VDI = Ne
- Výchozí od undefined.
- Adresář instalace =
C:\Program Files\Cylance\Desktop- Výchozí od undefined.
- Protokol instalace =
C:\Program Files\Cylance\Desktop\log- Výchozí od undefined.
Příklad 2:
msiexec /I DellThreatDefenseSetup_x64.msi APPFOLDER="D:\Program Files\ATP" VENUEZONE=HelpDesk PIDKEY= Dh6312AwdhaJ29Y VDI=1 /L*V C:\Temp\TD_Install.log
Příklad 2 obsahuje:
- Instalátor =
DellThreatDefenseSetup_x64.msi - Bezobslužná instalace = Ano
- Uživatelské rozhraní během instalace = Ne
- Nájemce Dell Threat Defense =
50UiRIN8ON5tznNaw213dM3 - Úroveň ochrany = Místní správce
- Viditelná složka a ikona aplikace = Ano
- Výchozí hodnota je undefined.
- Název zóny =
HelpDesk - Nasazení VDI = Ano
- Pracovní stanice nasazené po vytvoření primární bitové kopie vytvoří jedinečný otisk prstu, protože čítač VDI = 2 nebo vyšší (>výsledkem 1 je jedinečný otisk prstu).
- Adresář instalace =
D:\Program Files\ATP - Protokol instalace =
C:\Program Files\Cylance\Desktop\log- Výchozí od undefined.
Mac
Proces instalace na Mac se liší mezi v1382 a novější a v3172. Kliknutím na verzi Dell Threat Defense zobrazíte správný postup instalace. Další informací naleznete v článku Jak rozpoznat verzi softwaru Dell Threat Defense.
v1382 a novější
- Dvojitým kliknutím na soubor DellThreatDefence.dmg spustíte instalační program.
Poznámka: Chcete-li stáhnout DellThreatDefense.dmg, přečtěte si článek Jak stáhnout software Dell Threat Defense.
- Dvojitým kliknutím na ikonu Threat Defense zahájíte instalaci.

- Kliknutím na tlačítko Continue ověřte, zda operační systém a hardware splňují požadavky produktu.
 Poznámka: Další informace o požadavcích produktu naleznete v článku Systémové požadavky softwaru Dell Threat Defense.
Poznámka: Další informace o požadavcích produktu naleznete v článku Systémové požadavky softwaru Dell Threat Defense. - Kliknutím na tlačítko Continue spustíte konfiguraci instalace.

- Zadejte instalační token nájemce Dell Threat Defense a poté klikněte na tlačítko Continue.
 Poznámka: Další informace o získání instalačního tokenu naleznete v článku Jak získat instalační token pro software Dell Threat Defense.
Poznámka: Další informace o získání instalačního tokenu naleznete v článku Jak získat instalační token pro software Dell Threat Defense. - Volitelně můžete změnit umístění instalace a pak kliknout na tlačítko Install.

- Vyplňte uživatelské jméno a heslo správce. Po vyplnění klikněte na tlačítko Install Software.

- Po úspěšné instalaci klikněte na tlačítko Close.
 Poznámka: Pokud se instalace nezdaří, obraťte se na článek Jak shromažďovat protokoly pro software Dell Threat Defense.
Poznámka: Pokud se instalace nezdaří, obraťte se na článek Jak shromažďovat protokoly pro software Dell Threat Defense.
v3172
- Dvojitým kliknutím na soubor CylanceProtect.dmg spustíte instalační program.
Poznámka: Soubor CylanceProtect.dmg stáhněte pomocí článku Jak stáhnout software Dell Threat Defense.
- Dvakrát klikněte na ikonu Protect a spusťte instalaci.

- Kliknutím na tlačítko Continue ověřte, zda operační systém a hardware splňují systémové požadavky.
 Poznámka: Další informace o požadavcích produktu naleznete v článku Systémové požadavky softwaru Dell Threat Defense.
Poznámka: Další informace o požadavcích produktu naleznete v článku Systémové požadavky softwaru Dell Threat Defense. - Kliknutím na tlačítko Continue pokračujte v instalaci.

- Zadejte instalační token klienta softwaru Dell Threat Defense a poté klikněte na tlačítko Continue.
 Poznámka: Další informace o získání instalačních tokenů naleznete v článku Jak získat instalační token pro software Dell Threat Defense.
Poznámka: Další informace o získání instalačních tokenů naleznete v článku Jak získat instalační token pro software Dell Threat Defense. - Volitelně můžete změnit umístění instalace a pak kliknout na tlačítko Install.

- Vyplňte uživatelské jméno a heslo správce. Po vyplnění klikněte na tlačítko Install Software.

- Po úspěšné instalaci klikněte na tlačítko Close.
 Poznámka: Pokud se instalace nezdaří, obraťte se na článek Jak shromažďovat protokoly pro software Dell Threat Defense.
Poznámka: Pokud se instalace nezdaří, obraťte se na článek Jak shromažďovat protokoly pro software Dell Threat Defense.
Chcete-li kontaktovat podporu, přečtěte si článek Telefonní čísla mezinárodní podpory Dell Data Security.
Přejděte na portál TechDirect a vygenerujte online žádost o technickou podporu.
Další informace a zdroje získáte na fóru komunity Dell Security.