如何使用跳線在 Dell 桌上型電腦上重設 BIOS 或 UEFI 密碼
Résumé: 本文提供如何在 Dell 桌上型電腦上使用主機板跳線重設 BIOS 或 UEFI 密碼的相關資訊。
Cet article concerne
Cet article ne concerne pas
Cet article n’est associé à aucun produit spécifique.
Toutes les versions du produit ne sont pas identifiées dans cet article.
Instructions
註:此程序不會清除 Windows 作業系統密碼,也不會清除 Dell 可攜式電腦上的密碼。這僅能清除 Dell 桌上型電腦和迷你立式系統的系統 BIOS 密碼。
註:BIOS 是啟動電腦所需硬體的啟動程式。跳線是可在電腦內部找到的小型塑膠護蓋。
如果在啟動時 (載入作業系統之前) 收到輸入基本輸入/輸出系統 (BIOS) 密碼的提示,或 BIOS 或 CMOS 設定已鎖定,而且您不知道或忘記密碼,則您就無法使用電腦或變更 BIOS 設定。運用這些指示,使用跳線手動重設 BIOS 密碼。
開始之前,請依照下列順序執行安全步驟。
警告:這些步驟是為了您的人身安全並保護設備。深入瞭解 使用電子和電機設備時的安全注意事項。
- 關閉電腦,並拔除電源纜線。
- 等待 5 秒鐘。
- 拔下所有外接式裝置。
- 從電腦拔下任何電話或網路纜線。
- 您的電腦已拔除電源時,請按住電源按鈕 10 秒,以釋放系統中的靜電。
- 在碰觸電腦內部的任何零件之前,請先使用接地腕帶或觸碰未上漆的金屬表面 (例如電腦後面的金屬),以導去身上的靜電。在您工作時,請定時觸碰未上漆的金屬表面,以導去身上的靜電。
使用跳線重設 BIOS 密碼
註:在 Dell 手冊網站上 ,下載電腦的產品說明文件或維修手冊。如需系統主機板上跳線加上標籤的圖示,請參閱系統主機板元件區段。
- 確保工作表面平整乾淨,以防止刮傷電腦的機箱蓋。
- 在電腦電源仍關閉並拔除的情況下,請卸下電腦的機箱蓋。
- 若要找到主機板上的密碼跳線,請尋找字母 PWD、PSWD 或 PSWDCLR。
- 選擇一個選項:
如果跳線下方有 2 個金屬插腳
- 從插腳卸下跳線、裝回電腦機箱蓋、重新連接電源纜線和顯示器,然後開啟電腦。
- Windows 登入畫面出現後,請關閉電腦。
- 再次拔下電源纜線和顯示器。按住電源按鈕 10 秒,排出系統的靜電。
- 卸下電腦機箱蓋。
- 將跳線裝回其覆蓋 2 個插腳的原始位置。這將啟用密碼功能。
- 裝回電腦機箱蓋。
- 重新連接電源纜線和其他連線,然後開啟電腦。
如果跳線下方有 3 個插腳,請參閱下方圖 1。
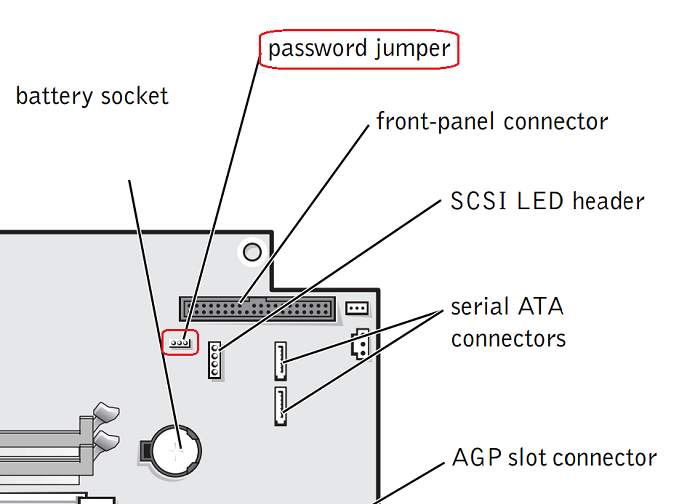
圖1 - 顯示 3 插腳密碼跳線的通用主機板插圖,您的主機板可能會有所不同,請參閱系統 的產品說明文件 以取得特定說明。
- 記下涵蓋哪兩個插腳,然後從這些插腳卸下跳線。
- 將跳線重新安裝至其他位置。例如,如果您從插腳 2 和 3 卸下跳線,請將跳線重新安裝在插腳 1 和插腳 2 上。
- 裝回電腦機箱蓋,然後重新連接電源纜線和顯示器。
- 開啟電腦,並等待 5 秒。然後按住電源按鈕,直到電腦再次關閉。
- 再次拔下電源纜線和顯示器。按住電源按鈕 10 秒,排出系統的靜電。
- 將跳線裝回原來的 2 個插腳上。
- 裝回電腦機箱蓋。
- 重新連接電源纜線和其他連線,然後開啟電腦。
您現在可以指定新的系統和/或設定密碼。如需更多密碼資訊,請參閱電腦維修手冊中的「密碼」區段。
Informations supplémentaires
建議的文章
以下是一些與本主題相關的建議文章,您可能會感興趣。
Produits concernés
Desktops & All-in-OnesPropriétés de l’article
Numéro d’article: 000126390
Type d’article: How To
Dernière modification: 27 août 2024
Version: 6
Trouvez des réponses à vos questions auprès d’autres utilisateurs Dell
Services de support
Vérifiez si votre appareil est couvert par les services de support.