Восстановление заводских настроек BIOS или UEFI (System Setup) на компьютере Dell
Résumé: В этой статье представлена информация о восстановлении заводских настроек BIOS или UEFI. Сброс BIOS или UEFI помогает устранить многие проблемы с компьютером.
Instructions
Информация, хранящаяся в BIOS или UEFI, известная как Extended System Configuration Data (ESCD), может иногда повредиться по разным причинам, таким как сбои питания, неправильные настройки, несовместимость оборудования из-за определенных настроек. В таких случаях иногда необходимо сбросить настройки BIOS или UEFI до заводских настроек по умолчанию.
Для доступа к интерфейсу BIOS или UEFI на компьютере Dell выполните следующие действия.
- Включите или перезапустите компьютер.
- На экране с логотипом Dell несколько раз нажмите клавишу F2, пока не появится окно входа в программу настройки системы.
ПРИМЕЧАНИЕ. Если компьютер загружается в операционную систему, перезапустите компьютер и повторите попытку.
Интерфейс BIOS или UEFI может быть разным на различных компьютерах Dell. Найдите вариант, совпадающий с вашим компьютером Dell на изображениях ниже, чтобы получить информацию о том, как восстановить заводские настройки BIOS или UEFI по умолчанию. Если нет совпадающего изображения, информацию о продукте см. в руководстве пользователя компьютера Dell.
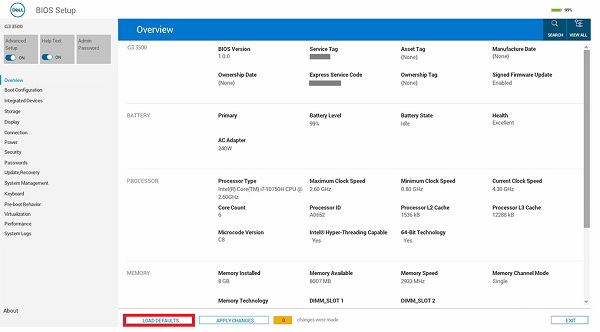
Рис. 1. BIOS с поддержкой UEFI.
- На экране BIOS (System Setup) нажмите кнопку Load Defaults.
- Убедитесь, что выбран параметр «BIOS Defaults». Нажмите OK (рис. 2).

Рис. 2 Убедитесь, что выбран параметр «BIOS Defaults» - Появится предупреждающее сообщение. Нажмите OK (рис. 3 и 4).
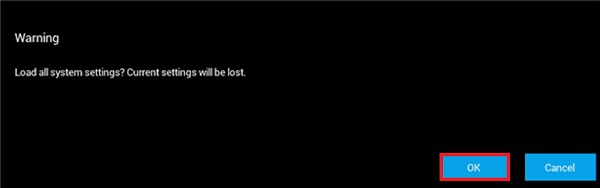
Рис. 3. Первое предупреждающее сообщение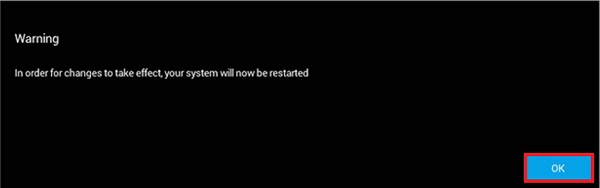
Рисунок 4.; Второе предупреждающее сообщение
Перезапустите компьютер.
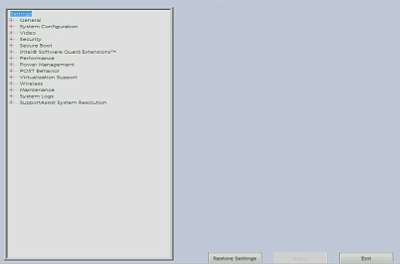
Рис. 5. Интерфейс UEFI BIOS на компьютере Dell.
- На экране BIOS (System Setup) нажмите пункт Restore Settings (Восстановить настройки) или Load Defaults (Загрузить параметры по умолчанию) (в зависимости от того, какой пункт имеется в списке).
- Убедитесь, что выбран параметр «BIOS Defaults», или подтвердите загрузку значений по умолчанию при соответствующем запросе. Нажмите OK.
- Нажмите Exit.
- Подтвердите выход с экрана BIOS (System Setup) при соответствующем запросе.
Перезапустите компьютер.
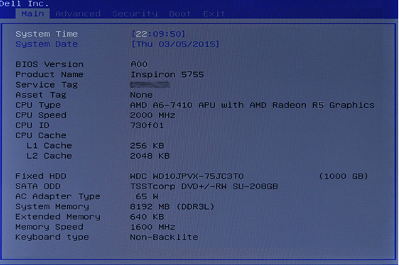
Рис. 6 Устаревший интерфейс BIOS на компьютере Dell.
- На экране BIOS нажимайте клавишу со стрелкой вправо, пока не будет выделено меню Exit.
- Нажимайте клавишу со стрелкой вниз, пока не будет выделен пункт Restore Defaults (Восстановить настройки по умолчанию) или Load Optimal Defaults (Загрузить оптимальные настройки по умолчанию) (в зависимости от того, какой пункт имеется в списке). Нажмите клавишу Enter.
- Нажмите клавишу Enter, когда будет выделен пункт Yes (Да) для пункта Load Optimized Defaults (Загрузка оптимизированных настроек по умолчанию) или Load Optimal Defaults (Загрузка оптимальных значений по умолчанию) (в зависимости от того, какой пункт имеется в списке).
Перезапустите компьютер.
Informations supplémentaires
Рекомендованные статьи
Вот несколько рекомендованных статей.
- Как выполнить сброс BIOS или памяти CMOS и очистить память NVRAM на компьютере Dell
- Как получить доступ к настройкам системы UEFI (BIOS) из Microsoft Windows на компьютере Dell
- Установка более ранней версии BIOS на компьютере Dell
- Сброс настроек BIOS до настроек по умолчанию в системе может не соответствовать настройкам BIOS, заданным на заводе-изготовителе
- Часто задаваемые вопросы о драйверах и загружаемых материалах
- Где можно скачать драйверы и предустановленное Dell программное обеспечение для моего компьютера Dell?
- Как выполнить сброс параметров BIOS на серверах Dell PowerEdge?
 Истек срок гарантии? Нет проблем. Посетите сайт Dell.com/support, введите сервисный код Dell и просмотрите наши предложения.
Истек срок гарантии? Нет проблем. Посетите сайт Dell.com/support, введите сервисный код Dell и просмотрите наши предложения.