Herramienta de creación de medios de Windows 10: Guía de instalación y actualización, y soporte de Dell
Résumé: Obtenga información sobre cómo utilizar la herramienta de creación de medios de Microsoft Windows 10 en computadoras Dell. Actualice, cree medios de instalación y reinstale Windows 10 paso a paso. ...
Instructions
Se produce un error en la actualización de Windows 10 mediante Windows Update
Una vez que un equipo se actualiza a Windows 10 y se registra. El equipo puede tener una instalación nueva de Windows 10 instalada, sin seguir el proceso de actualización.
Uso de la herramienta de creación de medios
La herramienta de creación de medios se puede utilizar para actualizar el equipo a Windows 10 o a fin de crear un USB o DVD e instalar Windows 10 en un equipo diferente. Microsoft tiene un proceso paso a paso para permitir la actualización a Windows 10 mediante la herramienta de creación de medios.
Haga clic en el hipervínculo que aparece a continuación para descargar y ejecutar la herramienta:
Utilice la herramienta de creación de medios de Windows 10 para crear medios de instalación o actualizar la PC
Una vez que abra el enlace, haga clic en el enlace MOSTRAR TODO para ver todas las instrucciones a fin de ejecutar la actualización en el equipo en que se encuentra o cómo crear un DVD o una llave USB con el fin de ejecutar la actualización en otro equipo.
Crear medios de instalación para Windows 10
Requisitos previos:
- Computadora portátil o de escritorio en funcionamiento (con base en Windows)
- Unidad USB de 16 GB o más
- Conexión a Internet
- Vaya al sitio web de Microsoft
y haga clic en “Descargar herramienta ahora” para descargar la herramienta de medios de instalación de Windows 10 (Figura 1).
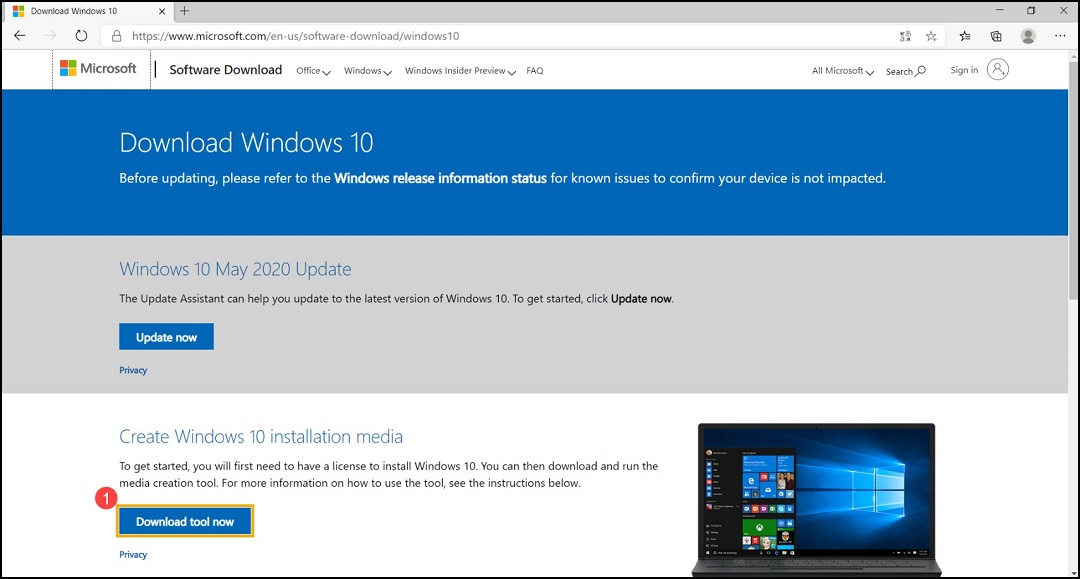
Figura 1 - Vaya a la carpeta en la que se descargó el archivo de instalación y, a continuación, haga doble clic en el archivo “MediaCreationTool” para iniciar la instalación (Figura 2).
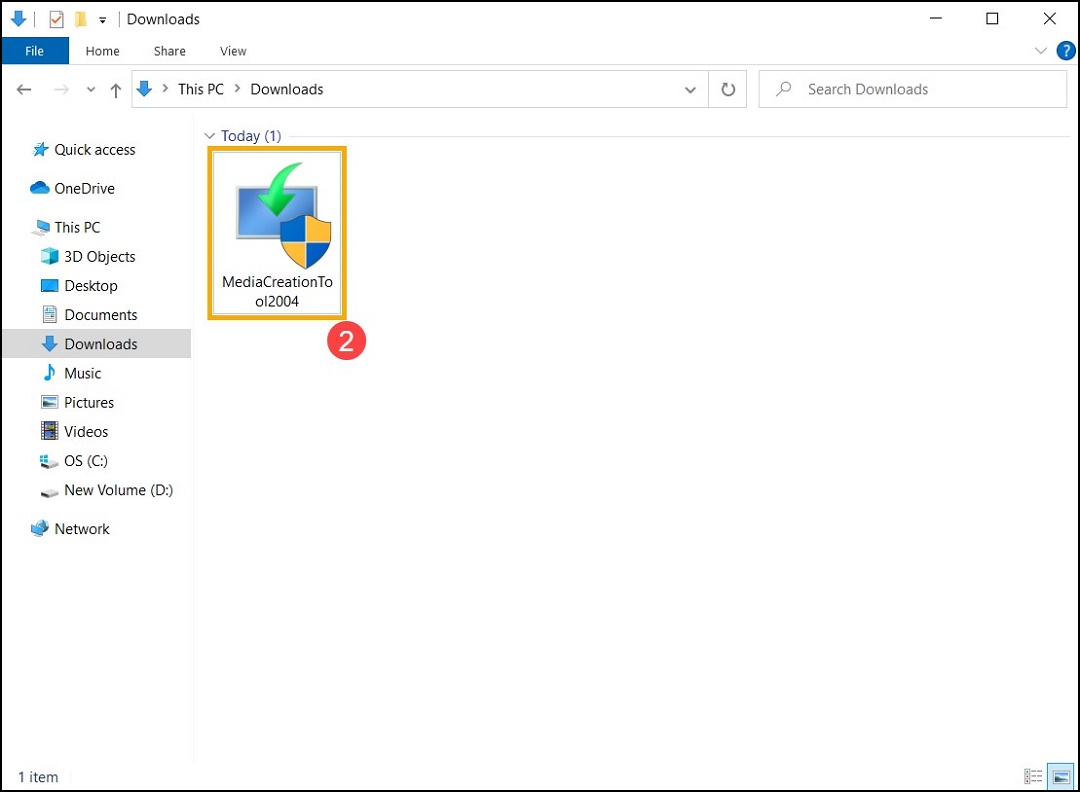
Figura 2 - Si aparece la ventana Control de cuentas de usuario, seleccione “Sí” (Figura 3).
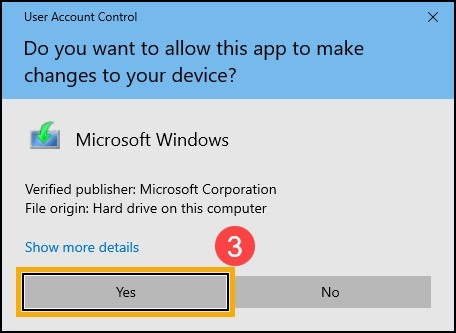
Figura 3 - Para aceptar los términos de la licencia de software de Microsoft y los avisos correspondientes, seleccione “Aceptar” (Figura 4).
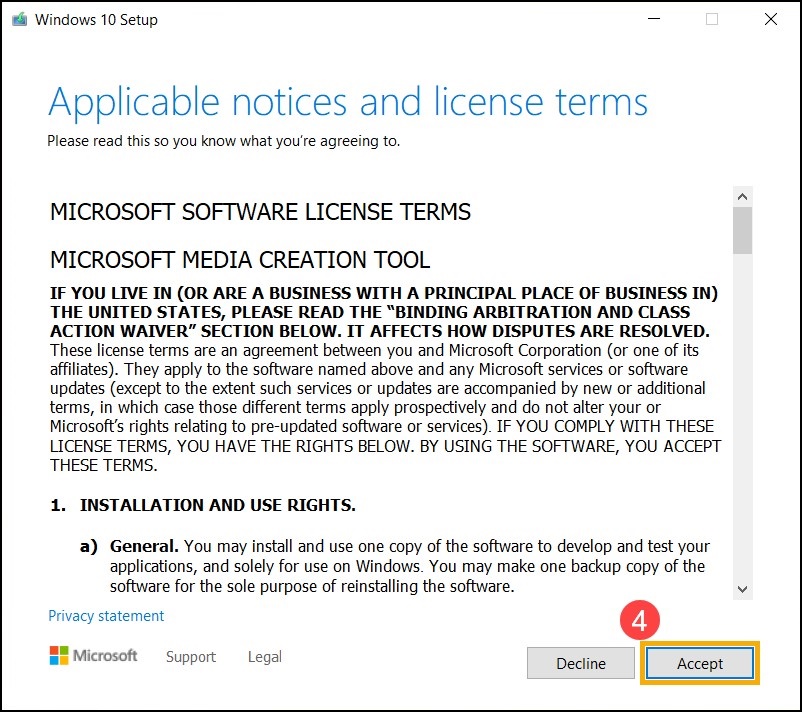
Figura 4 - Seleccionar “Crear medios de instalación (unidad flash USB, DVD o archivo ISO) para otra PC” y, a continuación, seleccione “Siguiente” (Figura 5).
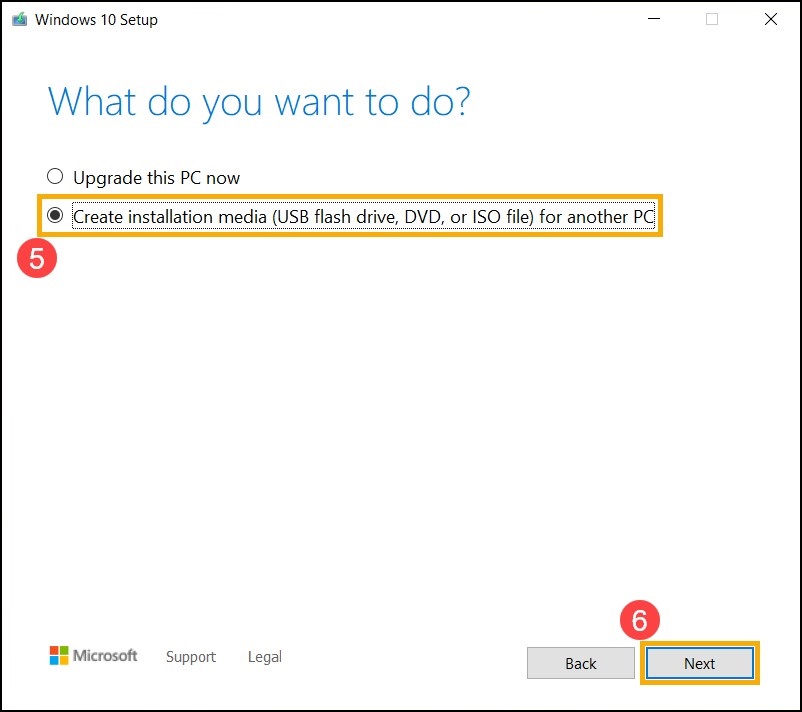
Figura 5 - Seleccionar el idioma, la edición y la arquitectura (64 bits o 32 bits) que desea crear para los medios de instalación de Windows 10 y, a continuación, seleccione "Siguiente" (Figura 6).
Nota: Seleccionar el idioma, la edición y la arquitectura correctos para la unidad de destino a fin de evitar que se produzcan errores en la activación de Windows 10 posteriormente (si el equipo tiene licencia digital, Windows 10 se activará automáticamente cuando esté en línea una vez finalizada la instalación).
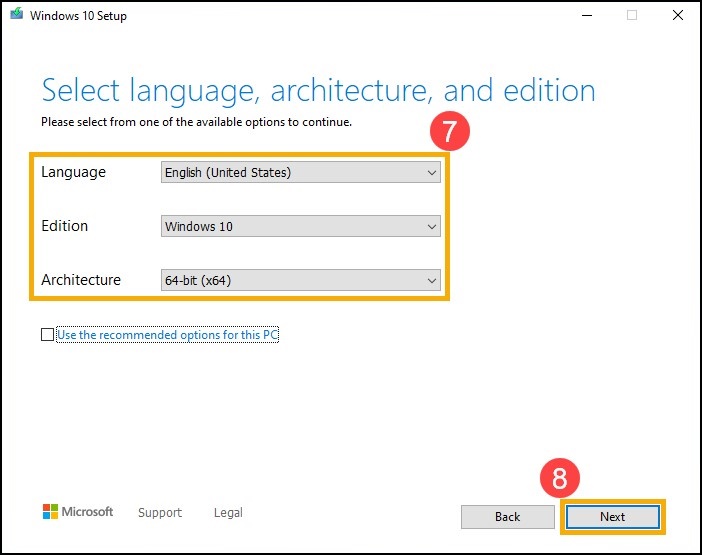
Figura 6 - Conectar la unidad USB que desea crear como un medio de instalación de Windows 10 al equipo, seleccione "Unidad flash USB" y, a continuación, seleccione "Siguiente" (Figura 7).
Nota: Todos los archivos de la unidad USB se eliminarán durante el proceso; respalde los archivos en la unidad USB antes de continuar con este proceso.
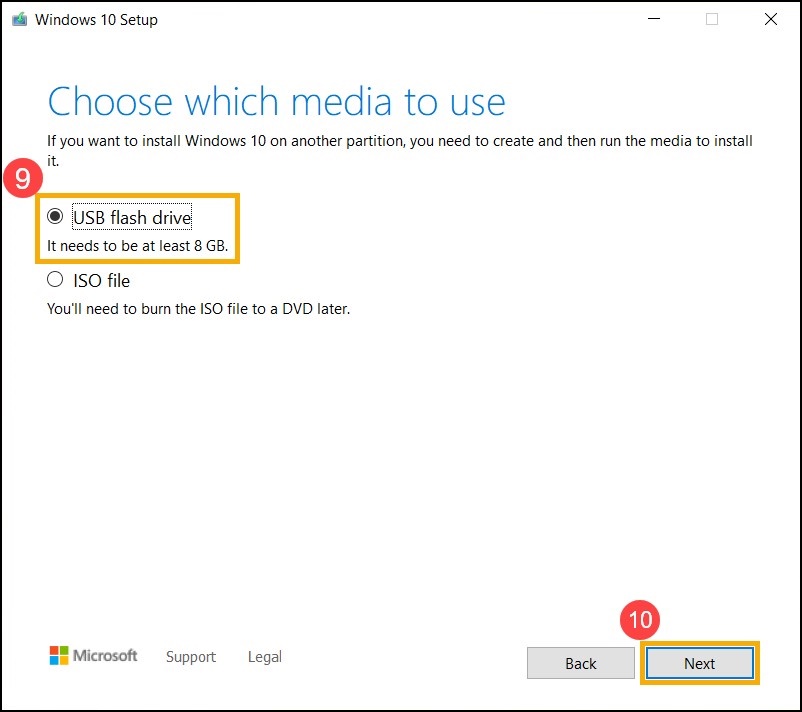
Figura 7 - En las unidades extraíbles, confirme y seleccione la unidad USB que desea utilizar y, a continuación, seleccione "Siguiente" y el equipo iniciará la descarga y creará los medios de instalación de Windows 10. La creación tarda un tiempo, según el equipo y la conexión a Internet (Figura 8).
Nota: Asegúrese de que el adaptador de CA esté conectado si utiliza una laptop y que haya una conexión a Internet estable durante el proceso, y no fuerce un apagado para evitar que la creación esté incompleta.
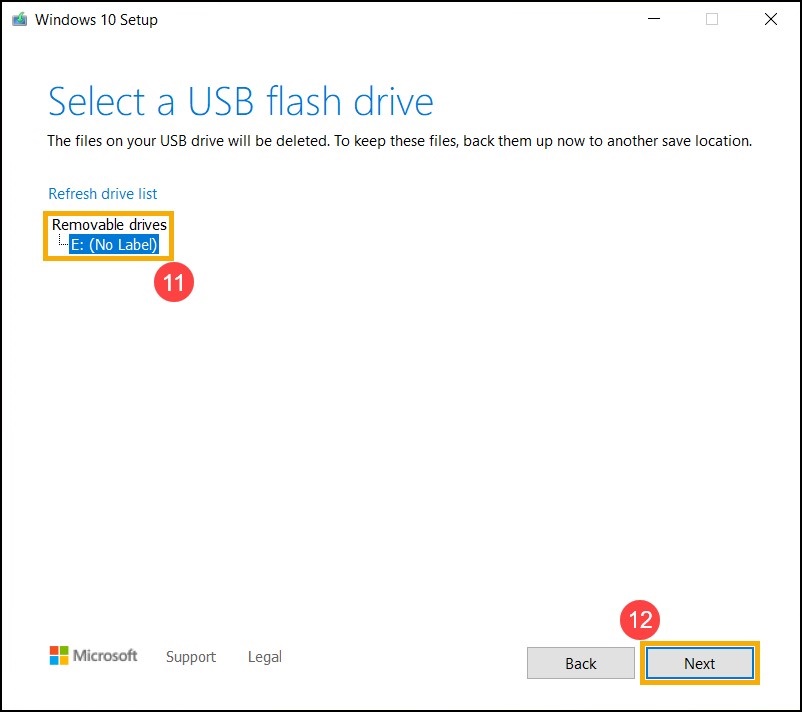
Figura 8 - Se creó el medio de instalación. Haga clic en “Finalizar” (Figura 9).
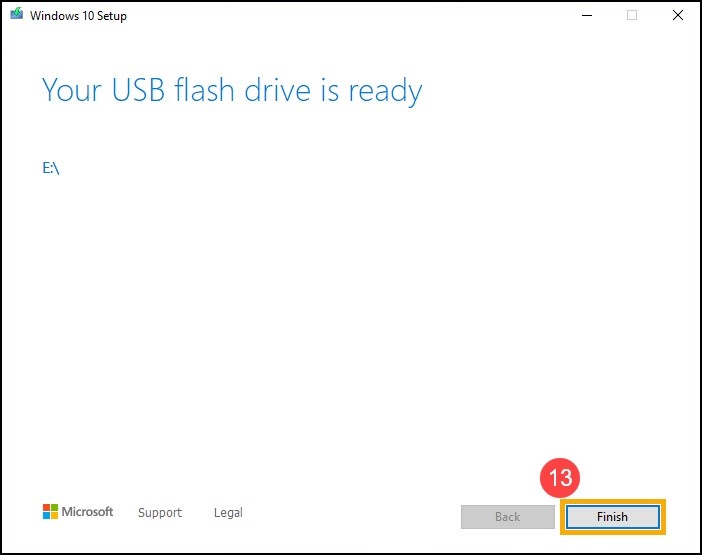
Figura 9
Reinstalación de Windows 10
- Conectar los medios de instalación (unidad USB) al equipo.
- Encienda el equipo, presione la tecla F12 para acceder al MENÚ DE ARRANQUE ÚNICO y seleccione la opción de arranque como la unidad USB.
- El equipo entra en la configuración de Windows. Seleccione el formato de idioma, hora y moneda y el teclado o método de entrada y, a continuación, haga clic en “Siguiente” (Figura 10).
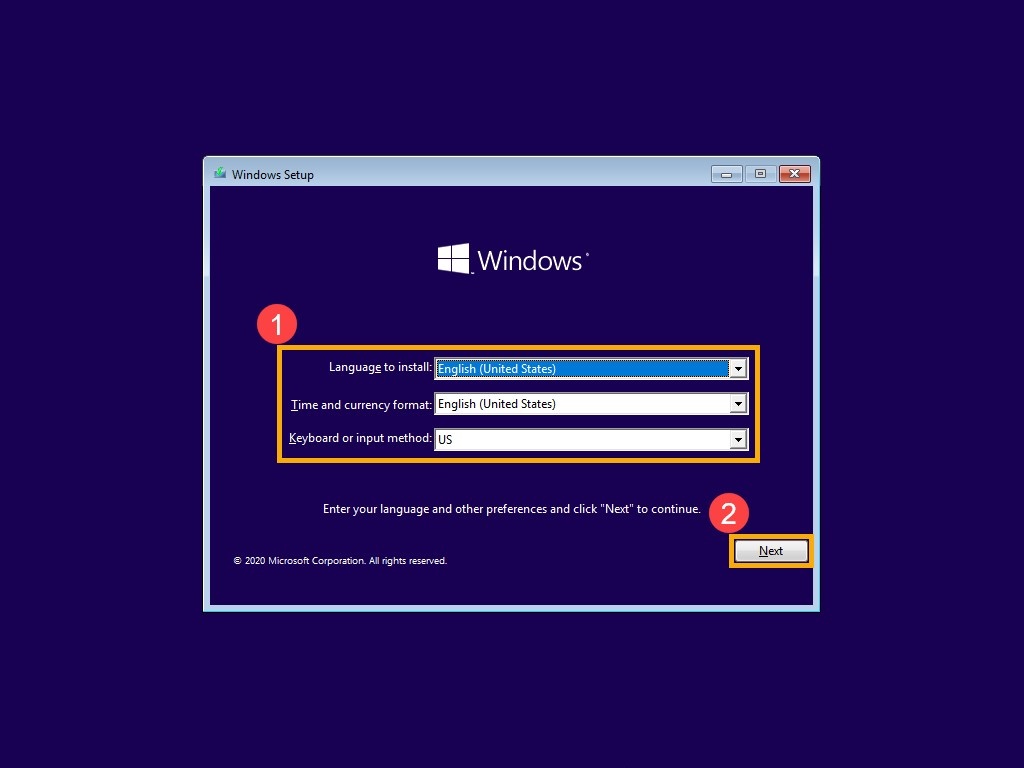
Figura 10 - Haga clic en “Instalar ahora” (Figura 11).
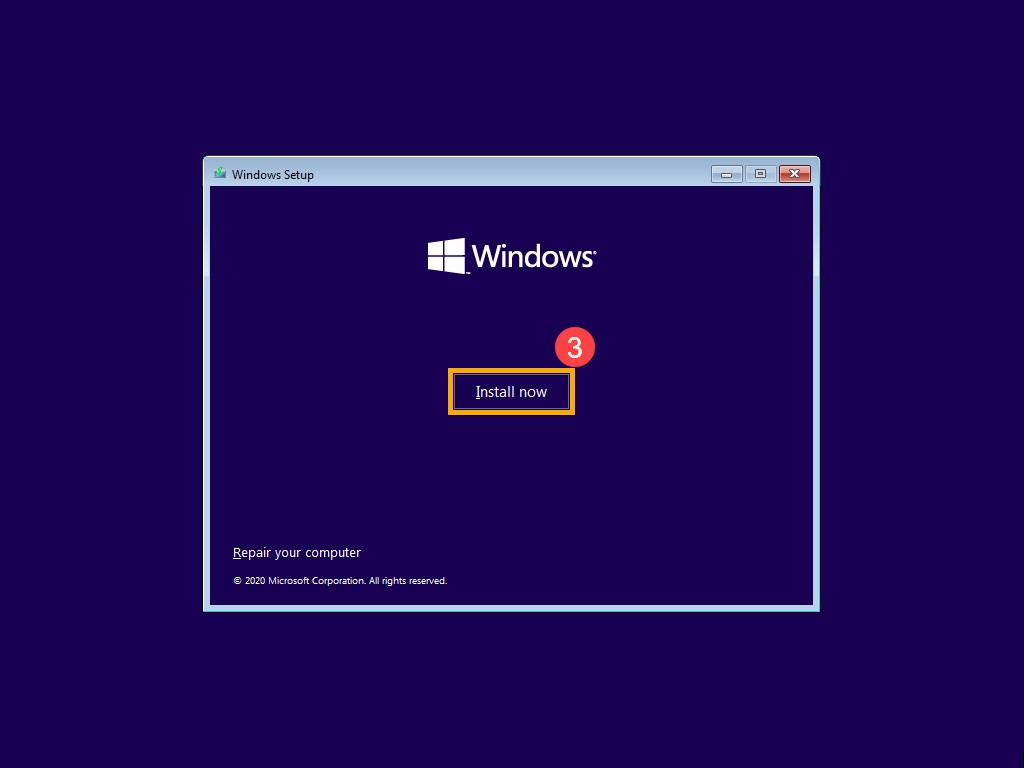
Figura 11 - Si el equipo tiene un sistema operativo Windows incorporado (que es una licencia digital), seleccione “No tengo una clave de producto”, Windows 10 se activará automáticamente en línea después de completar la instalación (Figura 12).
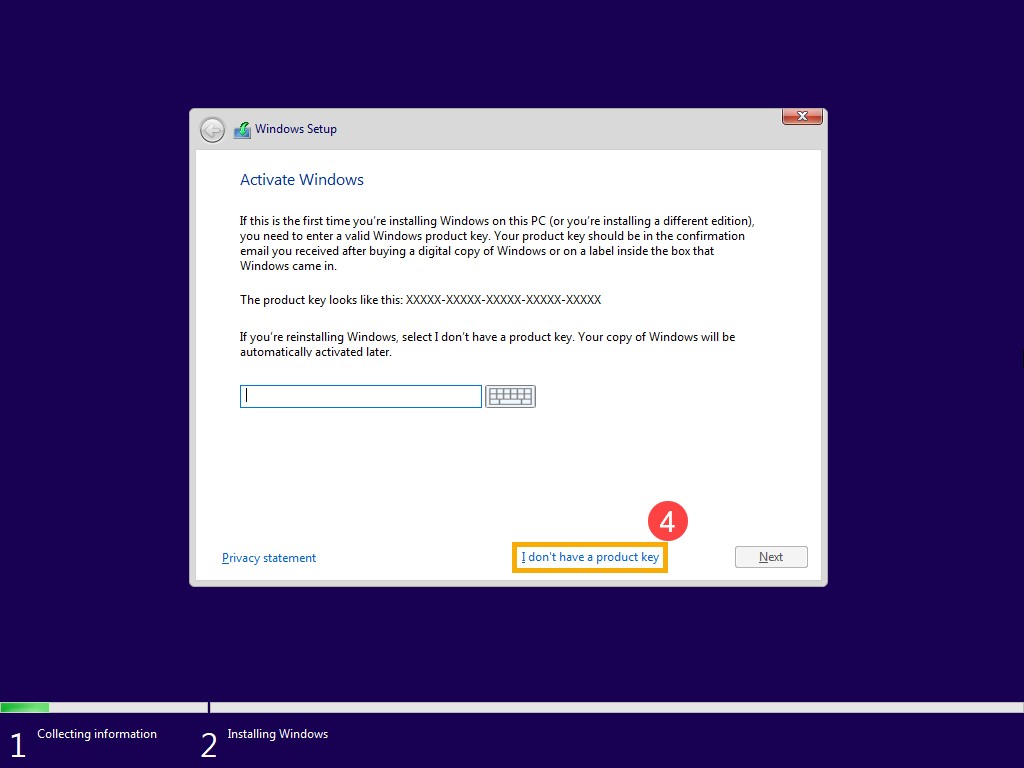
Figura 12 - Seleccionar la versión del sistema operativo que desea "Instalar" y, a continuación, haga clic en "Siguiente" (Figura 13).
Nota: Seleccionar la versión con la que se envió el equipo; de lo contrario, Windows podría dar un error de activación si la versión no es la misma. Para verificar, compruebe los elementos de línea de pedido o la configuración del sistema del equipo en Dell.com/support
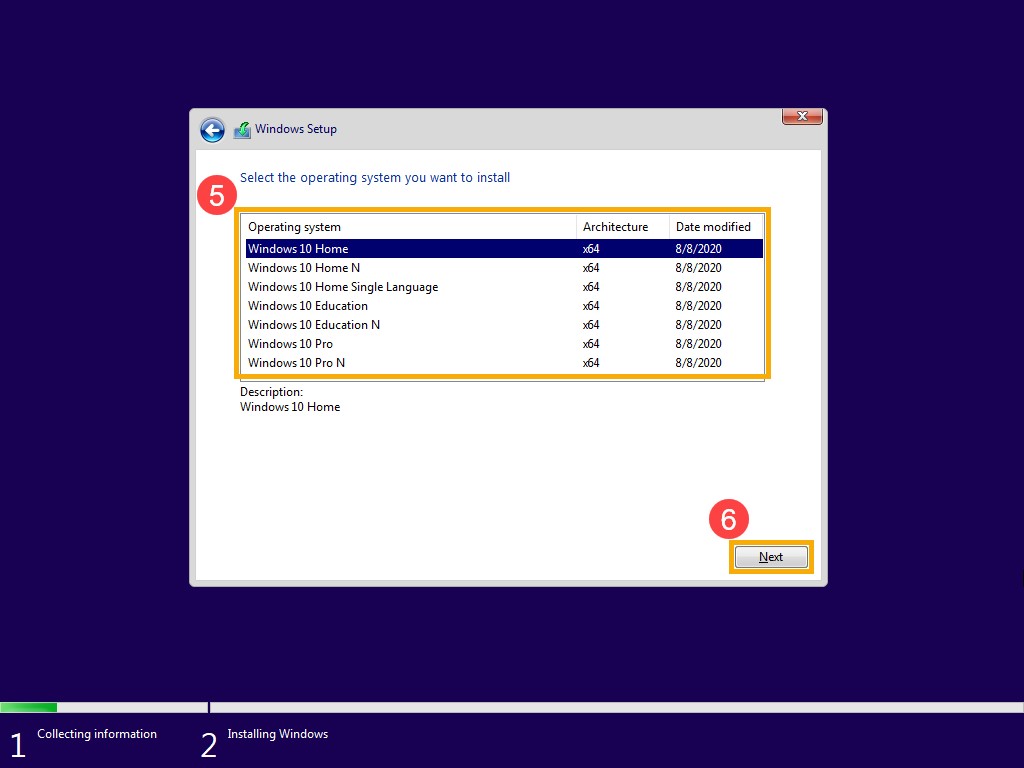
Figura 13 - Para aceptar los términos de licencia de software de Microsoft y los avisos correspondientes, marque la casilla “Acepto los términos de licencia” y, a continuación, haga clic en “Siguiente” (Figura 14).
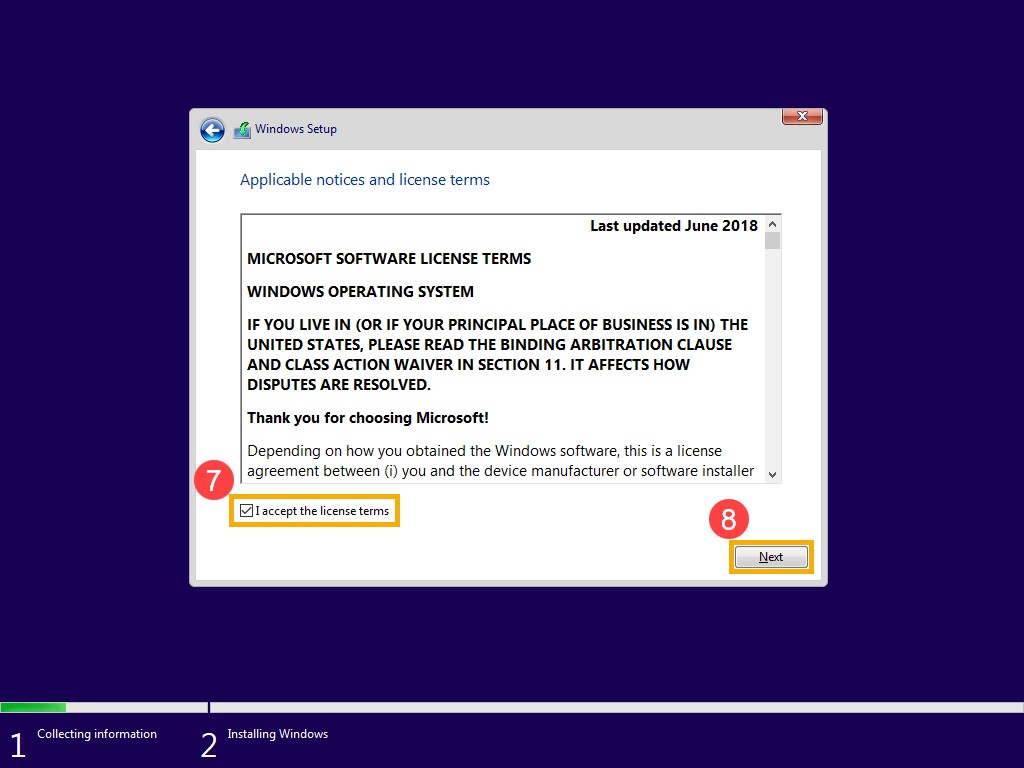
Figura 14 - Seleccione “Personalización: Instalar solo Windows (avanzado)” (Figura 15).
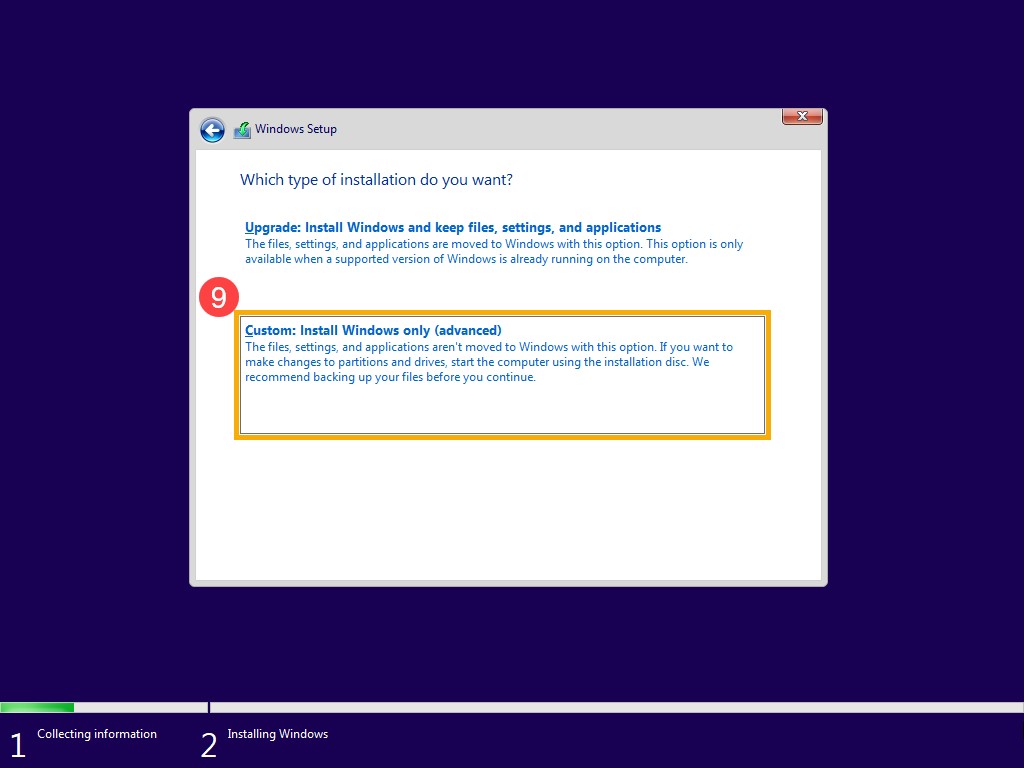
Figura 15 - Verá la lista de todas las unidades y particiones del equipo. Si se muestran varios discos, elimine todas las particiones del disco en el que desea instalar Windows (el disco C se ubica como unidad 0, así que tomemos la unidad 0 como ejemplo). Seleccionar cada partición de la unidad 0 en la lista y, a continuación, seleccione "Eliminar". Si aparece la notificación de configuración de Windows, seleccione "OK (Aceptar)" (Figuras 16 y 17).
Nota: Si selecciona “Eliminar”, se eliminarán todos los datos de la unidad; asegúrese de respaldar los datos antes de ejecutar este paso.
Si las unidades no están visibles en la siguiente pantalla y el equipo se envía con un procesador Intel de 11.ª generación, consulte el número de artículo: Procesadores Intel de 11.ª generación: No se encuentran unidades durante la instalación de Windows 10
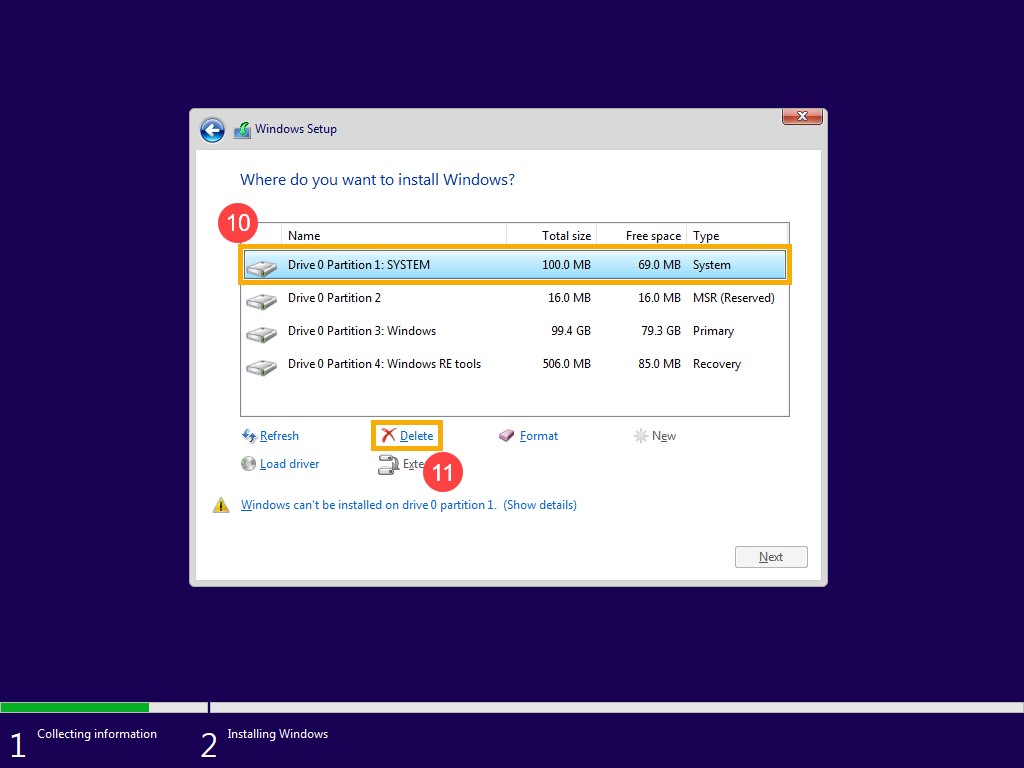
Figura 16
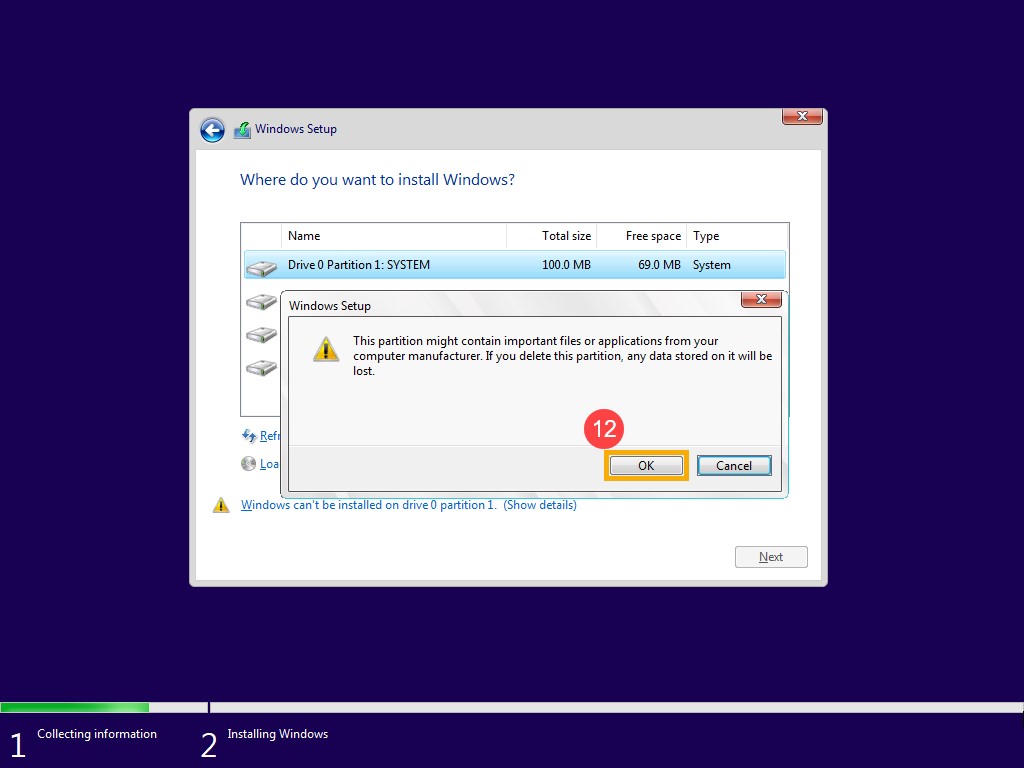
Figura 17 - Después de reproducir el paso 9 para eliminar todas las particiones de la unidad 0, solo debe permanecer el espacio sin asignar de la unidad 0. Seleccionar "Espacio sin asignar de la unidad 0" y, a continuación, haga clic en "Siguiente" para reinstalar Windows.
Nota: Asegúrese de que el adaptador de CA esté conectado si utiliza una computadora portátil durante el proceso y no fuerce un apagado para evitar problemas.
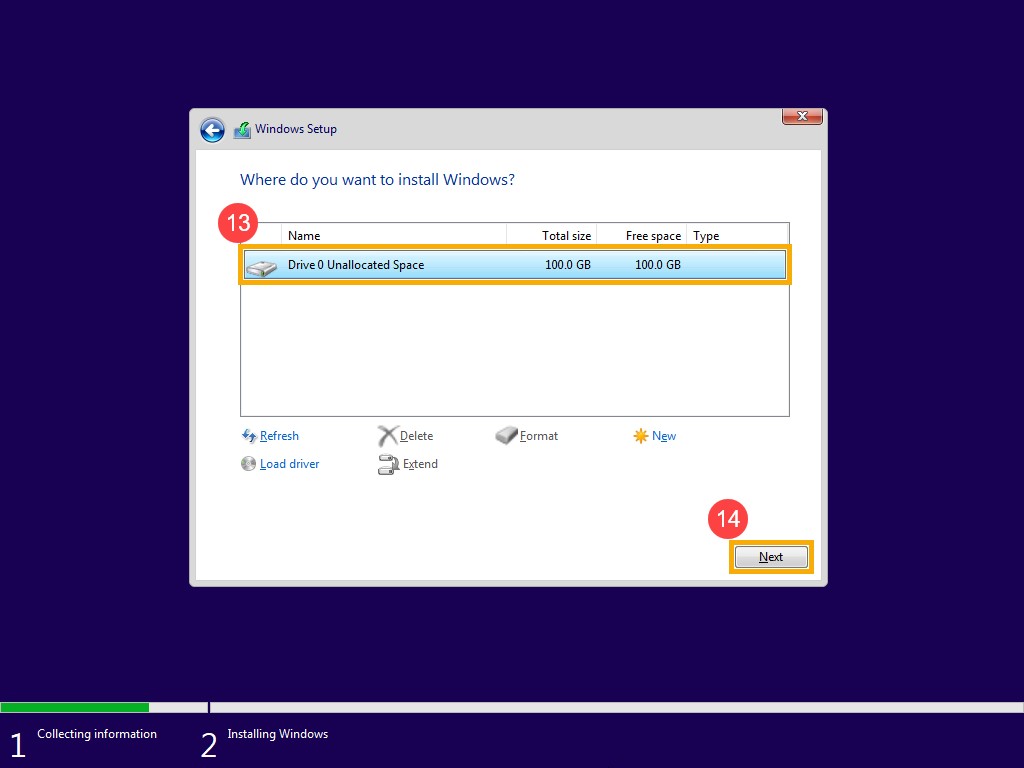
Figura 18 - El equipo se reiniciará e ingresará a la página de configuración básica de Windows una vez finalizada la reinstalación (Figura 19).
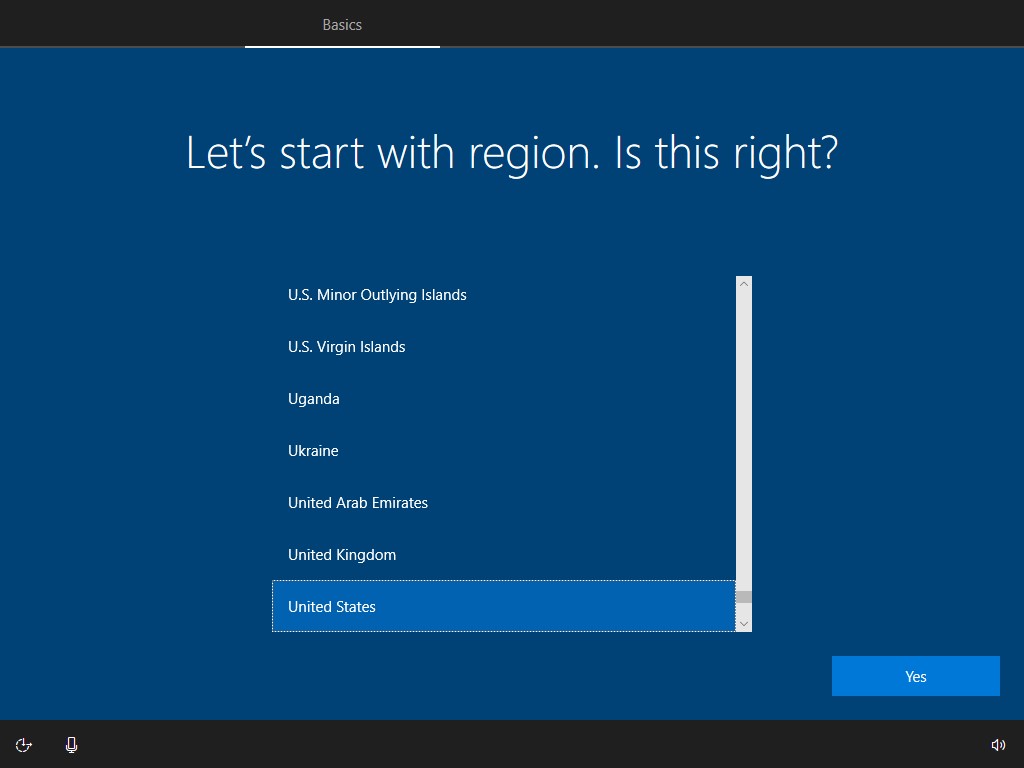
Figura 19 - Después de completar la configuración básica de Windows y una vez que se encuentre en la pantalla del escritorio. Para actualizar los controladores, visite Dell.com/Support o descargue e instale Dell SupportAssist desde: Dell SupportAssist
Informations supplémentaires
Artículos recomendados
Estos son algunos artículos recomendados relacionados con este tema que podrían ser de su interés.