Utilizando a função de Mídia virtual no iDRAC6, iDRAC7, iDRAC8 e iDRAC9
Résumé: Este artigo mostra como usar a mídia virtual do Integrated Dell Remote Access Controller (iDRAC) 6, 7, 8 ou 9.
Symptômes
A função de mídia virtual permite o uso remoto de arquivos de imagem de software (arquivos ISO). Os arquivos ISO podem ser usados para instalar sistemas operacionais ou atualizar servidores. Este artigo apresenta informações sobre como usar a função de mídia virtual do Integrated Dell Remote Access Controller (iDRAC) 6, 7, 8 e 9.
Os benefícios de usar a função de mídia virtual são:
- Atualizar todo o firmware do servidor usando a imagem inicializável correspondente (arquivo ISO) para seu servidor.
- Instalar um sistema operacional em seu servidor diretamente do arquivo ISO. Para obter mais informações, leia Como instalar o sistema operacional em um servidor Dell PowerEdge.
- Visualizar a saída de vídeo do servidor e usar o mouse e o teclado locais como se estivessem no mesmo ambiente.
Para obter informações mais detalhadas sobre essa e outras funções disponíveis por meio do iDRAC empresarial, consulte os manuais do iDRAC.
Cause
Résolution
As instruções diferem dependendo do modelo do iDRAC usado. Clique no iDRAC que está em uso para obter mais informações.
- iDRAC9
- iDRAC8 e iDRAC7 (versão de firmware 1.30.30 ou posterior)
- iDRAC6 e iDRAC7 (versões de firmware 1.00.00 a 1.20.20)
iDRAC9
Siga as instruções para usar a função de mídia virtual no iDRAC9:
- Obtenha o endereço IP e os detalhes de log-in do iDRAC do servidor ao qual você deseja conectar a mídia virtual.
- Faça log-in no iDRAC usando o IP no navegador de sua preferência.
- Clique em Launch Virtual Console na interface Web do iDRAC.

Figura 1: IU do iDRAC9 — Launch Virtual Console.
- Clique em Connect Virtual Media para ativar a função (Figura 2).

Figura 2: IU do iDRAC9 — Connect Virtual Media.
- Clique em Virtual Media e navegue até o dispositivo para transferência. Nesta imagem de exemplo (Figura 3), foi escolhido Map CD/DVD para o uso de uma imagem (arquivo ISO).
- Navegue até o local do arquivo ISO, selecione-o e clique em Map Device.

Figura 3: IU do iDRAC9 — Virtual Media
- Clique em Boot.
- Selecione Virtual CD/DVD/ISO.

Figura 4: iDRAC9 — Boot Controls.
- Confirme a ação de inicialização, clicando em Yes.

Figura 5: iDRAC9 — Boot Controls.
- O sistema reinicializará e exibirá Virtual CD boot Requested by iDRAC. A interface de instalação é exibida.

Figura 6: iDRAC9 — Hardware Boot Screen.
iDRAC8 e iDRAC7 (versão de firmware 1.30.30 ou posterior)
Siga estas instruções para usar a função de mídia virtual no iDRAC8 e iDRAC7 (versões de firmware 1.30.30 e posteriores):
- Siga os prompts do sistema normalmente.
- Depois de concluir a instalação, a Dell Technologies recomenda desconectar a mídia virtual.
- Abra o Console virtual na interface da Web do iDRAC. Clique em Virtual Media e escolha a opção Connect Virtual Media para ativar a função.

Figura 7: iDRAC8 — Connect Virtual Media.
As próximas etapas diferem dependendo se você deseja mapear um CD/DVD ou mapear um disco removível (mapeamento de chave USB). Para obter mais informações, clique na opção adequada.
Mapear um CD/DVD.
- Clique em Virtual Media e selecione o dispositivo para transferência. Neste exemplo, foi selecionado Map CD/DVD para o uso de uma imagem (arquivo ISO).

Figura 8: iDRAC8 — selecionar mídia
- Selecione a unidade do sistema local ou o arquivo de imagem para transferência clicando em Browse.

Figura 9: iDRAC8 — selecionar origem.
- Se quiser transferir uma imagem, selecione o arquivo e clique em Open.

Figura 10: Selecione o arquivo do iDRAC8.
- Clique em Map Device para concluir a seleção da origem. Agora, o dispositivo selecionado está visível no sistema operacional e pode ser usado como origem da inicialização, se compatível.

Figura 11: mapeamento do dispositivo de origem no iDRAC8
- Para inicializar a partir do dispositivo selecionado, clique em Next Boot e escolha Virtual CD/DVD/ISO. Após a reinicialização, o servidor iniciará automaticamente por meio desta origem.

Figura 12: iDRAC8 — seleção de Next Boot.
Mapear um disco removível (mapeamento da chave USB)
O mapeamento de um disco removível permite montar uma unidade USB no servidor remoto e usar os arquivos.
- Clique em Virtual Media e selecione o dispositivo para transferência. Na imagem de exemplo (Figura 13), foi selecionado Map Removable Disk.

Figura 13: selecionar mídia no iDRAC8
- Selecione a unidade USB local e, em seguida, selecione Map Device.

Figura 14: selecionar USB no iDRAC8
Depois que a unidade USB for mapeada, ela aparecerá na lista de dispositivos do servidor.

Figura 15: lista de dispositivos do servidor no iDRAC8
iDRAC6 e iDRAC7 (versões de firmware 1.00.00 a 1.20.20)
Siga estas instruções para usar a função de mídia virtual em um iDRAC6 ou iDRAC7 (versão de firmware 1.00.00 a 1.20.20):
- Abra o Console virtual na interface da Web do iDRAC.
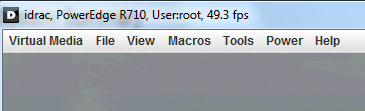
Figura 16: console virtual no iDRAC6 e iDRAC7
- Clique em Virtual Media e escolha Launch Virtual Media.

Figura 17: iDRAC6 e iDRAC7 — opção Launch Virtual Media
- Agora você pode ver a janela de gerenciamento. Clique em Add Image para abrir a janela de seleção da imagem.

Figura 18: janela de gerenciamento no iDRAC6 e iDRAC7
- Selecione a imagem (arquivo ISO) que deseja utilizar como mídia virtual e clique em Open.

Figura 19: iDRAC6 e iDRAC7 — seleção do arquivo de imagem.
- Marque a caixa de seleção Mapped para associar o arquivo selecionado como dispositivo virtual e transferi-lo para o servidor. Agora, o dispositivo selecionado está visível no sistema operacional e pode ser usado como origem da inicialização, se compatível. Reinicialize o servidor de destino e pressione F11 para acessar o Gerenciador de inicialização.

Figura 20: iDRAC6 e iDRAC7 — mapeando o arquivo de imagem
Vídeo do iDRAC6 e iDRAC7:
Como usar a função Virtual Media do iDRAC:
Duração: 00:00:54 (hh:mm:ss)
As configurações de idioma de legendas podem ser escolhidas usando o ícone de CC neste player de vídeo.