Problème de pilote audio après une mise à jour de Windows 10 (KB43909)
Résumé: Cet article contient des informations sur la résolution des problèmes de pilote audio après l’installation de windows 10 Update KB4343909.
Cet article concerne
Cet article ne concerne pas
Cet article n’est associé à aucun produit spécifique.
Toutes les versions du produit ne sont pas identifiées dans cet article.
Symptômes
Après une mise à jour de Windows 10, le système audio peut cesser de fonctionner. Le Gestionnaire de périphériques affiche alors une erreur associée au périphérique audio (Figure 1).
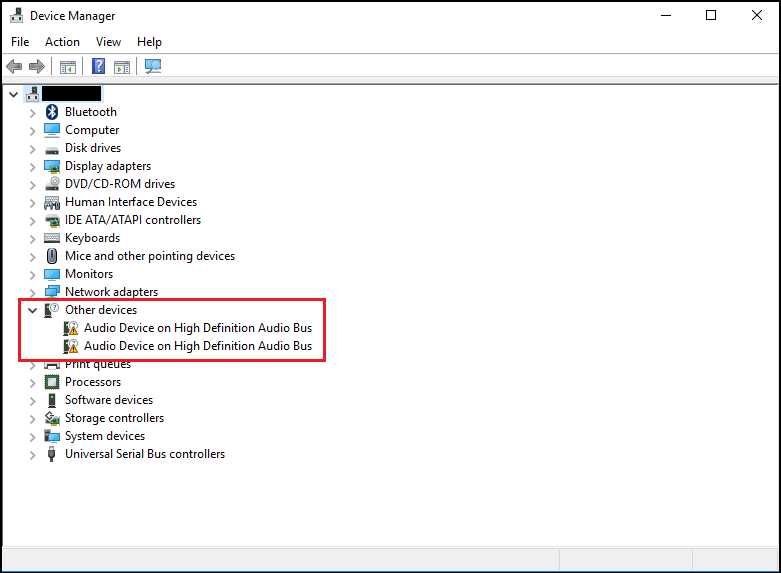
Figure 1 : Exemple d’erreur dans le Gestionnaire de périphériques.
Le message d’erreur suivant s’affiche : Code 31 ou 38 ; message d’erreur « device drivers could not be installed. »
Cause
Aucune information sur la cause n’est disponible.
Résolution
Gestionnaire de périphériques
Les étapes suivantes devraient vous aider à résoudre ce problème.
- Ouvrez le Gestionnaire de périphériques. Appuyez simultanément sur la touche du logo Windows et sur la touche R. Cela devrait ouvrir la fenêtre Exécuter (Figure 2).
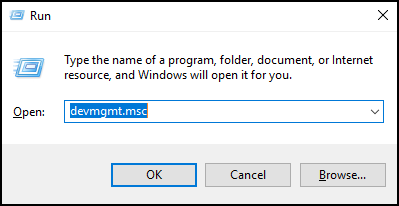
Figure 2 - Saisissez
devmgmt.mscpuis cliquez sur OK ou appuyez sur Entrée. - Le Gestionnaire de périphériques s’ouvre (Figure 3).
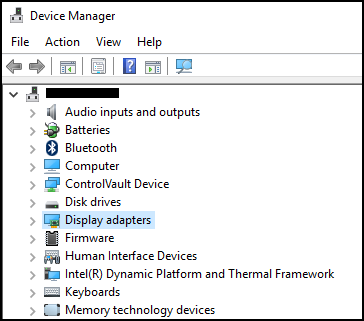
Figure 3 : Exemple de Gestionnaire de périphériques Windows 10. - Dans le Gestionnaire de périphériques, cliquez avec le bouton droit de la souris sur le pilote qui pose problème, puis sélectionnez Mettre à jour le pilote.
- Sélectionnez l’option Rechercher un pilote logiciel sur mon ordinateur.
- Sélectionnez « Browse... » (Parcourir). et sélectionnez le dossier qui se trouve ici : C :\Windows\WinSxS
- Assurez-vous que la case « Include subfolders » (Inclure les sous-dossiers) est sélectionnée, puis cliquez sur Next (Suivant).
- Windows doit normalement réussir à installer les pilotes.
- Redémarrez votre système.
- Vous pouvez maintenant réinstaller le pilote audio Dell avec succès à partir de : Dell.com/Support/Drivers.
Informations supplémentaires
Articles recommandés
Voici quelques articles recommandés sur ce sujet qui peuvent vous intéresser.
Produits concernés
Alienware, Inspiron, OptiPlex, Vostro, XPS, G Series, G Series, Alienware, Inspiron, Latitude, Vostro, XPS, Fixed Workstations, Mobile WorkstationsPropriétés de l’article
Numéro d’article: 000123786
Type d’article: Solution
Dernière modification: 08 déc. 2023
Version: 6
Trouvez des réponses à vos questions auprès d’autres utilisateurs Dell
Services de support
Vérifiez si votre appareil est couvert par les services de support.