UEFI Yapılandırmalı Bilgisayarlarda RAID Denetleyici Kurulumuna Erişme
Résumé: Bu makale; Precision, OptiPlex, Alienware ve diğer Dell ürünlerinde UEFI BIOS ve IRST kullanıcı arayüzünden RAID'e erişmeye ve RAID'i yönetmeye yönelik bir rehberdir. UEFI BIOS yapılandırmasındaki RAID yapılandırmalarına eski "CTRL+I" veya "CTRL+H" kısayol tuşu kombinasyonları yoluyla erişilemez. ...
Instructions
Eski kısayol tuşu kombinasyonları aracılığıyla, Temel Giriş/Çıkış Sistemi (BIOS) Yedekli Bağımsız Diskler Dizisi (RAID) denetleyici yapılandırmasının salt okunur belleğine (ROM) erişilemez. Bu sorun, BIOS'un Precision, OptiPlex, Alienware ve diğer Dell bilgisayarlarda Birleşik Genişletilebilir Bellenim Arabirimi (UEFI) önyükleme modu ile yapılandırıldığı durumlarda görülmektedir. Bu makalede RAID dizilerini başlatma ve yönetme hakkında bilgi edinin.
Genel Bakış
RAID denetleyicilerine sahip Precision, OptiPlex, Alienware veya diğer Dell ürünlerinin UEFI önyükleme modu için yapılandırıldığında kısayol tuşlarını etkiler. Bu yapılandırma nedeniyle, BIOS'ta yerleşik olan RAID kurulumu yardımcı programı CTRL + I, CTRL + H veya diğer kısayol tuşu kombinasyonları kullanılarak açılmaz.
RAID kurulumuna kısayol tuşlarıyla erişim yalnızca, BIOS'un eski önyükleme moduyla yapılandırılması halinde çalışır.
Genellikle RAID, Windows içindeki Intel Rapid Storage Technology (IRST) kullanıcı arayüzünden (Örneğin) yönetilebilir. Windows'da RAID dizisini yönetemiyorsanız RAID yapılandırmasına UEFI BIOS F12 "Device Configuration" (Aygıt Yapılandırması) menüsünden erişmelisiniz.
Daha fazla bilgi için aşağıdaki Dell Knowledge Base makalelerine bakın:
- Dell Precision Mobil İş İstasyonları İçin RAID Yapılandırması (İngilizce)
- Precision İş İstasyonu: RAID Denetleyicisi Kurulumu
- Dell Precision İş İstasyonunda RAID'i Yapılandırma
- Dell Bilgisayarda Intel Tabanlı RAID'i Yapılandırma
- Dell Bilgisayarda RAID Sabit Sürücü Sorunlarını Giderme
IRST Kullanıcı Arayüzünde Kurtarma Dizisi Oluşturma
RAID kurulumu yardımcı programı çalıştırılır ve bilgisayarın RAID dizisinin yapılandırılmasına olanak tanır. UEFI modunda Intel Entegre RAID örnekleri için 2-19 numaralı şekillere bakın. Intel Entegre RAID, Intel Rapid Storage Teknolojisi (IRST) kullanıcı arayüzünden veya RAID BIOS'undan yapılandırılabilir.
Aşağıda, Intel Entegre RAID yapılandırması sırasında IRST Kullanıcı Arayüzü (UI) ve UEFI BIOS örnekleri gösterilmektedir. Diğer RAID denetleyicilerinin farklı ekranları olabilir ancak temel yapılandırma işlevi benzerdir.
Kurtarma Dizisi
IRST kullanıcı arayüzü, işletim sisteminden kolaylıkla RAID dizisi yapılandırmaları oluşturmanıza olanak tanır.
- Intel Entegre RAID denetleyicisi ve Intel Rapid Storage Teknolojisi kullanıcı arayüzü kullanarak Kurtarma Dizisi (Varsayılan) oluşturma. (Bkz. Şekil 1.)
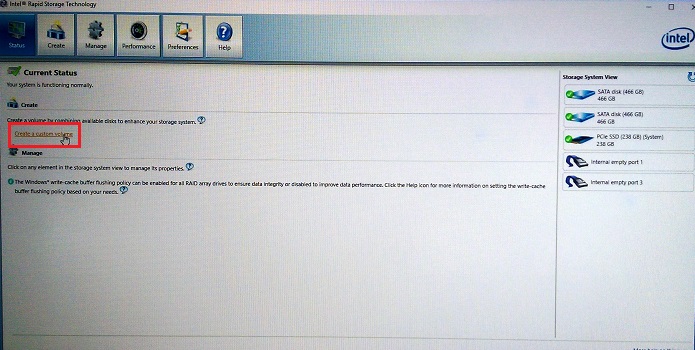
Şekil 1. Kurtarma RAID Dizisi oluşturmanın ilk adımı - Oluşturmak istediğiniz RAID dizisi türünü seçin. (Bkz. Şekil 2.)
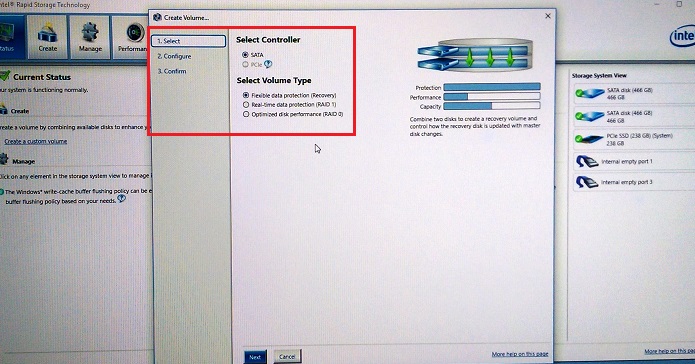
Şekil 2. RAID dizisi seçenekleri - RAID dizisindeki seçili sürücüleri yapılandırın. (Bkz. Şekil 3.)
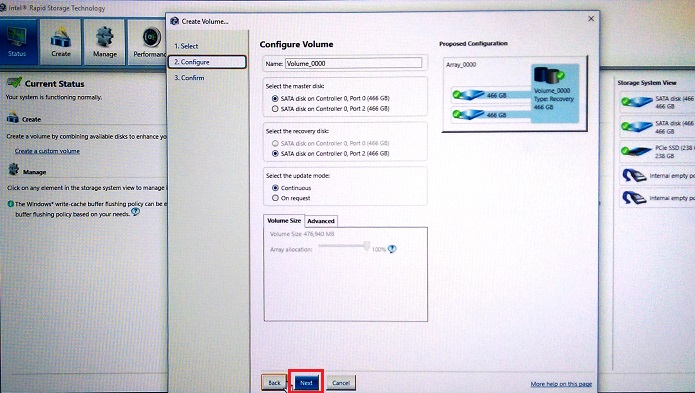
Şekil 3. Kurtarma dizisindeki disk atamalarının seçimi - Kurtarma disk bölümünün oluşturulmasını onaylayın. (Bkz. Şekil 4.)
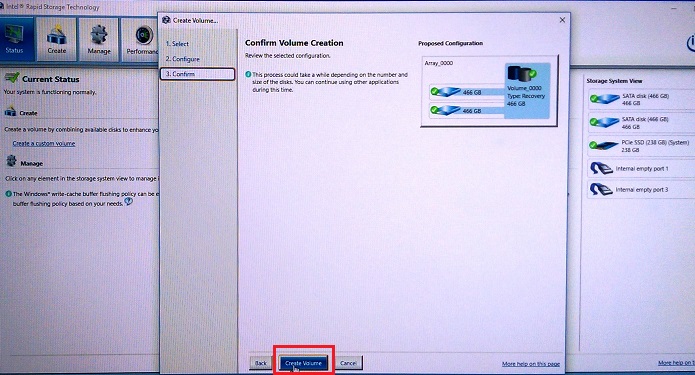
Şekil 4: Kurtarma disk bölümü dizisini oluşturma - Disk bölümü oluşturma işlemi tamamlandığında OK (Tamam) öğesine tıklayın. (Bkz. Şekil 5.)
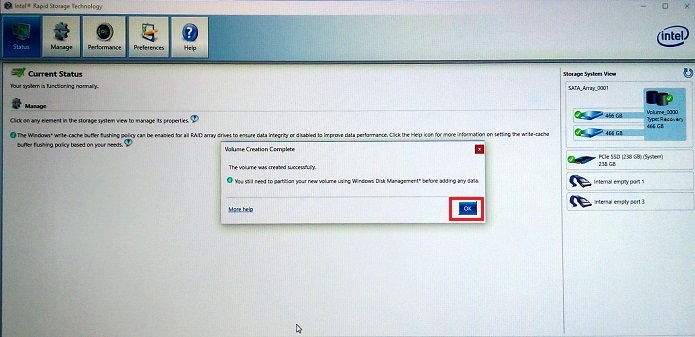
Şekil 5: Kurtarma Birimi dizisinin oluşturulması tamamlanmıştır
UEFI modunda RAID BIOS'una Erişme
Bu bilgisayarlar UEFI BIOS modunda yapılandırıldığında, RAID kurulumuna F12 önyükleme öncesi menüsünden erişilir.
Bilgisayar çalıştırıldığında, Dell logosu açılış ekranındayken F12 tuşuna basın. Ardından, F12 önyükleme öncesi menüsünde gösterilen listeden "Device Configuration" (Aygıt Yapılandırması) öğesini seçin. (Bkz. Şekil 6.)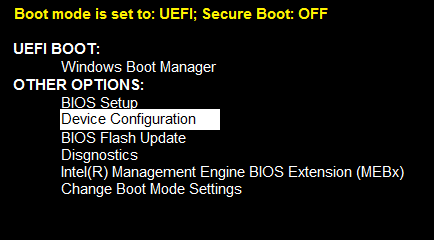
Şekil 6. UEFI Önyükleme Öncesi Menüsü, Aygıt Yapılandırması seçeneği
IRST Kullanıcı Arayüzünde RAID 1 (Ayna) Oluşturma
- Intel entegre RAID denetleyicisi ve Intel Rapid Storage Technology kullanıcı arayüzünü kullanarak RAID 1 Dizisi (Ayna) oluşturma. (Bkz. Şekil 7.)
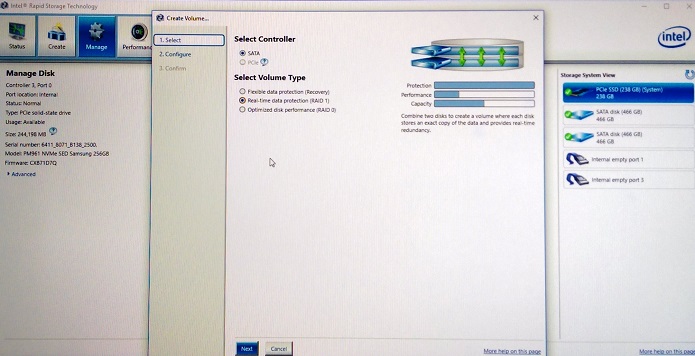
Şekil 7: RAID 1 Dizisi (Yansıtma) Oluşturma - RAID dizisini oluşturmak için sürücüleri seçin. (Bkz. Şekil 8.)
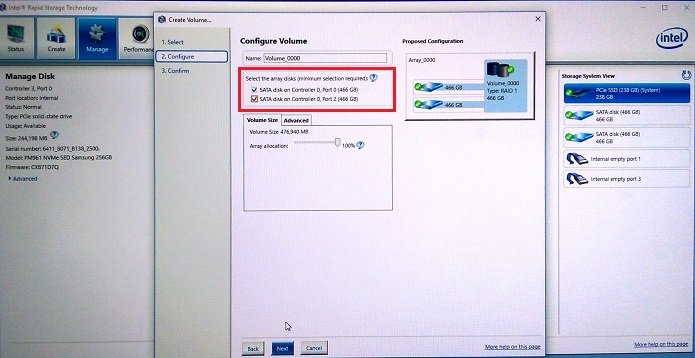
Şekil 8: RAID 1 (Ayna) sürücü seçimi - RAID 1 dizisinin boyutunu isteğe bağlı olarak seçebilirsiniz (Varsayılan değer %100'dür). (Bkz. Şekil 9.)
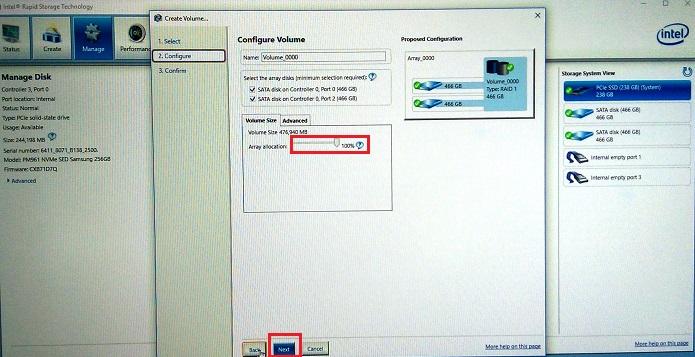
Şekil 9: RAID1 dizisi boyutunun seçimi. - RAID 1 Birimini onaylayın. (Bkz. Şekil 10.)
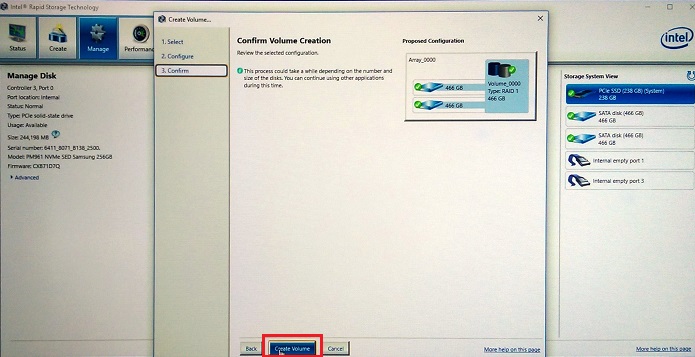
Şekil 10: RAID 1 Biriminin onayı. - Birim oluşturma işlemi tamamlanır (Bkz. Şekil 11.)
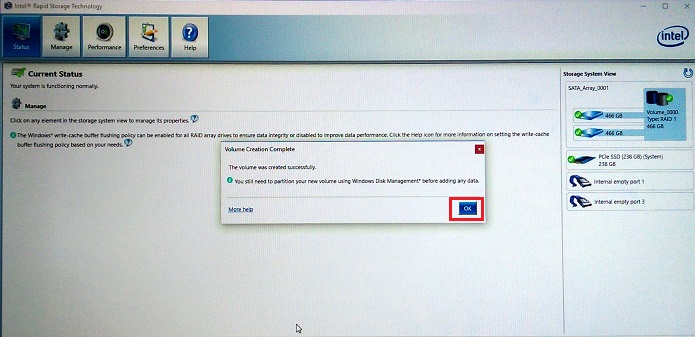
Şekil 11: RAID 1 birimini oluşturma tamamlanır
UEFI BIOS'unda RAID Dizisi Oluşturma
F12 "Device Configuration" (Aygıt Yapılandırması) menüsünden eriştiğiniz UEFI RAID BIOS'unda da RAID disk bölümleri oluşturabilirsiniz (Yukarıdaki Şekil 6'ya bakın.)
- Device Configuration (Aygıt Yapılandırması) seçeneğini belirleyip "Enter" tuşuna bastığınızda RAID durumu sayfası görüntülenir. Bir RAID dizisi oluşturmak için "Create RAID Volume" (RAID Disk Bölümü Oluştur) seçeneğinin vurgulandığından (dizi anahtarlarını kullanarak) emin olun, ardından dizi oluşturma işlemini başlatmak için "Enter" tuşuna basın. (Bkz. Şekil 12.)
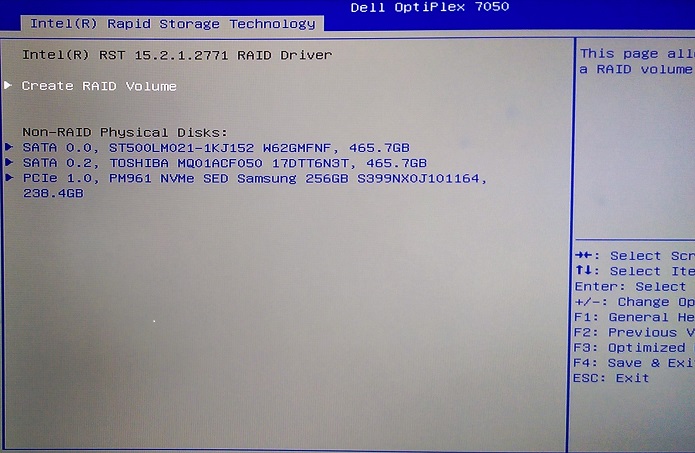
Şekil 12. RAID Disk Bölümü Oluşturma - Bu yapılandırmada, "+" tuşunu kullanarak varsayılan "RAID 1(Mirror)" [RAID 1(Ayna)] seçeneğini "RAID 0(Stripe)" [RAID 0(Şerit)] olarak değiştiriyoruz. (Bkz. Şekil 13.)
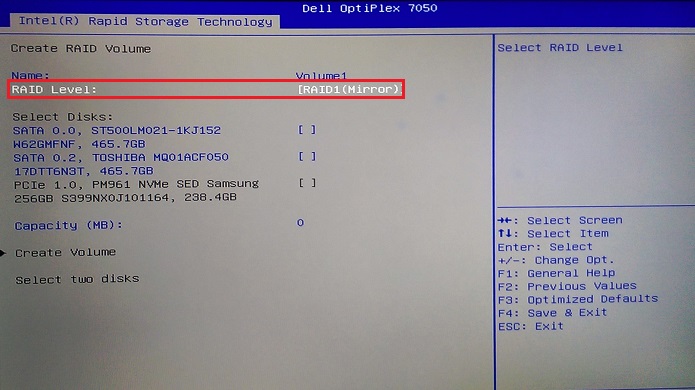
Şekil 13. Varsayılan RAID 1'den RAID 0 şeritli diziye değiştirme - Dizi türünü seçtikten sonra, dizide yapılandırılacak sürücüleri seçmeniz gerekir. Ok tuşlarını kullanarak sürücüyü vurgulayın, ardından "Enter" tuşuna basarak eklenecek sürücüyü seçin (bkz. Şekil 14).
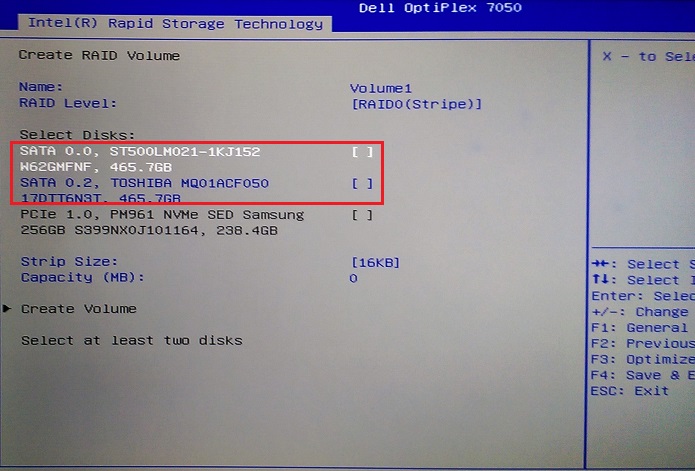
Şekil 14. Diziye eklenecek ilk sürücüyü seçme - Sürücü için bir açılır kutu görüntülenir. Ok tuşlarını kullanarak seçim alanını vurgulayın, seçim yapmak için "X" yazın ve ardından, sürücü seçimini tamamlamak için "Enter" tuşuna basın. (Bkz. Şekil 15.)
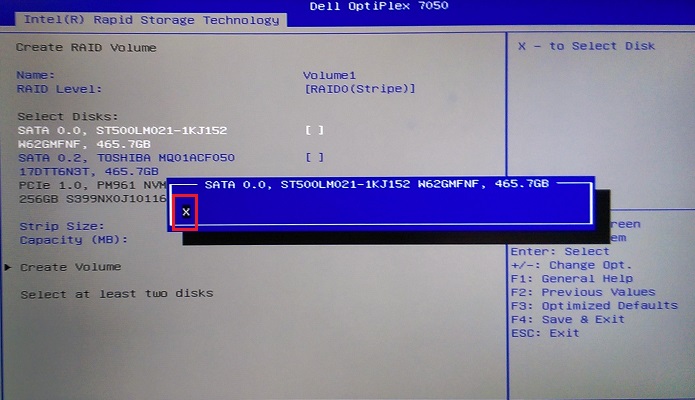
Şekil 15. Sürücü seçimi ekranı - Sürücü ve kasa yapılandırmasına bağlı olarak ikinci, üçüncü veya dördüncü sürücü için seçim işlemini tekrarlayın (bkz. Şekil 16.)
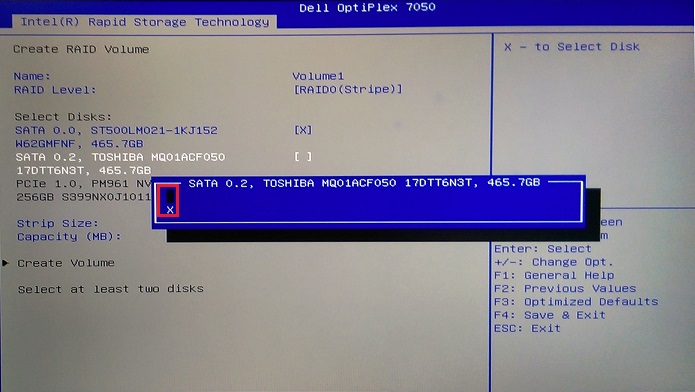
Şekil 16. Dizi için ikinci sürücünün seçimi - Ok tuşlarını kullanarak en az iki sürücü seçildikten sonra kullanılabilir hale gelen "Create Volume" seçeneğine gidin. (Bkz. Şekil 17.)
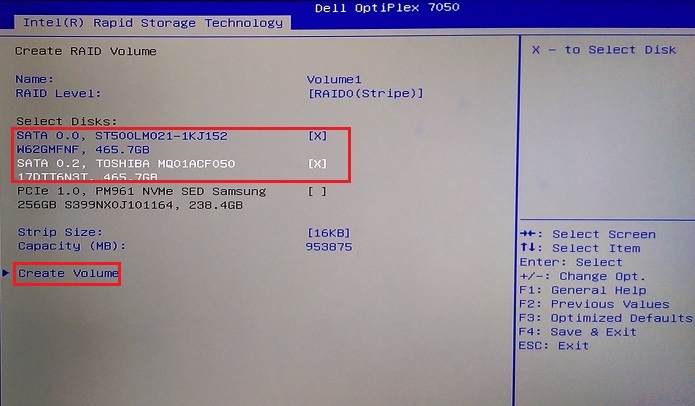
Şekil 17. Sürücü seçimi tamamlandıktan sonra disk bölümünün oluşturulması - Dizi tamamlandıktan sonra, dizinin durumunu görürsünüz. (Bkz. Şekil 18.)
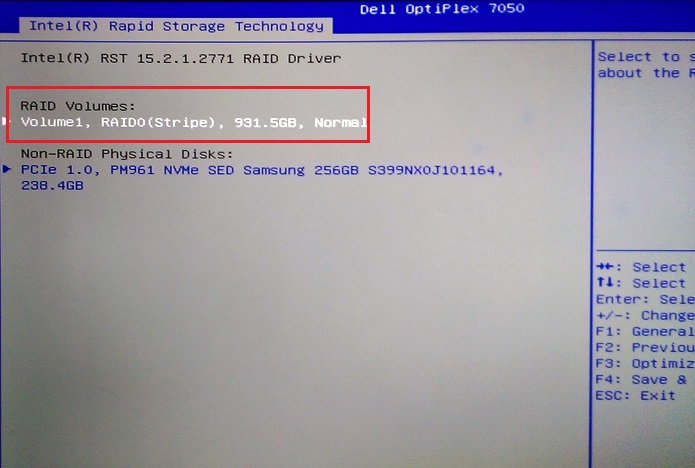
Şekil 18. Dizinin tamamlanmasının ardından dizi durumu
UEFI BIOS'undaki Bir Diziyi Silme
Halihazırda bir dizi mevcutsa diziyi silmek için bir seçenek sunulur. Sil seçeneği belirlendiğinde, dizi silme işlemini onaylamanız gerekir ve Disk Bölümünün silinmekte olduğunu belirten bir uyarı alırsınız. (Bkz. Şekil 19. Aşağıda.)
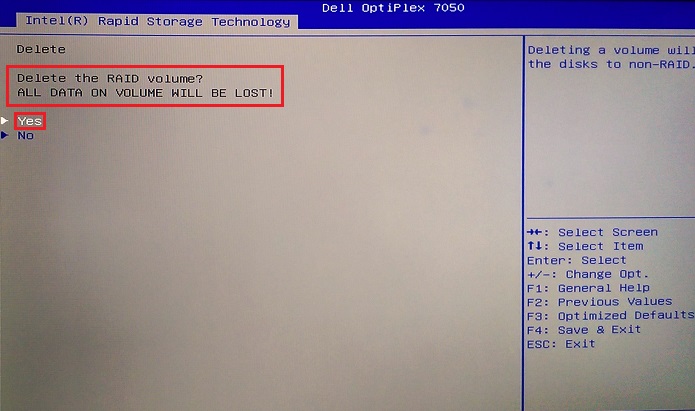
Şekil 19. UEFI BIOS'undaki bir diziyi silme onayı
Informations supplémentaires
Önerilen Makaleler
Bu konuyla ilgili ilginizi çekebilecek bazı önerilen makaleleri burada bulabilirsiniz.