Wie kann bei der Windows-Installation der Fehler "Windows cannot be installed to disk # partition #" (Windows kann nicht auf dem Datenträger #Partition#" installiert werden) behoben werden?
Résumé: Erläuterung des Fehlers "Windows cannot be installed to disk # partition #" (Windows kann nicht auf der Festplatte #Partition#" installiert werden) und Schritte, wie Sie dieses Problem auf Ihrem Dell System beheben. ...
Symptômes
Inhaltsverzeichnis:
- Fehler "Windows cannot be installed to disk # partition #" (Windows kann nicht auf der Festplatte #Partition#" installiert werden) bei der Windowsinstallation
- Mögliche Fehlerursachen
- So beheben Sie das Problem und fahren mit der Installation von Windows fort
Dieser Artikel enthält Informationen zur Behebung des Fehlers "Windows cannot be installed to disk # partition #" (Windows kann nicht auf der Festplatte #Partition#" installiert werden), der bei der Installation von Windows auftreten kann.
Fehler "Windows cannot be installed to disk # partition #" (Windows kann nicht auf der Festplatte #Partition#" installiert werden) bei der Windowsinstallation
Wenn Sie versuchen, Windows 7 oder 8 auf einem System zu installieren, das für die Festplatten den internen SAS-Controller verwendet, erhalten Sie möglicherweise die Meldung "Windows cannot be installed to disk # partition #" (Windows kann nicht auf der Festplatte #Partition#" installiert werden). Wenn Sie die angezeigte Partition auswählen und auf Next (Weiter) klicken, wird die Meldung "Windows was unable to install to the selected location" (Windows konnte nicht am ausgewählten Speicherort installieren werden) angezeigt, wie unten gezeigt:
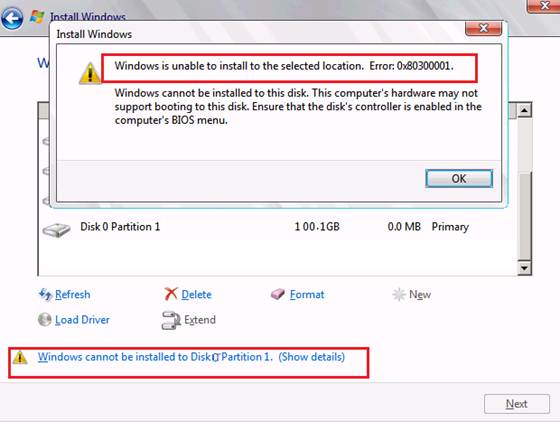
Mögliche Fehlerursachen
Diese Fehler treten aufgrund eines SAS-Treiberproblems oder einer beschädigten MFT (Masterdateitabelle) auf der Festplatte auf. Beim Laden des Intel\LSI onboard SAS- oder PERC-SAS-Treibers werden die Laufwerke angezeigt. Bei der Auswahl der richtigen Partition wird die Windows-Warnmeldung von oben angezeigt. Dies liegt in der Regel daran, dass partmgr.sys (der Microsoft Windows Partition Manager) die Datenübertragung mit dem Treiber verloren hat, nachdem die Partitionsänderungen vorgenommen wurden. Dies kann geschehen, wenn die Option "Boot Mode" (Startmodus) oder "Boot List" (Startliste) in den BIOS-Einstellungen auf UEFI (Unified Extensible Firmware Interface) eingestellt ist und die Festplatte über 2 TB (Terabyte) groß ist.
So beheben Sie das Problem und fahren mit der Installation von Windows fort
Führen Sie die folgenden Schritte aus, um das Problem zu beheben:
- Starten Sie die Installationsroutine von Windows.
- Sobald "Where do you wish to install Windows?" (Wohin soll Windows installiert werden?) angezeigt wird, laden Sie nach Bedarf den SAS-Treiber vom USB-Speicherstick. Wenn das Laufwerk über 2 TB groß ist und in GPT konvertiert werden muss, fahren Sie mit dem nächsten Abschnitt fort.
- Im nächsten Dialogfenster werden die Festplatte und die möglichen vorherigen Partitionen angezeigt. Wenn das Laufwerk nicht angezeigt wird, stellen Sie sicher, dass Sie den richtigen SAS-Treiber installiert haben.
- Wenn vorherige Partitionen angezeigt werden, markieren Sie diese und klicken Sie auf Delete (Löschen), bis nur noch eine Partition als "Unallocated Space" (Verfügbarer Speicher) angezeigt wird.
- Klicken Sie auf New (Neu). Daraufhin sollte die entsprechende Größenpartition angezeigt werden. Klicken Sie auf OK. Es sollten 3 Partitionen angezeigt werden: eine Systempartition mit 100 MB, ein 128 MB MSR für GPT und die große Partition.
- Markieren Sie die große Partition und klicken Sie auf Refresh (Aktualisieren). Dies sollte den SAS-Treiber wieder an das Laufwerk anschließen. Klicken Sie auf Next (Weiter), um den Installationsprozess zu starten.
Wenn der Fehler weiterhin auftritt, oder wenn das Laufwerk in GPT konvertiert werden muss, gehen Sie wie folgt vor:
- Wenn das Dialogfenster "Where do you wish to install Windows?" (Wo möchten Sie Windows installieren?) angezeigt wird, laden Sie wie gewohnt den SAS-Treiber vom USB-Speicherstick. Das Laufwerk sollte im Fenster angezeigt werden.
- Drücken Sie SHIFT+F10. Wenn die Eingabeaufforderung angezeigt wird, geben Sie den Befehl diskpart ein und drücken Sie die Eingabetaste.
- Wenn Diskpart geladen ist, geben Sie list disk (Laufwerke anzeigen) ein und drücken Sie die Eingabetaste.
- Suchen Sie die Festplatte nach Größe. Es gibt eine Zahl neben dem Wert (in der Regel 0 oder 1). Geben Sie select disk # (Laufwerk # auswählen) ein und drücken Sie die Eingabetaste. (Ersetzen Sie # mit der Laufwerknummer der Festplatte).
- Geben Sie clean ein und drücken Sie die Eingabetaste. Anschließend sollte eine Meldung angezeigt werden, dass das Löschen erfolgreich abgeschlossen wurde.
- Geben Sie convert gpt ein und drücken Sie die Eingabetaste. Es sollte eine Meldung angezeigt werden, die besagt, dass das Laufwerk konvertiert wurde. Geben Sie exit (Verlassen) ein und drücken Sie die Eingabetaste, um das Eingabeaufforderungsfenster zu schließen.
- Klicken Sie auf Refresh. Es sollte ein Laufwerk als Unallocated Space (Verfügbarer Speicher) angezeigt werden.
- Wählen Sie das Laufwerk aus und klicken Sie auf New (Neu). Die entsprechende Größe sollte angezeigt werden. Klicken Sie auf OK. Es sollten 3 Partitionen angezeigt werden: eine Systempartition mit 100 MB, eine 128 MB Partition und die große Partition.
- Markieren Sie die große Partition und klicken Sie auf Refresh (Aktualisieren). Dies sollte den SAS-Treiber wieder an das Laufwerk anschließen. Klicken Sie auf Next (Weiter), um den Installationsprozess zu starten.