PowerEdge - De CMC configureren op M1000e, VRTX of FX2
Résumé: Informatie over het instellen van uw Chassis Management Controller (CMC) voor PowerEdge M1000e, VRTX, FX2 chassis
Instructions
De Chassis Management Controller (CMC) configureren op de M1000e, VRTX en FX2 chassis
- Het CMC-netwerk configureren
- Een back-upconfiguratie terugzetten
- CMC-datum en -tijd configureren met behulp van de webinterface
1 Het CMC-netwerk configureren
M1000E of VRTX:
De CMC is vooraf geconfigureerd voor het DHCP (Dynamic Host Configuration Protocol). Als u een statisch IP-adres wilt gebruiken, moet u de CMC-instelling omschakelen van DHCP naar een statisch adres met behulp van de wizard LCD-configuratie of RACADM CLI-opdrachten.
U kunt de initiële netwerkconfiguratie van CMC uitvoeren voor of nadat de CMC een IP-adres heeft. Als u de initiële netwerkinstellingen van de CMC configureert voordat u een IP-adres hebt, kunt u een van de volgende interfaces gebruiken:
- Het LCD-paneel aan de voorkant van het chassis
- Dell CMC seriële console
- Externe RACADM
- CMC-webinterface
FX2:
root, en het wachtwoord is calvinte installeren.
- Dell CMC seriële console
- Computeslede Human Interface Infrastructure (HII)
- Externe RACADM
- CMC-webinterface
Stel het CMC IP-adres in met behulp van een seriële verbinding.
Als u deze methode wilt gebruiken, moet u een beheersysteem gebruiken met een seriële poort of USB/seriële adapter in combinatie met een DB9 seriële kabel.
Instellingen en aanmeldingsinformatie:
Terminal-instellingen:
- 8-bits
- Geen pariteit
- Geen datatransportbesturing
- Baud-rate 115200
De Standaardaanmelding voor het chassis is:
User: root Password: calvin
Als u het CMC IP-adres wilt instellen op DHCP, voert u de onderstaande opdracht uit:
racadm setniccfg -d
U stelt de CMC IP-adres in op Static door de onderstaande opdracht uit te voeren:
racadm setniccfg -s xxx.xxx.xxx.xxx yyy.yyy.yyy.yyy zzz.zzz.zzz.zzz
Netmask = yyy.yyy.yyy.yyy
Gateway = zzz.zzz.zzz.zzz
Stel het CMC IP-adres in met behulp van het LCD-paneel.
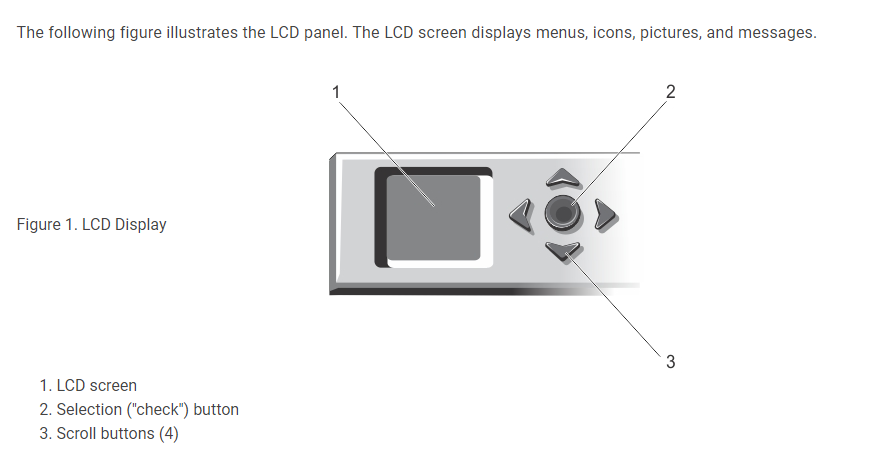
Afbeelding 1: Afbeelding van het LCD-chassispaneel aan de voorkant
M1000E:
Een netwerk instellen met behulp van de wizard LCD-configuratie:
- Als u dit nog niet hebt gedaan, drukt u op de aan/uit-knop van het chassis om deze in te schakelen. Het lcd-scherm geeft een reeks initialisatieschermen weer wanneer het wordt ingeschakeld. Als het klaar is, wordt het scherm Language Setup weergegeven.
- Selecteer een taal uit de opties in het dialoogvenster. De volgende melding wordt weergegeven op het scherm van de behuizing:
Configure Enclosure? - Druk op de middelste knop om door te gaan naar het scherm CMC-netwerkinstellingen.
- Configureer de CMC-netwerkinstellingen voor uw netwerkomgeving:
- Netwerksnelheid
- Duplex-modus
- Netwerkmodus (DHCP of statisch)
- Statisch IP-adres, subnetmasker en gatewaywaarden (als de statische modus is geselecteerd)
- DNS-instellingen
- Controleer de instellingen op het scherm Netwerkoverzicht:
- Als de instellingen correct zijn, drukt u op de middelste knop om de configuratiewizard te sluiten en terug te keren naar het hoofdmenu.
- Als de instellingen niet correct zijn, gebruikt u de pijl naar links om terug te keren naar het scherm voor die instelling en deze te corrigeren.
Nadat u de configuratiewizard hebt voltooid, is de CMC beschikbaar op uw netwerk.
VRTX:
Een netwerk instellen met behulp van de wizard LCD-configuratie:
-
De CMC-configuratie starten:
-
Voor een chassis dat niet eerder is geconfigureerd, wordt het deelvenster LCD-taal weergegeven. Ga in het deelvenster LCD-taal met de pijltoetsen naar de gewenste taal. Wanneer de gewenste taal is gemarkeerd, selecteert u de taal door op de knop Centreren te drukken. Het deelvenster Netwerkinstellingen wordt weergegeven.
-
Voor een chassis dat eerder is geconfigureerd, wordt het deelvenster Hoofdmenu weergegeven. Selecteer in het hoofdmenu Instellingen en vervolgens Netwerkinstellingen.
-
-
Selecteer in het deelvenster Netwerkinstellingen de gewenste installatiemodus:
-
Quick Setup (DHCP): selecteer deze modus om de CMC snel in te stellen met behulp van DHCP-adressen.
-
Geavanceerde installatie: selecteer deze modus om CMC in te stellen voor geavanceerde configuraties.
-
CMC configureren met behulp van Quick Setup (DHCP):
- Als u Quick Setup (DHCP) selecteert, wordt op het scherm het volgende bericht weergegeven.
About to get DHCP addresses. Ensure the CMC network cable is connected.
- Druk op de middelste knop en wacht een paar minuten. Het deelvenster geeft het bericht Wacht even weer, en vervolgens wordt het CMC IP-nummer weergegeven in het deelvenster IP Summary.
CMC IP4: <IP address>
- Druk op de middelste knop en druk vervolgens op de middelste knop. Het deelvenster Hoofdmenu wordt weergegeven.
CMC configureren met geavanceerde instellingen:
- Als u in het deelvenster Netwerkinstellingen Geavanceerde instellingen selecteert, wordt het volgende bericht weergegeven met de vraag of u al dan niet een CMC wilt configureren.
Configure CMC?
- Als u uw CMC wilt configureren met behulp van geavanceerde installatie-eigenschappen, klikt u op de middelste knop.
- Als u Auto (1 Gb) wilt selecteren, drukt u op de middelste knop en nogmaals op de middelste knop.
- Op het scherm Mode worden de beschikbare modi weergegeven (DHCP, Static). Selecteer Statisch en druk op de middelste knop.
- Voer het IP-adres, de gateway en het subnetmasker in door de instructies op het LCD-paneel te volgen.
- De IP-informatie die u hebt ingevoerd, wordt weergegeven. Druk op de middelste knop en druk nogmaals op de middelste knop om het volgende bericht weer te geven.
Register DNS?
- Om u te registreren, selecteert u het vinkje en drukt u op de middelste knop.
- Stel het DNS IP-adres in, selecteer het vinkje en druk vervolgens op de middelste knop.
- Als DNS-registratie niet vereist is, selecteert u het X-pictogram en drukt u op de middelste knop.
- Geef aan of u iDRAC al dan niet wilt configureren:
Opmerking: U kunt iDRAC ook configureren vanaf de CMC-webinterface. Voor meer informatie over het configureren van de IDRAC kunt u de online handleiding van Dell Support bekijken.
- Nee: Selecteer het 'X'-pictogram en druk vervolgens op de middelste knop.
- Jazeker: Selecteer het vinkje en druk op de middelste knop.a
- De volgende vraag moet op het scherm worden weergegeven.
Apply All Enclosure Settings?
- Om alle behuizingsinstellingen toe te passen, selecteert u het vinkje en drukt u op de middelste knop.
- Controleer in het deelvenster IP Summary na de 30 seconden wachten de configuratie om er zeker van te zijn dat de adressen correct zijn.
- Als u een instelling wilt corrigeren, drukt u op het pictogram pijl naar links en drukt u vervolgens op de middelste toets om terug te keren naar het scherm voor die instelling. Nadat u een IP-adres hebt gecorrigeerd, drukt u op de middelste knop.
- Wanneer u hebt bevestigd dat de instellingen die u hebt ingevoerd correct zijn, drukt u op de middelste knop en vervolgens op de middelste knop. Het deelvenster Hoofdmenu wordt weergegeven.
De CMC is nu beschikbaar op het netwerk. U kunt de CMC op het toegewezen IP-adres openen via de webinterface of CLI's zoals een seriële console en SSH.
Stel het CMC IP-adres in met behulp van de webinterface.
CMC configureren met geavanceerde instellingen:
- Maak verbinding met de CMC met behulp van een webbrowser die naar het IP-adres van de CMC verwijst.
- Log in met
rootGebruikersreferenties - Klik in het linkerdeelvenster op Overzicht van chassis en klik vervolgens op Netwerk. Op de pagina Netwerkconfiguratie worden de huidige netwerkinstellingen weergegeven.
- Wijzig de instellingen voor Algemeen, IPv4 of IPv6 indien nodig.
- Klik op Wijzigingen toepassen voor elke sectie om de instellingen toe te passen.
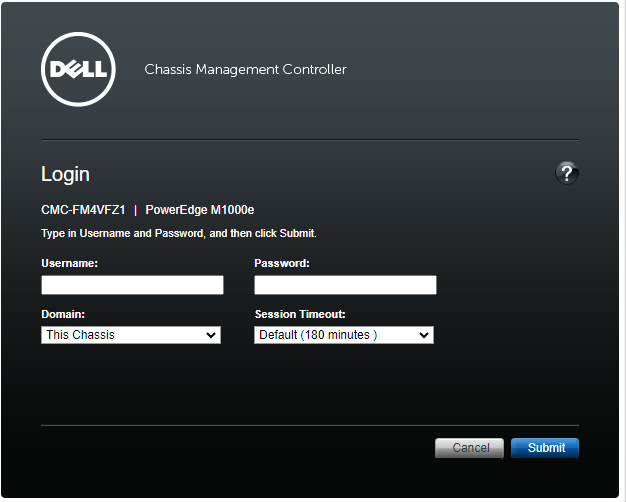
Afbeelding 2: Afbeelding van de CMC-aanmeldingspagina
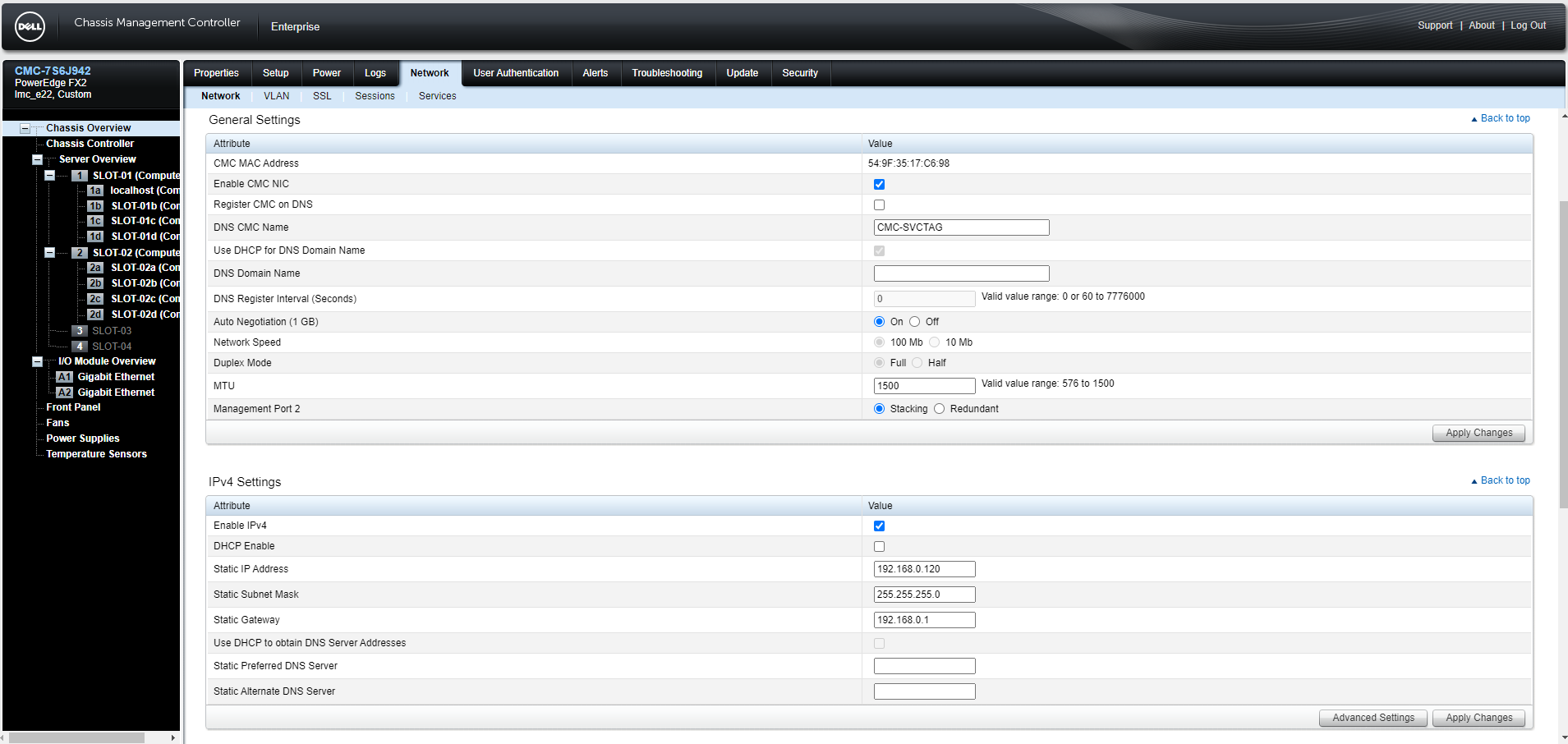
Afbeelding 3: Afbeelding van de CMC-netwerksectie
Identificeer het CMC IP-adres met behulp van de slede-HII (FX2)
- Sluit een externe monitor en een toetsenbord aan op het chassis-KVM.
- Stel het chassis-KVM in op de slede die u wilt gebruiken.
- Schakel de slede in.
- Ga naar System Setup door op F2 - System Setup te drukken wanneer het post-scherm dit aangeeft.
- Selecteer in System Setup de iDRAC Settings.
- Scroll naar beneden en selecteer Systeemoverzicht.
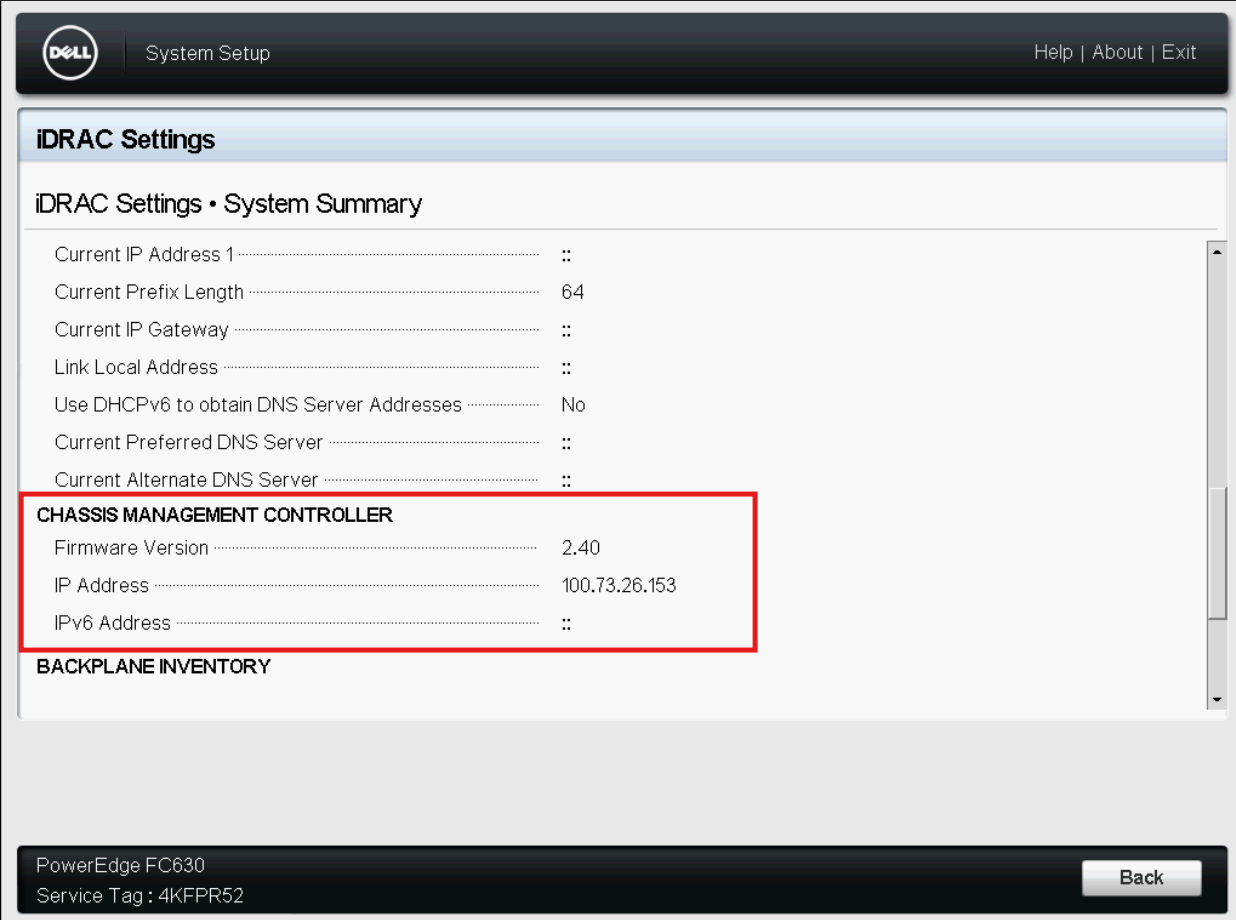
Afbeelding 4: Afbeelding van de overzichtspagina van het IDRAC-instellingensysteem
2 Een back-upconfiguratie herstellen.
U kunt de configuratie van een chassis herstellen door het back-upbestand (.xml of .bak) te importeren op het lokale beheerstation of de netwerkshare waarop de chassisconfiguraties zijn opgeslagen. De configuraties omvatten alle eigenschappen die beschikbaar zijn via de CMC-webinterface, RACADM-opdrachten en instellingen.
Voer de volgende taken uit om de chassisconfiguratie te herstellen:
- Selecteer in ChassisoverzichtSetup en vervolgens de pagina Profielen .
- Klik in het gedeelte Configuratie> herstellen Chassisconfiguratie herstellen op Bladeren en selecteer het back-upbestand om de opgeslagen chassisconfiguratie te importeren.
- Klik op Configuratie herstellen om een versleuteld back-upbestand (.bak) of een .xml opgeslagen profielbestand te uploaden naar de CMC.
De CMC-webinterface keert terug naar de aanmeldingspagina na een geslaagde herstelbewerking.
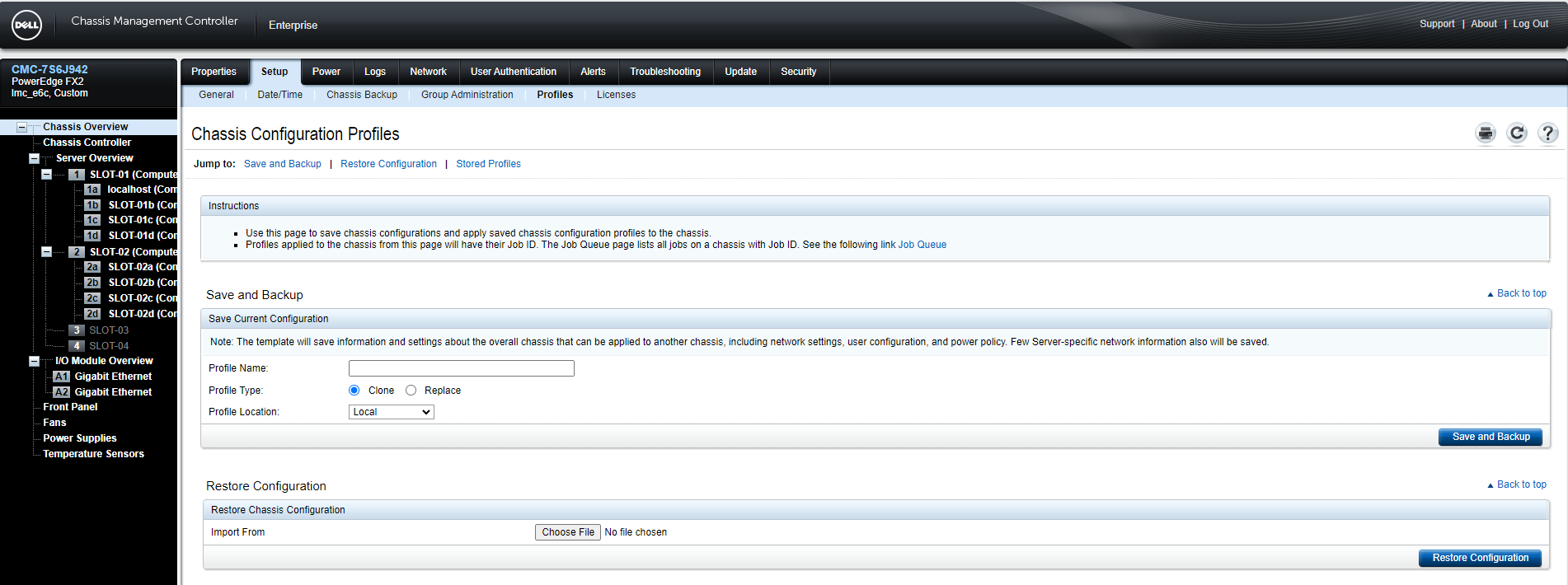
Afbeelding 5: Pagina Chassisconfiguratieprofielen
3 Configureer de CMC-datum en -tijd met behulp van de webinterface.
De datum en tijd instellen op CMC:
- Klik in het linkerdeelvenster op Chassisoverzicht> Datum en tijdinstellen>.
- Als u de datum en tijd wilt synchroniseren met een NTP-server (Network Time Protocol), selecteert u op de pagina Datum en tijd de optie NTP inschakelen en geeft u maximaal drie NTP-servers op. Als u de datum en tijd handmatig wilt instellen, schakelt u de optie NTP inschakelen uit en bewerkt u de velden Datum en tijd.
- Selecteer de Tijdzone in het vervolgkeuzemenu en klik vervolgens op Toepassen
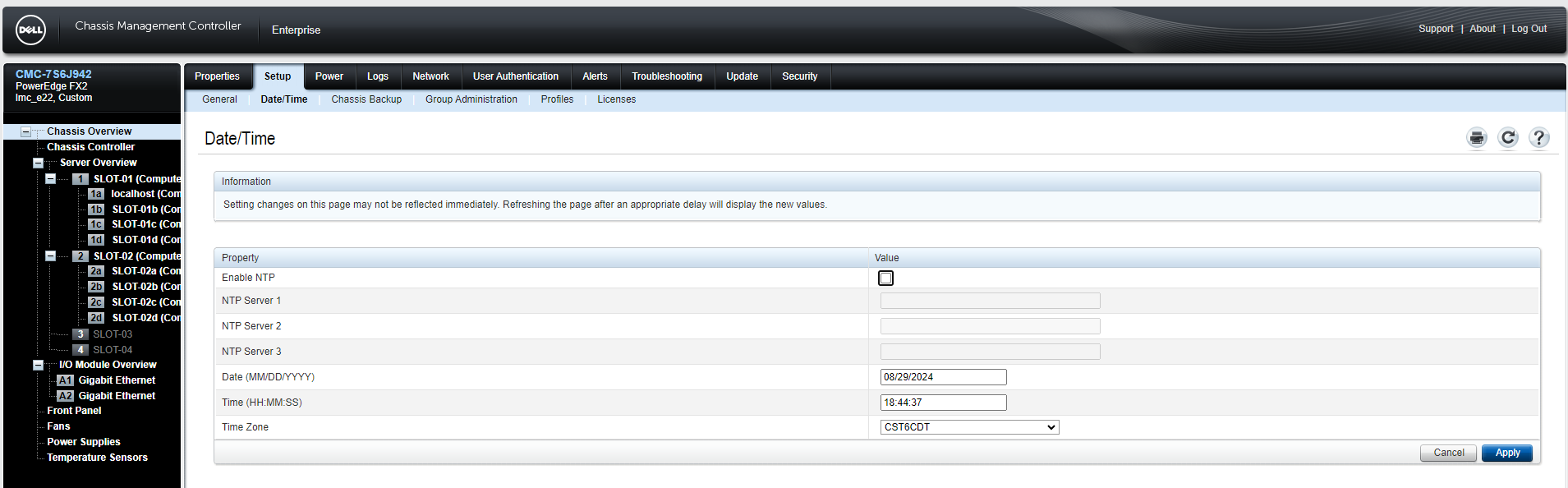
Afbeelding 6: Afbeelding van de CMC Datum en tijd pagina
De VRTX configureren met behulp van het LCD-paneel aan de voorkant.
Duur: 00:8:20 (uu:mm:ss)
Indien beschikbaar kunnen de taalinstellingen voor ondertiteling (ondertiteling) worden gekozen met behulp van het CC-pictogram in deze videospeler.
Configureer de CMC met behulp van een seriële verbinding.
Informations supplémentaires
Zie gerelateerde documentatie over Dell Support: