PowerEdge: cómo configurar CMC en M1000e, VRTX o FX2
Résumé: Información sobre cómo configurar Chassis Management Controller (CMC) para chasis PowerEdge M1000e, VRTX y FX2
Instructions
Configuración de Chassis Management Controller (CMC) en los chasis M1000e, VRTX y FX2
- Configuración de la red CMC
- Restaurar una configuración de respaldo
- Configurar la fecha y hora de CMC mediante la interfaz web
1 Configuración de la red CMC
M1000E o VRTX:
El CMC está preconfigurado para el protocolo de configuración dinámica de host (DHCP). Para usar una dirección IP estática, debe cambiar la configuración de CMC de DHCP a una dirección estática mediante el asistente de configuración de LCD o los comandos de la CLI de RACADM.
Puede realizar la configuración de red inicial de CMC antes o después de que CMC tenga una dirección IP. Si configura los ajustes iniciales de red de CMC antes de tener una dirección IP, puede utilizar cualquiera de las siguientes interfaces:
- El panel LCD en la parte frontal del chasis
- Consola en serie de CMC de Dell
- RACADM remoto
- Interfaz web de CMC
FX2:
root, y la contraseña es calvin.
- Consola en serie de CMC de Dell
- Sled de computación Infraestructura de interfaz humana (HII)
- RACADM remoto
- Interfaz web de CMC
Establezca la dirección IP de CMC mediante una conexión en serie.
Para utilizar este método, debe utilizar un sistema de administración con un puerto serie o un adaptador USB/serie junto con un cable serie DB9.
Configuración e información de inicio de sesión:
Configuración de terminal:
- 8 bits
- Sin paridad
- Sin control de flujo
- Velocidad en baudios 115200
El inicio de sesión predeterminado para el chasis es:
User: root Password: calvin
Para establecer la IP de CMC en DHCP, ejecute el siguiente comando:
racadm setniccfg -d
Para establecer la IP de CMC en Estática, ejecute el siguiente comando:
racadm setniccfg -s xxx.xxx.xxx.xxx yyy.yyy.yyy.yyy zzz.zzz.zzz.zzz
Máscara de red = yyy.yyy.y.yyy
Gateway = zzz.zzz.zzz.zzz
Establezca la dirección IP de CMC mediante el panel LCD.
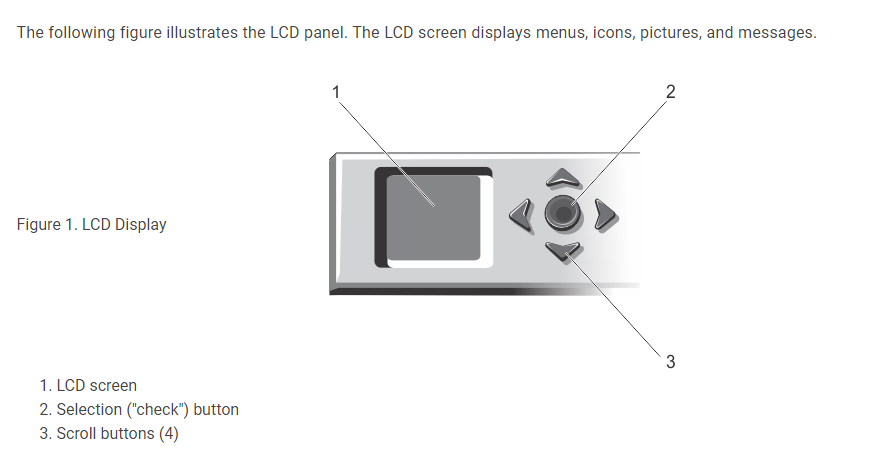
Figura 1: Imagen del panel LCD frontal del chasis
M1000E:
Para configurar una red mediante el asistente de configuración de LCD:
- Si aún no lo ha hecho, presione el botón de encendido del chasis para encenderlo. La pantalla LCD muestra una serie de pantallas de inicialización a medida que se enciende. Cuando esté listo, se mostrará la pantalla Configuración de idioma.
- Seleccione un idioma de las opciones del cuadro de diálogo. Se muestra el siguiente mensaje en la pantalla del gabinete:
Configure Enclosure? - Presione el botón central para continuar hacia la pantalla Configuración de red de CMC.
- Configure los ajustes de red de CMC para el entorno de red:
- Velocidad de red
- Modo dúplex
- Modo de red (DHCP o estático)
- Valores de dirección IP estática, máscara de subred y gateway (si se seleccionó el modo estático)
- Configuración de DNS
- Revise los ajustes en la pantalla Network Summary:
- Si la configuración es correcta, presione el botón central para cerrar el asistente de configuración y volver al menú principal.
- Si la configuración no es correcta, utilice la tecla de flecha izquierda para volver a la pantalla de esa configuración y corríjala.
Después de completar el asistente de configuración, la CMC estará disponible en la red.
VRTX:
Para configurar una red mediante el asistente de configuración de LCD:
-
Para iniciar la configuración de CMC:
-
Para un chasis que no se ha configurado anteriormente, se muestra el panel Idioma LCD. En el panel LCD Language, vaya al idioma deseado con los botones de flecha. Cuando el idioma deseado esté resaltado, seleccione el idioma presionando el botón Centro. Se muestra el panel Configuración de red.
-
En el caso de un chasis configurado anteriormente, se muestra el panel Menú principal. En el menú principal, seleccione Settings y, a continuación, Network Settings.
-
-
En el panel Network Settings, seleccione el modo de configuración necesario:
-
Configuración rápida (DHCP): seleccione este modo para configurar CMC rápidamente mediante direcciones DHCP.
-
Configuración avanzada: seleccione este modo para configurar CMC para configuraciones avanzadas.
-
Configuración de CMC mediante la configuración rápida (DHCP):
- Si selecciona Configuración rápida (DHCP), el panel muestra el siguiente mensaje.
About to get DHCP addresses. Ensure the CMC network cable is connected.
- Presione el botón central y espere unos minutos. El panel muestra el mensaje Please Wait y, a continuación, se muestra el número de IP de CMC en el panel IP Summary.
CMC IP4: <IP address>
- Presione el botón central y, luego, presione el botón central. Se muestra el panel Menú principal.
Configuración de CMC mediante la configuración avanzada:
- En el panel Configuración de red, si selecciona Configuración avanzada, se muestra el siguiente mensaje para preguntarle si desea o no configurar una CMC.
Configure CMC?
- Para configurar la CMC mediante las propiedades de configuración avanzadas, haga clic en el botón central.
- Para seleccionar Auto (1 Gb), presione el botón central y vuelva a presionarlo.
- En la pantalla Mode, se enumeran los modos disponibles (DHCP, Static). Seleccione Static y presione el botón central.
- Ingrese la dirección IP, el gateway y la máscara de subred siguiendo las instrucciones que aparecen en el panel LCD.
- Se muestra la información IP que ha introducido. Presione el botón central y, a continuación, presione el botón central nuevamente para ver el siguiente mensaje.
Register DNS?
- Para registrarse, seleccione el icono de verificación y presione el botón central.
- Establezca la dirección IP de DNS, seleccione el icono de verificación y, a continuación, presione el botón central.
- Si no se requiere el registro de DNS, seleccione el icono "X" y presione el botón central.
- Indique si desea o no configurar iDRAC:
Nota: También puede configurar iDRAC desde la interfaz web de CMC. Para obtener más información sobre cómo configurar el iDRAC, puede consultar el manual en línea en el servicio de soporte de Dell.
- Si la respuesta es negativa: Seleccione el icono "X" y, a continuación, pulse el botón central.
- Si la respuesta es afirmativa: Seleccione el ícono de verificación y presione el botón central.a
- La siguiente pregunta debe aparecer en la pantalla.
Apply All Enclosure Settings?
- Para aplicar todos los ajustes del gabinete, seleccione el ícono de verificación y presione el botón central.
- En el panel IP Summary, después de 30 segundos de espera, revise la configuración para asegurarse de que las direcciones sean correctas.
- Para corregir una configuración, presione el icono de flecha izquierda y, a continuación, presione la tecla central para volver a la pantalla con esa configuración. Después de corregir una dirección IP, presione el botón central.
- Cuando haya confirmado que la configuración ingresada es precisa, presione el botón central y, a continuación, presione el botón central. Se muestra el panel Menú principal.
La CMC ya está disponible en la red. Puede acceder a la CMC en la dirección IP asignada mediante la interfaz web o las CLI, como una consola en serie, y SSH.
Establezca la dirección IP de CMC mediante la interfaz web.
Configuración de CMC mediante la configuración avanzada:
- Conéctese a la CMC mediante un navegador web que señale la dirección IP de la CMC.
- Inicie sesión con
rootCredenciales de usuario - En el panel izquierdo, haga clic en Descripción general del chasis y, a continuación, haga clic en Red. La página Network Configuration muestra la configuración actual de la red.
- Modifique la configuración General, IPv4 o IPv6 según sea necesario.
- Haga clic en Apply Changes para cada sección a fin de aplicar los ajustes.
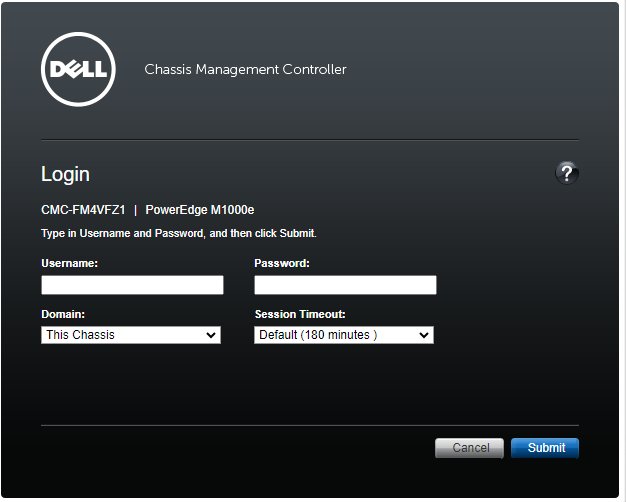
Figura 2: Imagen de la página de inicio de sesión de CMC
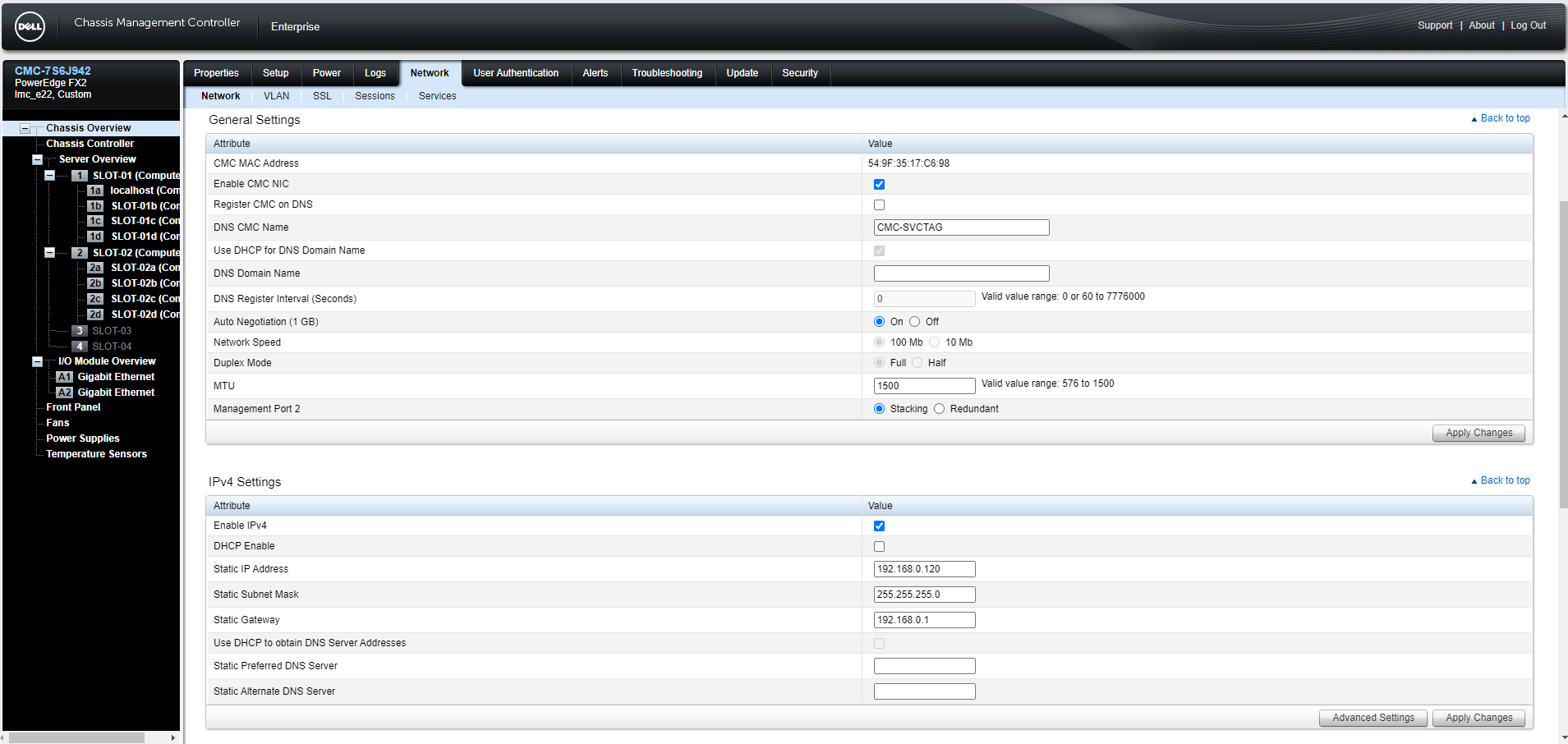
Figura 3: Imagen de la sección Red de CMC
Identificación de la dirección IP de CMC mediante la HII del sled (FX2)
- Conecte el monitor externo y el teclado al KVM del chasis.
- Configure KVM del chasis en el sled que desea usar.
- Alimente el sled.
- Ingrese a Configuración del sistema presionando F2 - Configuración del sistema cuando se indique la pantalla de POST.
- Una vez que esté en System Setup, seleccione iDRAC Settings.
- Desplácese hacia abajo y seleccione Resumen del sistema.
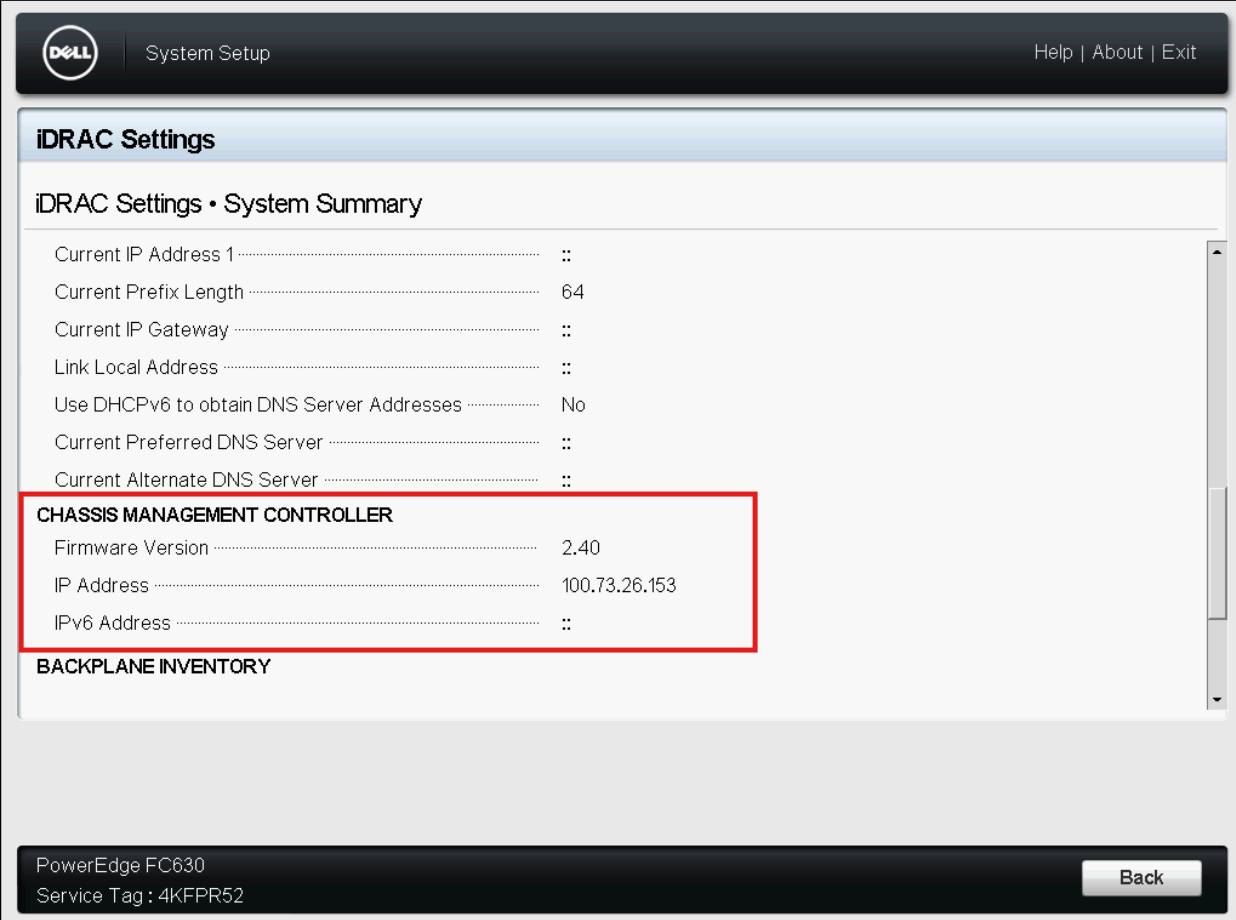
Figura 4: Imagen de la página de resumen del sistema de configuración de iDRAC
2 Restaure una configuración de respaldo.
Puede restaurar la configuración de un chasis mediante la importación del archivo de copia de seguridad (.xml o .bak) en la estación de administración local o en el recurso compartido de red en el que se guardaron las configuraciones del chasis. Las configuraciones incluyen todas las propiedades disponibles a través de la interfaz web de CMC, los comandos de RACADM y la configuración.
Para restaurar la configuración del chasis, realice las siguientes tareas:
- En Descripción general del chasis, seleccione Configuración y, a continuación, la página Perfiles .
- En la sección Restaurar configuración>Restaurar configuración del chasis , haga clic en Examinar y seleccione el archivo de respaldo para importar la configuración del chasis guardada.
- Haga clic en Restaurar configuración para cargar un archivo de respaldo cifrado (.bak) o un archivo de perfil almacenado .xml en CMC.
La interfaz web de CMC regresa a la página de inicio de sesión después de una operación de restauración correcta.
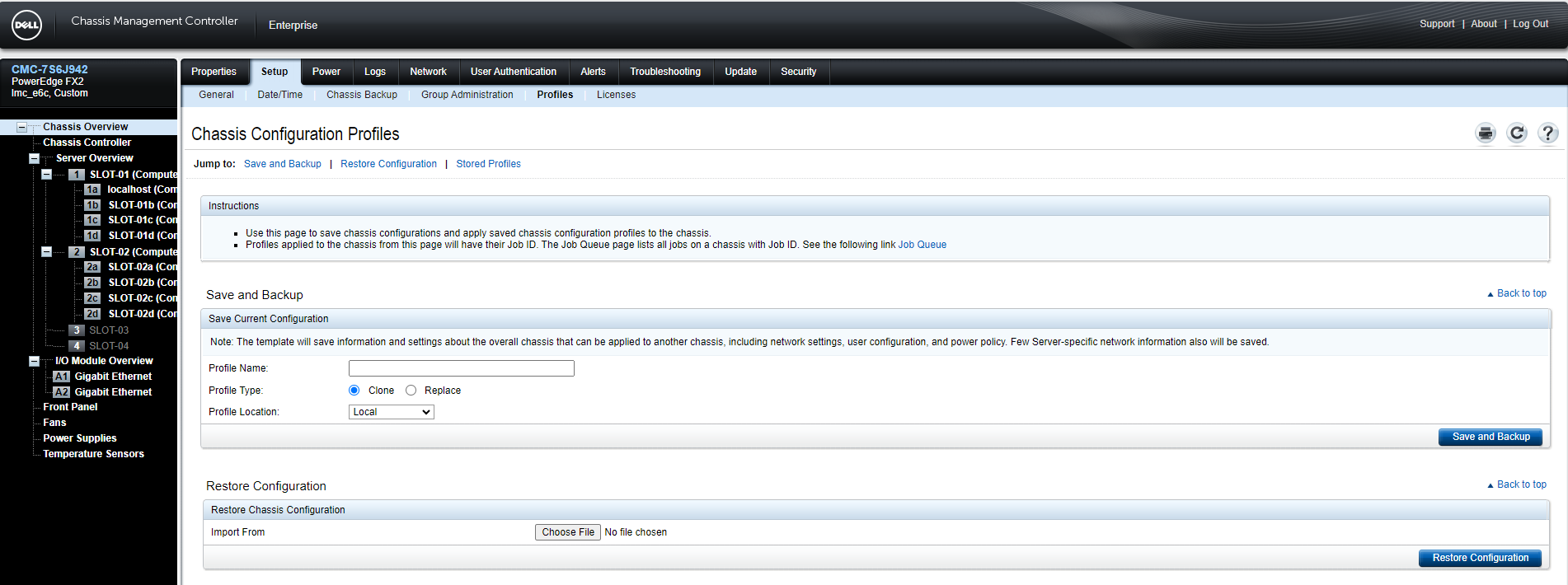
Figura 5: Página Perfiles de configuración del chasis
3 Configure la fecha y hora del CMC mediante la interfaz web.
Para configurar la fecha y la hora en CMC:
- En el panel izquierdo, haga clic en Visión general> del chasis Fecha y hora de configuración>.
- Para sincronizar la fecha y la hora con un servidor de Network Time Protocol (NTP), en la página Date Time , seleccione Enable NTP y especifique hasta tres servidores NTP. Para configurar manualmente la fecha y la hora, desmarque la opción Enable NTP y, a continuación, edite los campos de fecha y hora.
- Seleccione la zona horaria en el menú desplegable y, a continuación, haga clic en Aplicar
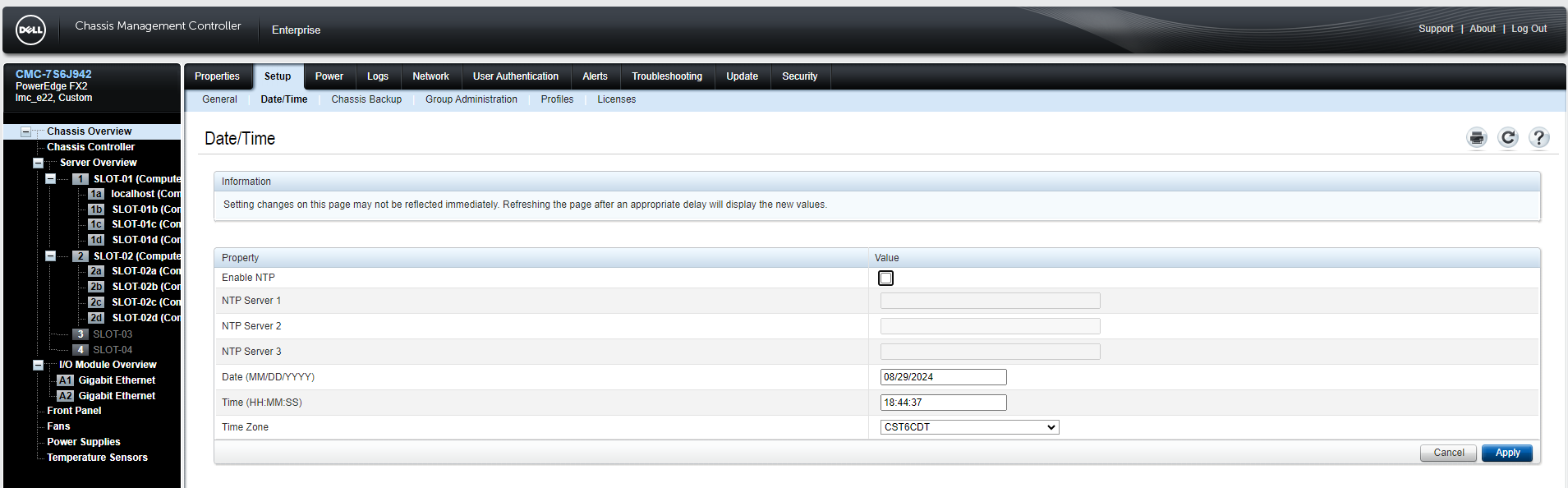
Figura 6: Imagen de la página de fecha y hora de la CMC
Cómo configurar el VRTX mediante el panel LCD frontal.
Duración: 00:8:20 (hh:mm:ss)
Cuando esté disponible, se puede elegir la configuración de idioma de los subtítulos cerrados (subtítulos) mediante el ícono CC en este reproductor de video.
Configure el CMC mediante una conexión en serie.
Informations supplémentaires
Consulte la documentación relacionada en el soporte de Dell: