Multi-factor authenticatie beheren in de Dell Security Management Server Administration Console
Résumé: Dell Security Management Server kan worden geconfigureerd om authenticatie met twee factoren (2FA) te vereisen om u aan te melden bij de beheerconsole.
Cet article concerne
Cet article ne concerne pas
Cet article n’est associé à aucun produit spécifique.
Toutes les versions du produit ne sont pas identifiées dans cet article.
Instructions
Betreffende producten:
- Dell Security Management Server
- Dell Security Management Server Virtual
Betreffende versies:
- v11.4.0 en hoger
Multi-factor authenticatie kan worden beheerd op gebruikersgroep - of individueel gebruikersniveau . Kies het juiste gedeelte hieronder voor meer informatie.
Gebruikersgroep
- Meld u aan bij de Dell Data Security Administration Console met een account met de rol accountbeheerder. Raadpleeg voor meer informatie de Dell Data Security Server Administration Console.
Opmerking: Raadpleeg voor meer informatie over administratorrollen het gedeelte Administratorrollen van de PDF AdminHelp - Security Management Server in Handleidingen en documenten.
- Vouw in het linkermenu het tabblad Populaties uit en klik vervolgens op Gebruikersgroepen.
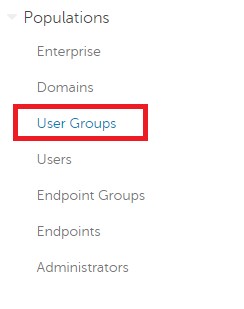
Afbeelding 1: Gebruikersgroepen
- Selecteer een gebruikersgroep in de lijst die u wilt bewerken.
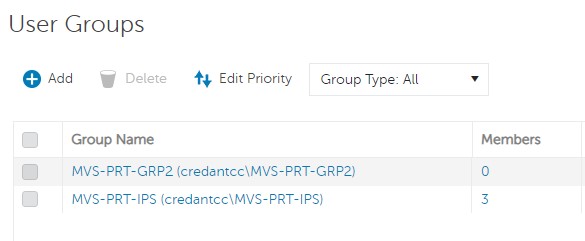
Afbeelding 2: Een gebruikersgroep selecteren
Opmerking: De positie van de groep in deze lijst bepaalt de groepsprioriteit. Raadpleeg voor meer informatie het gedeelte Gebruikersgroepprioriteit bewerken van de ADMINHelp - Security Management Server PDF in Handleidingen en documenten.
- Selecteer het tabblad Admin .

Afbeelding 3: Tabblad Admin
- Vanuit MFA-configuratie:
- Selecteer Enabled (Ingeschakeld).
- Selecteer e-mail of Google Authenticator.
- Klik op de knop Update .
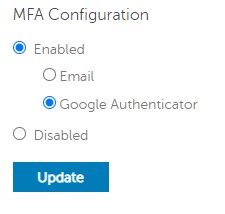
Afbeelding 4: MFA-configuratie
Individuele gebruiker
- Meld u aan bij de Dell Data Security Administration Console met een account met de rol accountbeheerder. Raadpleeg voor meer informatie de Dell Data Security Server Administration Console.
Opmerking: Raadpleeg voor meer informatie over administratorrollen het gedeelte Administratorrollen van de PDF AdminHelp - Security Management Server in Handleidingen en documenten.
- Vouw in het linkermenu het tabblad Populaties uit en klik vervolgens op Gebruikers.
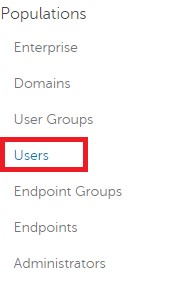
Afbeelding 5: Gebruikers
- Selecteer een gebruiker in de lijst die u wilt bewerken.
- Selecteer het tabblad Admin .

Afbeelding 6: Tabblad Admin
- Vanuit MFA-configuratie:
- Selecteer Enabled (Ingeschakeld).
- Selecteer e-mail, Google Authenticator of Overgeërfde configuratie van gebruikersgroep.
- Klik op de knop Update .
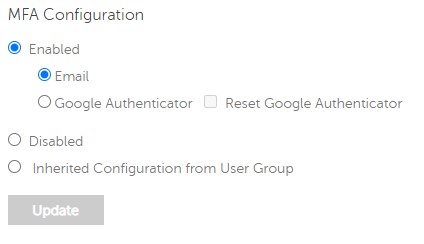
Afbeelding 7: MFA-configuratie
Als u contact wilt opnemen met support, raadpleegt u de internationale telefoonnummers voor support van Dell Data Security.
Ga naar TechDirect om online een aanvraag voor technische support te genereren.
Voor meer informatie over inzichten en hulpbronnen kunt u zich aanmelden bij het Dell Security Community Forum.
Produits concernés
Dell EncryptionPropriétés de l’article
Numéro d’article: 000200440
Type d’article: How To
Dernière modification: 22 nov. 2023
Version: 6
Trouvez des réponses à vos questions auprès d’autres utilisateurs Dell
Services de support
Vérifiez si votre appareil est couvert par les services de support.