Bienvenue
Bienvenue dans l’univers Dell
Mon compte
- Passer des commandes rapidement et facilement
- Afficher les commandes et suivre l’état de votre expédition
- Créez et accédez à une liste de vos produits
- Gérer vos sites, vos produits et vos contacts au niveau des produits Dell EMC à l’aide de la rubrique Gestion des informations de l’entreprise.
マザーボードを交換した後のWindowsのライセンス認証
Résumé: この記事では、Dellコンピューターでマザーボードを交換した後にWindowsをライセンス認証するためのガイダンスと手順について説明します。
Symptômes
ほとんどのコンピューターでは、お使いのコンピューターのマザーボードが交換されると、交換用マザーボードのマザーボード ファームウェアに、Windowsを自動的にライセンス認証するためのキーが事前に挿入されています。
いくつかのケースでは、さまざまな理由によってこの自動ライセンス認証プロセスが失敗する場合があり、問題を解決するためには、交換用のWindowsサービス プロダクト キーが必要になる場合があります(図1[英語のみ])。
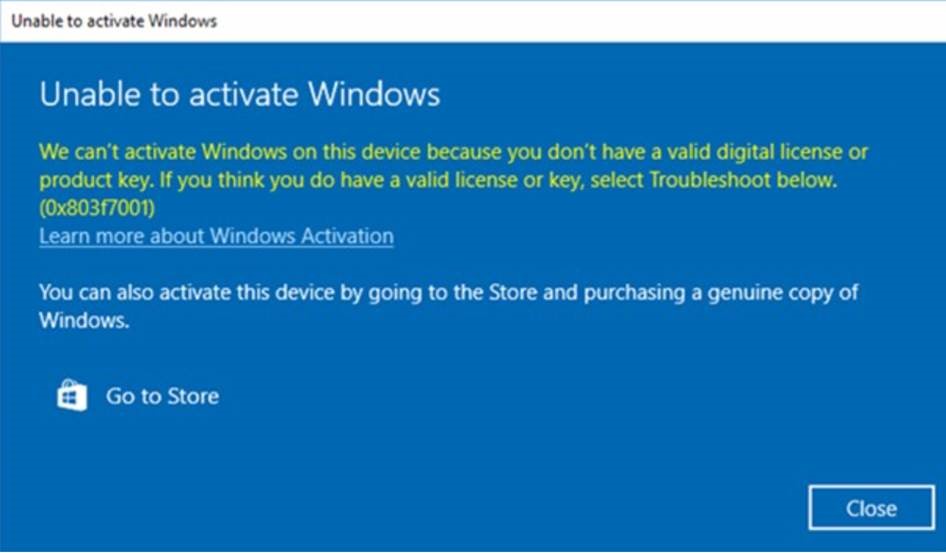
図1: マザーボードを交換した後、Windowsがライセンス認証されていないことを示すメッセージ
Cause
原因に関する情報ではありません。
Résolution
マザーボードの交換後にWindowsのライセンス認証に失敗した場合は、Dellサポートへようこそを参照し、エージェントに問題のトラブルシューティングを許可します。
Dellテクニカル サポートがWindowsのサービス プロダクト キーを提供するとアドバイスする場合は、次の手順に従って、Dell Digital Lockerのセキュア インターフェイスを介してプロダクト キーにアクセスし、Windowsをライセンス認証します。
- Dell Digital Lockerに確実にアクセスできるようにするには、キー リクエスト プロセスが開始される前にLockerにログインするように求められます。これにより、キーがLockerで使用可能になると、キーにアクセスできるようになります。
- 受け取った注文情報に記載されている手順に従ってDell Digital Lockerにログインします(図2[英語のみ])。
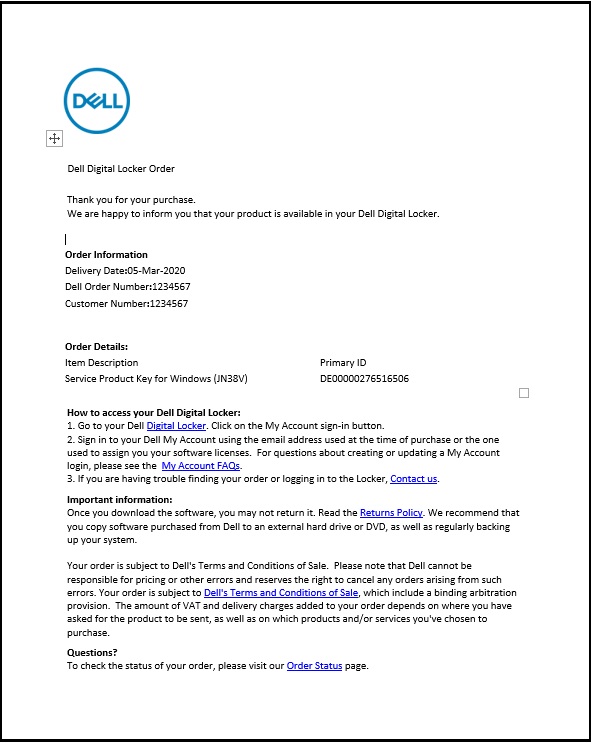
図2:Dell Digital Lockerの注文の詳細とログイン手順 - Dell Digital Lockerの[Welcome]画面で、上記の手順2の注文情報に記載されているアカウントを使用してサインインします(図3[英語のみ])。
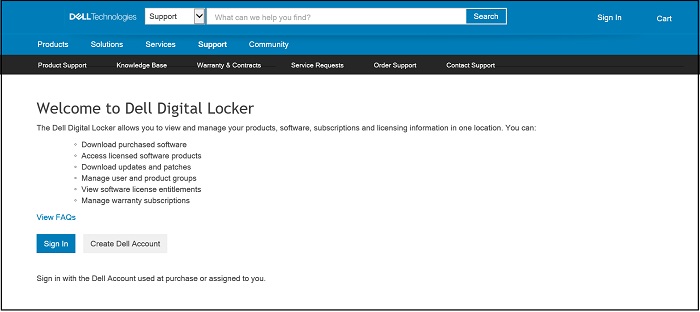
図3:Dell Digital Lockerの[Welcome]画面 - [Products]タブには、注文された製品のリストが表示され、Windowsのサービス プロダクト キーが含まれます(図4[英語のみ])。
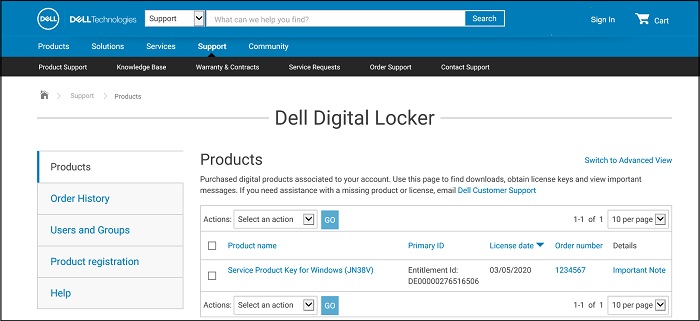
図4:製品のリストを表示する[Products]タブ - Dell Digital Locker製品画面のプロダクト キーの詳細(図5[英語のみ]):
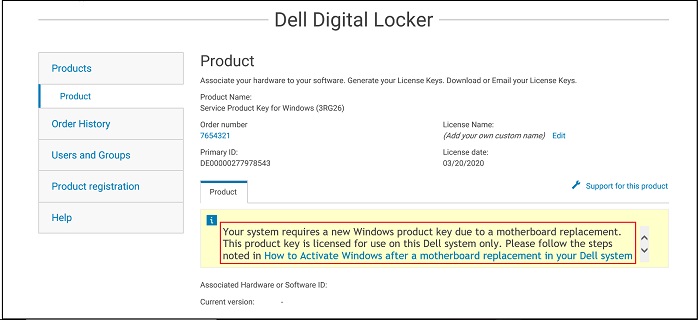
図5:Dell Digital Lockerのプロダクト キーの詳細 - [Products]画面から[Switch to Advanced View]を選択した場合(上の図4)、サービス タグで検索してDellプロダクト キーの注文を検索できます(図6[英語のみ])。
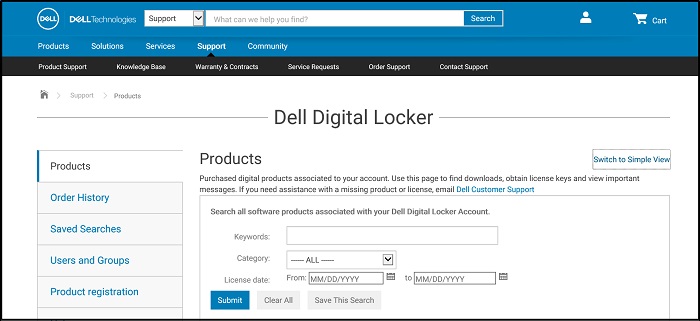
図6:Dell Digital Lockerの詳細ビュー検索 - Dell Digital LockerからWindowsのサービス プロダクト キーをコピーします。
- Windowsの検索バーに「ライセンス認証」と入力し、ドロップダウン メニューから[ライセンス認証](図7[英語のみ])、[システム設定]の順に選択します。(これは、[設定]、[更新とセキュリティ]、[ライセンス認証]からも確認できます)
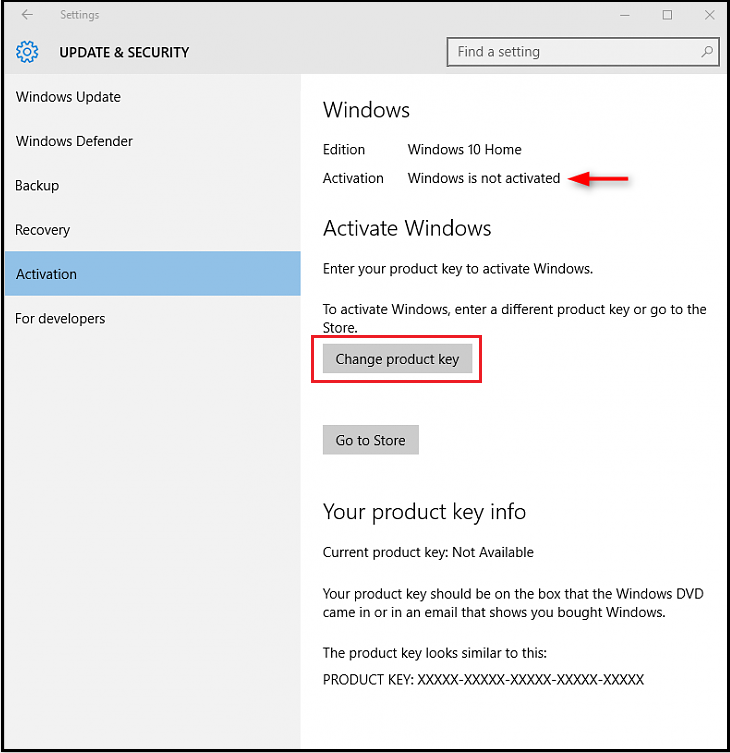
図7:Windowsの検索バーから[ライセンス認証の設定]を開きます - [プロダクト キーの変更]を選択し、プロンプトが表示されたらキーをペーストして、ライセンス認証プロセスを完了します。
Informations supplémentaires
Produits concernés
Chromebook, Alienware, Inspiron, Latitude, Vostro, XPS, Latitude Tablets, XPS TabletsPropriétés de l’article
Numéro d’article: 000177704
Type d’article: Solution
Dernière modification: 21 mai 2024
Version: 10
Trouvez des réponses à vos questions auprès d’autres utilisateurs Dell
Services de support
Vérifiez si votre appareil est couvert par les services de support.
Propriétés de l’article
Numéro d’article: 000177704
Type d’article: Solution
Dernière modification: 21 mai 2024
Version: 10
Trouvez des réponses à vos questions auprès d’autres utilisateurs Dell
Services de support
Vérifiez si votre appareil est couvert par les services de support.